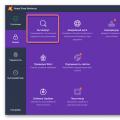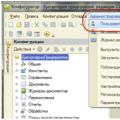Каждый носитель информации может стать пристанищем для вредоносного ПО. Как следствие, Вы можете лишиться ценных данных и рискуете заразить другие Ваши устройства. Поэтому лучше как можно скорее от всего этого избавиться. Чем можно проверить и удалить вирусы с накопителя, мы рассмотрим дальше.
Начнем с того, что рассмотрим признаки вирусов на съемном накопителе. Основные из них такие:
- появились файлы с названием «autorun» ;
- появились файлы с расширением «.tmp» ;
- появились подозрительные папки, например, «TEMP» или «RECYCLER» ;
- флешка перестала открываться;
- накопитель не извлекается;
- файлы пропали или превратились в ярлыки.
В целом носитель начинает медленнее определяться компьютером, на него дольше копируется информация, и иногда могут возникать ошибки. В большинстве случаев не лишним будет проверить и компьютер, к которому подключена флешка.
Для борьбы с вредоносным ПО целесообразнее всего использовать антивирусы. Это могут быть и мощные комбинированные продукты, и простые узконаправленные утилиты. Предлагаем ознакомиться с лучшими вариантами.
Способ 1: Avast! Free Antivirus
Сегодня этот антивирус считается одним из самых популярных в мире, и для наших целей он прекрасно подходит. Чтобы воспользоваться Avast! Free Antivirus для очистки USB-накопителя, сделайте следующее:

Также можно просканировать носитель через контекстное меню. Для этого выполните ряд простых шагов:
Кликните по флешке правой кнопкой и выберете «Сканировать»
.
По умолчанию в Авасте настроено автоматическое выявление вирусов на подключаемых устройствах. Статус этой функции можно проверить по следующему пути:
Настройки / Компоненты / Настройки экрана файловой системы / Сканирование при подключении

Способ 2: ESET NOD32 Smart Security
А это вариант с меньшей нагрузкой на систему, поэтому он часто устанавливается на ноутбуки и планшеты. Чтобы проверить съемный накопитель на вирусы с помощью ESET NOD32 Smart Security , сделайте следующее:

Можно настроить автоматическое сканирование при подключении флешки. Для этого перейдите по пути
Настройка / Дополнительные настройки / Защита от вирусов / Съемные носители
Способ 3: Kaspersky Free
Бесплатная версия этого антивируса поможет быстро просканировать любой носитель. Инструкция по его использованию для выполнения нашей задачи выглядит следующим образом:


Не забудьте настроить автоматическое сканирование. Для этого перейдите в настройки и нажмите «Проверка»
. Здесь можно задать действие антивируса при подключении флешки к ПК.
Для надежной работы каждого антивируса не забывайте об обновлениях вирусных баз. Обычно они происходят автоматически, но неопытные пользователи могут отменять их или вовсе отключать. Делать это очень не рекомендуется.
Способ 4: Malwarebytes
Одна из лучших утилит для обнаружения вирусов на компьютере и переносных устройствах. Инструкция по использованию Malwarebytes состоит вот в чем:

Можно пойти другим путем, просто кликнув правой кнопкой по флешке в «Компьютере»
и выбрав «Просканировать Malwarebytes»
.
Часто бывает, что при регулярном использовании флешки либо другого переносного накопителя мы подвергаем риску свой компьютер.
Особенно это опасно, когда осуществляется подключение чужого USB-устройства, о содержимом которого мы можем лишь догадываться. Таким образом, вероятность заразить свой ПК вирусами очень велика.
USB Disk Security (русская версия) – отличное программное решение, которое способно в автоматическом режиме проверять флешку на вирусы сразу после её подключения к компьютеру. Занимаемый объём оперативной памяти настолько мал, что использовать утилиту можно и на маломощных ПК и ноутбуках.
Программа полностью совместима с большинством антивирусов, таких как DrWeb, Kaspersky, Nod32, поэтому никаких программных сбоев или системных конфликтов не возникнет, а установка займёт считанные секунды, ведь размер данного софта невелик.
Основная задача утилиты USB Disk Security - это максимальная защита в режиме онлайн от большинства типов вирусов и компьютерных угроз, которые распространяются посредством юсб-накопителей, карт памяти, переносных жестких дисков и других внешних USB-устройств.

Теперь, проверить компьютер на вирусы в режиме онлайн (при подключении флешки) можно без вмешательства со стороны пользователя, – всё происходит в автоматическом режиме.
Внимание: USB Disk Security не является полноценным антивирусом, а всего лишь дополняет его функции по отношению к внешним накопителям и активируется в момент их подключения к компьютеру. Иначе говоря, для достижения надёжной защиты от взлома и заражения системы нужно иметь полноценно работающий антивирус с актуальными базами и поддержкой функции фаервола (брандмауэра). Только в таком случае можно быть уверенным в относительной защищённости компьютера от вирусов и другого потенциально нежелательного ПО.
Изюминкой на русском языке можно назвать её умение бесплатно проверять компьютер на вирусы онлайн, – разработчики создали специальный модуль, который позволяет проверять подозрительные сайты на наличие вредоносного ПО. Кроме того, программа позволяет корректировать список автозагружаемых приложений и производить чистку памяти от мусора. Всё это добавляет плюсов к этой замечательной и бесплатной утилите. Скачать программу можно бесплатно с официального сайта, а можно и по ссылке внизу (мы это уже сделали за Вас).
Все вредоносные файлы, которые намереваются попасть в компьютер пользователя будут изолированы и вылечены от вируса.
Проверка флешки на вирусы обязательна, но если вручную это делать неудобно, то советуем установить ЮСБ Диск Секьюрити!
Наиболее частой причиной заражения ПК возникает в связи с устаревшей антивирусной базой, которая не имеет сведений о новых угрозах. У USB DISK SECURITY имеется собственный уникальный алгоритм определения зловредных участков кода, позволяющий в оперативном режиме реагировать на угрозы безопасности.
С безопасностью всегда так. Стоит расслабиться и, заболтавшись с приятелем, вставляешь его флешку в свой отлаженный комп, и на вопрос Касперского - а не проверить ли нам эту флешку, беззаботно отвечаешь - да не надо… И потом получаешь развлечение на все выходные…
А еще чаще бывает другая ситуация - когда приходится вставлять свою флешку в чужой компьютер. Это совсем не обязательно компьютер друзей-приятелей, сейчас можно подцепить вирус и в студии фотопечати, и даже в налоговой…
В этой статье я расскажу как защитить свой компьютер и флешку от вирусов без дополнительных программ.
Вы узнаете 3 качественных способа, проверенных временем, которые спасают в большинстве случаев.
Не лезьте в реестр, если вы никогда этого не делали, и плохо представляете, чем отличается раздел от параметра, и как создаются параметры и изменяются их значения!
1. Защита компьютера от вирусов на флешке. Отключаем автозагрузку.
Начнем с того, что сначала защитим свой компьютер от зараженных флешек. Мало ли где мы сами вставляли свою флешкe, или к нам кто пришел с неизвестно какой флешкой…
Для надежной защиты компьютера от вирусов на usb-флешках достаточно отключить автозагрузку (автозапуск) на всех дисках, подключаемых к компьютеру. Для этого можно воспользоваться специальными программами (Anti autorun), либо сделать несложные настройки.
Анти-ауторан - это программа для защиты флешек, карт памяти, mp3-4-плееров и других съемных носителей информации от вирусов.
Все дальнейшие действия делаются с правами администратора.
Способы защиты компьютера от автостарта на флешках
1. Отключаем автозапуск в групповых политиках
Откройте Редактор локальной групповой политики:
Пуск - Выполнить (Win+R) - gpedit.msc или в строке поиска начните набирать «групповая»
Конфигурация компьютера-Административные шаблоны- Все параметры - Отключить автозапуск

Правой кнопкой мыши - Изменить - Включить - Все устройства - Применить.
2. Отключаем автозапуск с помощью редактора реестра
Полностью отключить автозапуск со всех дисков можно также, воспользовавшись редактором реестра.
Запустите редактор реестра (Win+R). Откройте ветку
HKEY_LOCAL_MACHINE\Software\Microsoft\Windows\CurrentVersion\Policies\Explorer
и в значении двоичного параметра «NoDriveTypeAutoRun », и вместо «95» (или «91») прописать «FF».
Допустимые значения ключа:
0x1 - отключить автозапуск на приводах неизвестных типов
0x4 - отключить автозапуск сьемных устройств
0x8 - отключить автозапуск НЕсьемных устройств
0x10 - отключить автозапуск сетевых дисков
0x20 - отключить автозапуск CD-приводов
0x40 - отключить автозапуск RAM-дисков
0x80 - отключить автозапуск на приводах неизвестных типов
0xFF - отключить автозапуск вообще всех дисков.
В Windows XP по умолчанию этот ключ отсутствует (как и сам раздел Explorer), поэтому может потребоваться создание соответствующего раздела (Explorer) и параметра NoDriveTypeAutoRun , управляющего автозагрузкой устройств.
Все изменения в реестре вступают в силу после перезагрузки.
3. Запись в реестр сценария
Следующий метод представляет более расширенные возможности удаления потенциально опасных брешей в безопасности системы, связанных в том числе и с автозапуском.
Создайте произвольный reg-файл (например с именем noautorun.reg) и следующим содержимым:
Windows Registry Editor Version 5.00
[-HKEY_LOCAL_MACHINE\SOFTWARE\Microsoft\Windows\CurrentVersion\Explorer\ AutoplayHandlers\CancelAutoplay\Files]
«*.*»=»»
«NoDriveTypeAutoRun»=dword:000000ff
«NoDriveAutoRun»=dword:000000ff
«NoFolderOptions»=dword:00000000
«CheckedValue»=dword:00000001
@=»@SYS:DoesNotExist»
«AutoRun»=dword:00000000
После чего запустите данный файл, и на вопрос системы о внесении изменений отвечайте «Да».
Отключить автозапуск временно (например, при отсутствии прав администратора), на период подключения устройства (флэшки) можно, удерживая нажатой клавишу Shift . При это открывать флешку рекомендуется не через «Мой компьютер» (иначе автозапуск сработает), а через Проводник.
2 Защищаем флешку с помощью autorun.inf
Когда-то для защиты USB-флешки от вирусов считалось достаточным создать на ней пустой файл autorun.inf и назначить ему права «только для чтения». В этом случае вирус не мог создать там собственный файл автозагрузки, поскольку такой файл уже существовал и имел соответствующие атрибуты.
Суть метода в том, чтобы защитить специальный файл, который отвечает за автоматический запуск программы в момент подключения диска к системе.
Файл называется autorun.inf. Вирусы его обожают.
Дело в том, что если на флешку записать вирус, а затем в autorun.inf указать команду на его запуск, то вредоносная программа будет запускаться КАЖДЫЙ РАЗ при подключении диска к системе.
Итак, чтобы защитить свою флешку проделайте следующее:
Шаг 1 . Откройте текстовый редактор «Блокнот» (Пуск- Стандартные- Блокнот).
Шаг 2 . Скопируйте эти строки и вставьте их в Блокнот:
attrib -S -H -R -A autorun.*
del autorun.*
attrib -S -H -R -A recycler
rd «\\?\%~d0\recycler\» /s /q
attrib -S -H -R -A recycled
rd «\\?\%~d0\recycled\» /s /q
mkdir «\\?\%~d0\AUTORUN.INF\LPT3″
attrib +S +H +R +A %~d0\AUTORUN.INF /s /d
mkdir «\\?\%~d0\RECYCLED\LPT3″
attrib +S +H +R +A %~d0\RECYCLED /s /d
mkdir «\\?\%~d0\RECYCLER\LPT3″
attrib +S +H +R +A %~d0\RECYCLER /s /dattrib -s -h -r autorun.*
del autorun.*
mkdir %~d0AUTORUN.INF
mkdir «?%~d0AUTORUN.INF..»
attrib +s +h %~d0AUTORUN.INF
Можно выделить текст мышкой, скопировать его в буфер обмена, затем переключиться в Блокнот и выполнить команду вставки.
Что означают эти команды? Как же это работает?
Сначала мы удаляем файлы или папки, которые, возможно, успел насоздавать вирус, сняв с них защитные аттрибуты.
Это различного типа файлы с именем autorun, папки recycler и recycled, маскирующиеся под корзину.
Затем мы особым способом создаём папку Autorun.inf, содержащую папку с системным именем LPT3. Ещё со времён незабвенного ДОСа существует ряд имён, которыми нельзя называть файлы и папки, с которыми нельзя проводить какие-либо операции. Пример таких зарезервированных имён: LPT1, LPT2, LPT3, PRN, СONF , con, nul, AUX, COM1…. и другие. Попробуйте создать папку, скажем, PRN. У вас ничего не выйдет. Обычными средствами Windows создать папку нельзя. Но способ есть. Именно он и применяется в этом скрипте.
Строка
mkdir «\\?\%~d0\autorun.inf\LPT3″ означает:
mkdir
- команда создать директорию.
\\?\
- это как раз то, что помогает создать папку с зарезервированным системным именем.
%~d0\
- обозначение конкретной директории.
Если указать вместо этого f:\, то можно будет скрипт запускать хоть откуда, он на диске f: создаст.
autorun.inf и LPT3 - имена каталогов, которые будут созданы.
Кстати сказать, удалить эту папку можно будет таким же образом, а иначе никак. Если захочется удалить, выполните в командной строке:
rmdir \\?\f:\autorun.inf\,
где f: - это диск, с которого удаляем папку «autorun.inf».
Ещё один момент: добавление аттрибутов папкам - это дополнительная защита.
Команда attrib
добавляет следующие аттрибуты этим папкам: системный, скрытый, только для чтения, архивный.
Шаг 3 . Сохраните документ на флешку в файле с расширением bat. Обязательно на флешку и обязательно с расширением bat. Имя может быть любое, например: locker.bat
Шаг 4 . Запустите Проводник, перейдите на флешку и запустите файл.
После запуска будет создана папка AUTORUN.INF с атрибутами, защищающими её от записи и скрывающими от посторонних глаз.
Теперь, если вставите флешку в заражённый компьютер, то вирус не сможет изменить файл автозапуска. Поскольку вместо файла у нас папка, да ещё скрытая и защищённая от записи. Ничего у него ничего не получится.
Но смотрите: вирус может записать себя в другое место на диске или изменить какой-нибудь файл.
Поэтому без опаски вставляйте флешку в свой компьютер и - настоятельно рекомендую - проверяйте её на вирусы. Время, затраченное на проверку, не соизмеримо с потерями, которые будут после заражения системы вирусом.
Обращаю внимание: наша защита препятствует только изменению файла автозапуска.
Чтобы защитить другую флешку, проделайте вакцинацию: скопируйте на неё файл-таблетку locker.bat и запустить его в Проводнике.
3. Защита флешки от вирусов.
Защита очень качественная, на мой взгляд, самая лучшая, она проверена временем и вирусами, спасает в 99% случаев!
Флэшка, сделанная таким методом, после контакта с заразным ноутбуком, а точнее с десятками ноутбуков, останется кристально чистой. Так что делаем не задумываясь!
1. Проверяем тип файловой системы.
Заходим в «Мой компьютер», находим нашу флэшку, нажимаем на ней правой кнопкой мыши, затем выбираем «Свойство » и видим такую картину:

Если у вас также, как и у меня файловая система NTFS, то переходите к следующему пункту. Для тех, у кого Fat32, нужно поменять файловую систему. Сделать это можно только при форматировании.
Нажимаем правой кнопкой мыши на съемном диске и выбираем «Форматировать» - NTFS - Быстрое форматирование.
Надеюсь, вы в курсе, что при форматировании все данные будут удалены с флешки.
2. Создаем папку для данных.
Создайте пустую папку на флешке. Например - ‘Data’
3. Закрываем доступ к флешке.
Опять открываем свойства съемного диска, вкладка .

Видим столбик «Разрешить» с галочками. Это значит, что у нас открыт полный доступ, без проблем можно создавать новые файлы, удалять, редактировать и так далее. Вирусы от этого просто счастливы и умело пользуются свободой.
Так как нас это дело категорически не устраивает, жмем мышкой на кнопку «Изменить». В появившемся окне снимаем все галки, кроме «Список содержимого папки » и «Чтение » и жмем «Ок».
Таким образом мы закрыли доступ к флешке. Теперь, если захочется создать на ней новую папку или файл (или скопировать), мы получим ошибку. Не выйдет выполнить функцию «оправить на съемный диск». Но хорошая новость в том, что и вирус не сможет при таком раскладе прописаться на флешке.
4. Открываем права доступа к созданной папке
Нам нужно вернуть все права на папку, которую мы создали в корне флешки, иначе с ней работать будет невозможно не только вирусам, но и нам. Для этого, как обычно, на папке жмем правой кнопкой мыши и «Свойства» - Изменить, и устанавливаем все флажки в столбике «Разрешить ».
После нажатия кнопки ОК защита флешки от вирусов установлена.
Все данные будут храниться в этой папке, к ним будет полный доступ. Всегда можно удалить, создать, копировать, переименовать…да хоть что угодно сделать с файлами и папками. А вот вирусы (точнее, как я сразу и говорил, не все, но 99% точно) не смогут ничего сделать, так как они автоматически лезут в корневую папку.
Помните, что намного проще не допустить вирус на флешку, чем потом восстанавливать повреждения.
Если вам не безразличен вопрос безопасности, понадобится мощная программа для чистки компьютера от вирусов , способная обнаружить и обезвредить угрозу. Современный рынок программного обеспечения предлагает широкий выбор специализированного софта. Некоторые продукты предлагают надежную защиту, другие - низкий ценник. Разобраться в их многообразии непросто. Лучший выход из этой ситуации - 360 Total Security, привлекающий тремя ключевыми преимуществами:
- Распространение с пометкой «freeware». Все, что придется потратить - пять минут на установку. Посетите главную страницу сайта и нажмите кнопку «скачать бесплатно». Спустя несколько простых шагов, приложение заработает в полную силу на компьютере.
- Такая функция как «удалить вирус с флешки» не способна обеспечить полноценную защиту компьютера, планшета или смартфона. Появляется потребность в дополнительных программах. Одновременная работа большого количества приложений чревата нагрузкой центрального процессора и, как следствие, быстрым износом девайса. Вместе с 360 Total Security вы бесплатно получаете ряд инструментов, круглосуточно стоящих на страже безопасности.
- Благодаря встроенной системе оптимизации, ПК заработает как новый. Предусмотрена функция очистки реестра и автозагрузки, поиска и устранения частиц удаленных файлов, программ, фоновых процессов. Очистив ПК от «хлама» вы ускорите работу и легко сможете удалить вирус как с флешки, так и с жесткого диска.
Антивирус для флешки — вещь нужная, так как сегодня практически у каждого есть флешка.
Зачастую на флешках хранятся важные для нас данные: курсовые, дипломные, отчеты, фото и прочее. И попадание на flash-устройство вирусов не сулит ничего хорошего. Только представьте, что один маленький вирус удалил ваш квартальный отчет, над которым вы, работали целую ночь или у вас вообще перестала открываться флешка…
Мало кто знает, что привычная всем флешка является вторым по масштабности распространителем компьютерных вирусов, после интернета!
К примеру: погостили вы у друга и между делом сбросили у него интересный фильм. Приходите домой, подключаете flash-накопитель к компьютеру и вирус пошел себе гулять по вашей системе, заражая все вокруг, а вы потом думаете: почему компьютер тупит или куда делись важные документы.
Антивирус для флешки — важный атрибут вашего накопителя
На самом usb-накопителе вирус не активен и как следствие практически неприметен. При
копировании зараженного файла (того же фильма) не всякий антивирус вычислит этого «злодея», а потом будет уже поздно…
Избежать такой горькой учести поможет антивирус для флешки. Одной из лучших программ в данном сегменте является .
Данный продукт устанавливается непосредственно на флешку и защищает ее от попадания вирусов с инфицированного компьютера.
Установка
Давайте подробнее рассмотрим установку данной утилиты.
Подключаем flash-устройство к usb-порту компьютера. Запускаем установку trustport usb antivirus. В первом же окне выбираем удобный для нас язык (1):
Нажимаем кнопку «Установить» и антивирус для флешки начинает свою инсталляцию:
После инсталляции стоит отметить галочкой пункт «Запустить трей Trustport» (3):
Если вы все сделали правильно, то увидите антивирус для флешки свернутый в трей (4):
Извлекаем наше flash-устройство и подключаем его обратно, значок флешки меняется на зеленое сердечко (5):
Это означает, что наш flesh-накопитель надежно защищен от коварных вирусов. Если мы на него зайдем, то увидим установленные файлы самого антивируса (6):
Запуск
Программа автоматически запускается при подключении вашего флеш-накопителя к компьютеру, это можно увидеть по иконке в трее (4). Если такое не происходит – тогда зайдите на usb-флешку и откройте ярлык запуска программы (7). В редких случаях может возникнуть конфликт trustport usb antivirus с основным антивирусом компьютера. Если это произошло – временно отключите главный антивирус — должно помочь:-).
Вот и все, антивирус для флешки установлен и ваше usb-устройство под защитой.
PS: Если требуется более серьезная защита — можете еще установить .