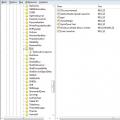FTP - это протокол типа «клиент-сервер», который использует два соединения между клиентом и сервером, в отличие от SMTP, HTTP и NNTP, использующих одно соединение.
В случае FTP управляющее соединение устанавливается для связи между клиентом и сервером, а соединение для передачи данных устанавливается либо между клиентом и сервером, либо между двумя серверами.
FTP-соединения
FTP-соединения устанавливаются между FTP-клиентом и FTP-серве-ром. FTP-сеанс между клиентом и сервером может быть инициирован пользователем через интерфейс FTP-клиента или программно в Windows Server 2003 посредством API Win32 (программного интерфейса приложения). В любом случае само соединение инициируется пользовательским PI. PI пользователя отвечает за открытие TCP-соединения с FTP-сервером и за отправку команды к PI сервера, запрашивая открытие FTP-соединения. По умолчанию PI сервера прослушивает запросы на соединение по ТСР-порту 21, а после получения запроса на соединение от PI пользователя начинает установку управляющего соединения.
Каждый FTP-сеанс в действительности состоит из двух отдельных соединений - управляющего соединения и соединения для данных. Управляющее соединение соответствует спецификациям Telnet и используется для согласования параметров связи, выдачи команд и откликов, наблюдения за состоянием соединения для данных, открытого между двумя компьютерами. Задача открытия и мониторинга соединения для данных решается DTP-компонентами, установленными как на FTP-клиенте, так и на сервере. Информационное соединение (созданное для передачи данных) - реальный механизм, через который происходит передача данных. Несмотря на то, что информационное соединение может динамически открываться и закрываться в течение одного сеанса между двумя компьютерами, управляющее соединение всегда остается открытым в течение всего сеанса.
Пользователь инициирует FTP-сеанс между клиентом и сервером, используя FTP-программу. Windows Server 2003 содержит простой FTP-клиент командной строки, a Internet Explorer обеспечивает FTP-функции в режиме графического интерфейса пользователя (GUI). FTP-npoграмма клиента включает PI и DTP-компоненты пользователя (см. рисунок). Она позволяет клиенту инициировать управляющее соединение между клиентом и FTP-сервером (состоящее из PI и DTP сервера). В Windows Server 2003 веб-браузер типа Internet Explorer позволяет создавать или закрывать FTP-соединения с FTP-сервером. Вы также можете использовать встроенные FTP-средства, просто вводя в командной строке FTP <имя хоста или IP-адрес FTP-cepвepa>. После установки управляющего соединения между FTP-клиентом и сервером пользователь может выдавать команды серверу для открытия информационного соединения. Данные через это соединение передаются в обоих направлениях (полнодуплексный режим). После завершения передачи данных информационное соединение можно закрыть, хотя управляющее соединение остается открытым до тех пор, пока пользователь не инициирует разъединение, а сервер не выполнит процесс фактического закрытия соединения.
FTP-сеанс клиент-сервер
Ниже показана трассировка простого FTP-сеанса между FTP-клиентом и сервером (клиент подсоединяется, загружает один файл, а затем отключается).
C: \& gt; ftp kapoho10.kapoho .com Connected to kapoho10.kapoho .com . 220 - Microsoft FP Service 220 KAPOH010FTP User (kapoho10.kapoho .com : (none) ) : ftp 331 Anonymous access allowed, send identity (e- mail name) as password. Password : 230 - Welcome to FP service at KapoholO 230 Anonymous user logged in. ftp & gt; get rebecca.txt 200 PORT command successful. 150 Opening ASCII mode data connection for rebecca.txt (16 bytes) . 226 Transfer complete. ftp : 16 bytes received in O.OOSeconds 16000.00Kbytes/ sec. ftp & gt; quit 221 C: \& gt;
Трассировка для данного FTP-сеанса находится в выборке Capture 21-02. Теоретически FTP-клиент может запросить FTP-сервер для создания информационного соединения с другим FTP-сервером. Этот процесс допускается RFC для FTP, но редко реализуется. Большинство популярных FTP-клиентов создают информационные соединения только между системами FTP-клиента и сервера.
FTP (File Transfer Protocol) - протокол передачи файлов, при помощи которого осуществляет обмен информацией FTP сервер, между сервером хостинга и компьютером.
В процессе работы по самостоятельному созданию сайта (как вспомогательный элемент), необходим – менеджер. При помощи FTP – менеджера можно производить различные операции над папками и файлами сайта, а именно:
- загружать файлы на сервер хостинга со своего компьютера;
- скачивать файлы с сервера хостинга на свой компьютер;
- создавать и удалять файлы и папки;
- переименовывать и редактировать файлы и папки;
- устанавливать права доступа к файлам и папкам.
Наиболее популярные FTP – менеджеры: это FileZilla и Total Commander.
Настройка FTP менеджера FileZilla и порядок работы следующий:
Во – первых нужно скачать программу ftp бесплатно с сайта “FileZilla FTP” и инсталлировать на компьютер. После запуска программы откроется окно.

У FTP – менеджера FileZilla довольно простой и понятный, русифицированный интерфейс. Управление осуществляется посредством Панели меню и Панели инструментов.
Для подключения к FTP-серверу (нужно предварительно иметь данные для доступа к FTP-серверу: адрес хостинга, логин и пароль) нажать кнопку “Открыть Менеджер хостов” и в открывшемся окне “Менеджер хостов” произвести следующие действия:

- создать директорию нового хоста. Для этого – нажать на кнопку “Новый хост” и ввести любое имя, лучше - своего сайта;
- в поле “Хост” ввести адрес сервера хостинга;
- в поле “ Тип сервера ” - оставить “FTP – File Transfer Protocol”;
- в поле “ Тип входа ” – нормальный;
- ввести логин и пароль;
- сохранить данные – нажать на кнопку “ ОК ”.
Для соединения с FTP-сервером нужно выделить в списке хост и нажать “Соединиться”. После соединения окно FileZilla будет иметь следующий вид:

В середине окна представлена информация:
- левая часть: дерево каталога и данные выделенного объекта компьютера;
- правая часть: дерево каталога и данные выделенного объекта сервера хостинга сайта.
Управление файлами и папками осуществляется общеизвестными способами при помощи мышки, и при помощи контекстного меню.
В FileZilla можно установить права доступа к файлам и папкам. Для этого нужно выделить папку или файл правой кнопкой мыши. В контекстном меню выбрать “File permissions…”. В открывшемся окне установить необходимые права и сохранить (нажать “OK”).

По окончанию работы с сайтом нужно произвести отключение от FTP-сервера, нажать на кнопку “Отключиться от просматриваемого сервера”.
FTP- менеджер FileZilla прост и удобен при работе с сайтом. Идеально подходит для тех кто самостоятельно создает сайт. Так как имеет все необходимые функции для управления и обработки файлов сайта.
FTP-клиент - это программа, с помощью которой вы получаете доступ к файлам своего сайта, хранящимся где-то на хостинге в недрах Всемирной паутины. Файлы можно создавать, перемещать, копировать, управлять правами доступа, удалять - в общем, делать с ними практически всё то же, что и с локальными. Даже интерфейс FTP-клиентов зачастую напоминает интерфейс известного многим файлового менеджера Total Commander.
В своей работе FTP-клиент использует специальный протокол передачи файлов - собственно, FTP. Есть разновидности защищённого подключения (FTPS, SFTP), но суть не меняется - ПО позволяет удобно управлять файлами на удалённом сервере.
Как и программ другого назначения, FTP-клиентов существует очень много, а привязанность пользователя к одному из них зависит исключительно от личных предпочтений.
Мне, например, удобно пользоваться программой FileZilla . Она кроссплатформенная, то есть доступна и для Linux, и для Windows, и для Mac OS, к тому же поддерживает защищённое соединение и распространяется совершенно бесплатно. Но вы можете отдать предпочтение клиентам WinSCP, FireFTP, CuteFTP, Cyberduck, GoFTP или любому другому. С FTP умеют работать даже Far Manager и Total Commander.
Так как мне по душе FileZilla, все действия ниже буду рассматривать на примере этого клиента.
Подключение
Сразу после регистрации хостинга на электронную почту приходит письмо с важной информацией. Есть в нём и данные для входа по FTP: адрес сервера (IP), имя пользователя, пароль, порт. Если порта в этих данных не было, либо не указывайте его вообще, либо введите 21.
Заполните данными соответствующие поля верхней части окна FTP-клиента и нажмите кнопку Быстрое соединение .
Окно клиента разделено на пять частей. Сверху находится область с информацией о статусе подключения, ошибках, успешном соединении, последней совершённой операции и т. д. В левой части окна находятся локальные файлы, в правой - хранящиеся удалённо.

Чтобы в следующий раз не вводить всё заново, щёлкните стрелку справа от кнопки Быстрое соединение и выберите нужное подключение из списка.
Но вместо этого, особенно если у вас есть несколько сайтов, можно поступить следующим образом.
В главном меню программы выполните команду Файл -> Менеджер сайтов , в открывшемся окне щёлкните на кнопке Новый сайт , введите необходимые данные (не забудьте выбрать тип входа Нормальный ) и нажмите Соединиться .

Управление файлами
Мало чем отличается от управления ими в любом файловом менеджере. Чтобы загрузить файлы на сервер, перетащите их из левого окна в правое с помощью мыши. Для скачивания файлов к себе на компьютер перетащите их справа налево. Все остальные операции выполняйте с помощью горячих клавиш или команд контекстного меню.
Чтобы выставить CHMOD, в контекстном меню выполните команду , и меняйте их в появившемся окне.

Хотя для изменения файлов вы можете использовать команду контекстного меню Просмотр/Правка , всё же во избежание неприятных ситуаций (в частности, по умолчанию файлы открываются в Блокноте, и сохранение через него может повлиять на кодировку) рекомендую скачивать требующий правки файл на ПК, изменять его в привычном редакторе и загружать обратно.
Как видите, ничего сложного нет, справиться с работой через FTP не проблема.
Здравствуйте, уважаемые читатели блога сайт. Сегодня я хочу поговорить про бесплатный ftp клиент, о котором неоднократно упоминал во многих предыдущих своих публикациях и буду упоминать во многих последующих.
Когда вы работаете со своим сайтом, то вам обязательно понадобится что-нибудь на него закачать (обновление, картинки, видеоролики и т.п.), подредактировать в файлах движка, ну или, наконец, . Вот тут-то вам и пригодится FileZilla , который позволит работать с файлами на вашем сервере точно так же, как будто бы они находятся на вашем компьютере. Нет, правда, правда...
И вдвойне приятно, что этот самый ФТП клиент (по сути, это обычная программа) можно будет скачать бесплатно , ибо на начальном этапе становления вебсайта не всегда могут найтись лишние средства (я, например, ибо не понятно было — выгорит из блога что-либо, или нет).
Файлзиллу можно считать оптимальных вариантом , удовлетворяющим запросы практически всех категорий вебмастеров (от новичков до гуру), ибо, во-первых, распространяется бесплатно и по свободной лицензии, а, во-вторых, пользоваться FileZilla может начать даже совершенно неподготовленный человек. Давайте на нее взглянем поподробнее.
Где скачать Файлзиллу и почему стоит использовать именно ее
То, что данная программа ФТП-клиента распространяется бесплатно, вовсе не означает, что она не развивается и не соответствует всем требованиям безопасной работы (хотя, стоит вам обязательно дочитать эту статью до конца, чтобы узнать о том, как сделать эту программу еще более безопасной в плане хранения паролей — поверьте, это очень важно).
Дело в том, что файлзилла постоянно обновляется и совершенствуется, ее свежую версию всегда можно скачать с официального сайта разработчиков (либо скачать с его русского «зеркала» filezilla.ru) , которые работают ради идеи бесплатного распространения программ.
Повторюсь, что скачать последнюю актуальную версию этого популярного FTP-клиента или обновить уже существующую вы можете совершенно бесплатно.
По приведенной ссылке найдете русскоязычную версию, также можете зайти на общемировой ресурс разработчиков , где вам предложат закачать не только версию клиента (FileZilla Client ), но и версию бесплатного FTP сервера (Server), который можете установить на свой компьютер под Windows. Обратите внимание, что мы будем рассматривать именно менеджер (Client), поэтому и скачивать нужно именно его.
Почему для доступа по ФТП следует пользоваться именно специализированным софтом, и в частности Файлзиллой, я попытался более-менее внятно объяснить в публикации « », которую вы найдете по приведенной ссылке. Так давайте же без промедления приступим к установке и настройке программы, которая, по-моему мнению, является одной из лучших в своем роде.
Хотя нет, сначала нужно будет все же сказать несколько слов про то, что же такое FTP ? Это протокол передачи файлов (в английском варианте — File Transfer Protocol), который позволит вам подключиться к серверу вашего хостинга. А зачем вам к нему подключаться через программу ФТП-клиента?
А затем, что после подключения (через FileZilla или любой другой подобный софт) мы получим возможность производить различные действия с хранящимися у хостера файликами и папками нашего вебсайта:
- Скачивать и заливать объекты или каталоги, как с сервера хостера на наш компьютер, так и наоборот
- Редактировать файлики находящиеся на сервере, просто открыв их в редакторе установленном на вашем компьютере
- Переименовывать объекты на сервере хостера (файлы, папки)
- Удалять объекты
- Назначать для них различные права доступа, а выражаясь научно — CHMOD (что это такое поясню чуть ниже, но вещь очень важная в плане безопасности и защиты сайтов от вирусов и взломов)
При этом работа с файлами на сервере мало чем отличается от работы с теми же самыми файлами и папками на компьютере. Но именно для подключения по протоколу FTP (протоколу работы с файликами) и нужна специальная программа — клиент. Самым популярным примером ФТП-клиента , с которым знакомы практически все, может служить обыкновенный браузер. Для обращения к серверу в адресной строке браузера надо будет ввести следующую строку: ftp://имя сервера.
Но браузер в качестве программы-клиента нам не очень-то подходит, т.к. с его помощью можно только просматривать и скачивать объекты на свой компьютер, а вот загрузить их на ФТП-сервер браузер не сможет. Не сможете также ничего удалить, а уж про изменение прав доступа к объектам я вообще не говорю. В общем браузер для этой цели подходит, как микроскоп для забивания гвоздей.
Поэтому для полноценной работы с вебсайтом по протоколу FTP лучше >пользоваться специально заточенными под это утилитами, которые обычно называют либо клиентами, либо менеджерами. Ну, а одним из лучших, да и к тому же бесплатным, является Файлзилла , установке и настройке которой, а также объяснению того как ею пользоваться, и будет посвящена сегодняшняя статья.
Установка и подключение к сайту через ftp-клиент FileZilla
Установка программы клиента на компьютер происходит довольно просто и быстро. Если у вас еще нет дистрибутива, то вам следует его скачать . Согласившись с лицензионным соглашением, вам останется только щелкнуть несколько раз по кнопке «Далее».
Ярлык программы после установки будет жить в меню пуск: «Пуск» — «Все программы» – «FTP Client» — «FileZilla». Данная софтина уже переведена на русский язык , ее интерфейс интуитивно понятен, симпатичен и в тоже время не содержит ничего лишнего, только самое необходимое. Но все же мы в подробностях рассмотрим, как именно ею пользоваться. Новичкам в вебмастеринге это может быть не до конца понятно. Поехали.
Использование Файлзилы обычно начинается сразу с попытки подключения к веб-серверу путем ввода его адреса (иногда еще и порта), логина и пароля доступа. Владелец вашего хостинга, после покупки у него нужного тарифа, должен был сообщить вам (обычно письмом) все, что нужно для доступа по протоколу ФТП к серверу хостинга. Есть два способа это сделать (подключиться):
- Можно ввести необходимые данные (имя или IP-адрес сервера, логин и пароль к нему) прямо в верхней панели окна программы, а потом нажать кнопку «Быстрое соединение»
- Можно добавить новый пункт в так называемый «Менеджер сайтов» (в него можно попасть, нажав на крайнюю слева кнопку верхней панели FileZilla), а потому уже для создания нового подключения будет достаточно просто выбрать нужный сайт из выпадающего списка этой кнопки (или нажать на клавиатуре Ctrl+S).

Изначально кажется, что второй вариант создания подключения к серверу (сайту по протоколу ФТП) с учетом того, что работать с сайтом вам придется постоянно, предпочтительнее — один раз ввел пароль, программа его запомнила и можно об этом забыть.
Но проблема в том, что пароли в «Менеджере сайтов» файлзиллы хранятся в незашифрованном виде (хотя передаваться на сервер могут по шифрованному протоколу TLS — задается в настройках показанных на скриншоте ниже). Если бы доступа к вашему компьютеры никто и никогда не мог бы получить, то это было бы не важно, но есть такая штука как вирусы (в частности, трояны), которые как раз и нацелены на кражу подобных вещей. А от них ни один компьютер не застрахован.
Лично я пострадал от подобной беспечности и ряд моих сайтов были взломаны, скорее всего, после кражи паролей из этого FTP-клиента (во всяком случае, все об этом говорило). Потом я около полугода расхлебывал последствия и даже написал по этому поводу статью — « ». После этого горького опыта я стал осторожнее и теперь использую FileZilla как и раньше, но пароли храню в специальной программе. Причем удобств при работе не стало меньше. А как это реализовать читайте чуть ниже.
Поэтому пока советую вам воспользоваться быстрым соединением , просто введя данные, полученные от хостера для доступа к сайту по ФТП, в расположенную форму в верхней части программы окна, после чего нажать на одноименную кнопку.
Если все же решитесь (на свой страх и риск) пользоваться менеджером сайтов в Файлзилле , то там все просто. Для создания нового соединения жмем на кнопку «Новый сайт» и придумываем название этому подключению (возможно, что вебсайтов у вас будет много, и название подключения вводимое в FTP менеджере должно быть уникальным и однозначным, чтобы потом сами не путались).

В поле «Хост» вводим адрес сервера, который может иметь вид IP адреса (например, 31.211.107.116 — читайте про то, ) или вид Урла (например, http:/webss.hoster.ru). В поле «Тип сервера» оставляем все без изменений. Из выпадающего списка «Тип входа» выбираем «Нормальный» и заполняем поля «Пользователь» и «Пароль» данными, полученными от вашего хостера.
Пусть вас не смущает поле шифрования в настройках подключения через менеджер сайтов (где, кстати говоря, можно включить или отключить TLS шифрование в Filezilla, ибо оно иногда вызывает проблемы). Здесь речь идет не о шифровании списка ваших паролей на компьютере, а об их шифровании при передаче через сеть . Это тоже безусловно полезно, но от трояна это увы не спасет, поэтому читайте материал внизу этой статьи о безопасной и удобной работе с этим ФТП-клиентом.

Кстати, чтобы отключить TLS шифрование в Файлзиле, достаточно выбрать из выпадающего списка вариант «Использовать обычный FTP».
Теперь для подключения к вновь настроенному хосту нажимаем на стрелочку рядом с кнопкой «Открыть Менеджер сайтов» и выбираем из выпадающего списка нужный нам хост.

В левой части открывшегося окна программы, в области «Локальный сайт» вы увидите содержимое вашего компьютера.

В правой же части окна клиента, в области «Удаленный сайт » вы увидите дерево папок удаленного сервера (вашего хостинга), а под ним — содержимое выделенной в данный момент папки. Еще чуть ниже будет расположена широкая область, где будут отображаться процесс залива или скачивания файлов с вашего сайта.
Как пользоваться FileZilla при работе с сайтом
В Файлзиле для перемещения объектов между вашим компьютером и хостом (сайтом) можно пользоваться, наверное, всем вам известным методом drag-and-drop (буквально — тащи и бросай). Хватаете мышью объект и тащите на другую сторону окна программы. Хотя, как по мне, удобнее это делать через контекстное меню выделенного объекта (файла или каталога):

Если нужно скопировать более одного файла или каталога , то удерживая Shift или Ctrl выделаем нужные объекты на компе или на хосте (удаленном сервере — по сути, вашем сайте), а затем подводим курсор к выделенной (синим фоном) области и жмакаем правой кнопкой мыши, после чего из выпадающего списка выбираем «Скачать» (в случае, если качаем с хоста на компьютер) или же «Закачать на сервер» (в случае, если объекты закачиваются с компьютера).

Выделенные в FileZilla объекты скопируются в директорию, открытую с противоположной стороны окна этого ФТП менеджера. Еще раз напоминаю, что файлы и папки вашего компьютера открыты в левой половине окна, а объекты удаленного сервера открыты в правой половине.
Для того, чтобы открыть на редактирование файл (чаще всего требуется вносить изменения в объекты с расширениями php, css, html, js), который находится на хостинге, нужно щелкнуть по нему правой кнопкой мыши и выбрать из контекстного меню пункт «Просмотр/Правка».

Файл в этом случае будет открыт в программе, которая была настроена у вас на компьютере по умолчанию для работы с такими типами расширений (какой утилитой будет открываться тот или иной файлик у вас на компьютере при двойном щелчке по нему, будет зависеть от его расширения и настроек, сделанных вами в ОС).
Если все-таки вас не устроила утилита, которая по умолчанию открывает данные расширения, то вы можете в проводнике (или любом другом файловом менеджере на вашем компьютере) подвести курсор мыши к файлику с тем же самым расширением, но который находится уже у вас на компьютере, и выбрать из контекстного меню пункт «Свойства». Затем вам нужно нажать кнопку «Изменить» и выбрать ту программу, с помощью которой вы хотели бы редактировать все файлы с таким же расширением. Азбука Windows.
Настоятельно рекомендую не пользоваться для редактирования обычным блокнотом , входящим в состав операционной системы (во избежание ). Лучше будет потратить время на то, чтобы скачать и установить продвинутый блокнот Нотепад ++ (читайте мой обзор ), о работе с которым я рассказал в приведенной публикации. Работать с кодом в нем одно удовольствие:

В конечном счете Notepad++ предостережет вас от многих проблем, связанных с правкой кода, ибо в нем есть возможность вернуться на нужное количество шагов назад.
После окончания редактирования файла вы его сохраняете в Notepad++ (или любом другом редакторе кода, который предпочитаете), а затем переходите в программу бесплатного клиента FileZilla и видите табличку, говорящую об изменении данного объекта.

В этой табличке вы щелкаете по кнопке «Да». Все, содержимое объекта на сервере будет изменено с помощью нашей любимой Файлзилы.

Как видно из приведенного скриншота, отображающего контекстное меню любого объекта открытого в FileZilla, вы можете также создать новый каталог или файл на хосте, можете удалить любой объект или же переименовать его, обновить содержимое открытого каталога (это же можно сделать, нажав F5 на клавиатуре), а также скопировать в буфер обмена и, наконец, изменить права доступа (CHMOD) к любому объекту на хосте.
Остановимся на последнем пункте подробнее, т.к. смысл всех остальных пунктов контекстного меню этого менеджера ясен уже из их названия.
Как в Файлзилле настроить права доступа к файлу или папке
Я уже довольно подробно описывал, а вот зачем нужно как-то настраивать права доступа? Все дело в том, что практически все хостеры используют на своих серверах операционки из семейства Unix, в которых как раз и пользуются этим понятием — права доступа к файлам и папкам. Объяснить суть CHMOD в двух словах, да так, чтобы было понятно, я наверное не смогу, поэтому, при желании, вы можете почитать об этом в приведенной выше статье.
А что касается изменения прав доступа при помощи FileZilla, то здесь все довольно просто. Достаточно выделить в окне менеджера мышью нужные объекты, а затем выбрать из контекстного меню пункт «Права доступа к файлу».

В открывшемся окне вы можете ввести числовое значение для CHMOD или расставить в нужном порядке соответствующие галочки, а затем нажать «ОК».

Правда в случае, если в папке, права доступа к которой вы хотите изменить, будут находиться объекты, то вам придется решать — нужно ли перенаправлять к ним устанавливаемые права доступа (есть возможность назначить новые права доступа только выбранной папке или же еще и объектам, которые находятся внутри этого выбранного каталога).
Если вы все-таки поставите в окне данного ФТП-клиента галочку «Перенаправить во вложенные каталоги», то вам придется еще выбрать, будут ли распространяться изменяемые права только на файлы, только на папки или на то и другое вместе взятое. Если вы оставите первую галочку в настройках CHMOD, то значение прав доступа, которое вы установите, будет применено ко всему, что будет лежать в этом каталоге и к самому каталогу тоже.
Иногда права доступа через файлзиллу поменять не получается. В этом случае можно будет . Этот метод должен сработать с более высокой долей вероятности.
Кстати, многие еще пользуются FTP-клиентом, встроенным в файловый менеджер (тут мануальчик по этой полезной программе), но я считаю, что лучше каждую софтину использовать по ее прямому, а не дополнительному назначению). Тем более, что у Тотала опять же все не так благополучно обстоит с сохранностью введенных вами паролей (они не шифруются). Посему Коммандер у меня используется для работы с файлами на компьютере, а FileZilla — для работы с файлами сайта.
Шифрование паролей для Файлзиллы через Кипас
У вас уже стоит Файлзила на компе? А пройдите-ка теперь по такому пути (папка «AppData» системная, поэтому, чтобы ее увидеть, нужно будет включить их показ в «свойствах папки» проводника, либо выбрать показ скрытых файлов в меню Тотал Коммандера):
C:\Users\[имя учетки]\AppData\Roaming\FileZilla\sitemanager.xml
Или такому, в случае старушки XP:
C:\Documents and Settings\[имя учетки]\Application Data\FileZilla\sitemanager.xml
Этот файл можно будет открыть, например, в моем любимом текстовом редакторе с подсветкой синтаксиса Notepad++. И что мы имеем?

А имеем полный набор сохраненных в этой программе паролей , которые абсолютно никак не защищены от воровства — файл не зашифрован, а его местоположение одинаково для 99.99% компов. А я еще чуть раньше ругал за это мой любимый файловый менеджер Тотал (бывший Windows) Коммандер. Оказалось, что все не без греха.
Однако, решение этой проблемы есть (и оно проверенно мною лично) и считается абсолютно надежным. Более того, оно даже в качестве основного решения для повышения безопасности рекомендуется на официальном сайте это FTP-клиента.
Для этого используется дополнительная . Она также как и FileZilla бесплатна и распространяется по свободной лицензии, что означает, что в ней не может быть «закладок» и «черных ходов» для доступа к хранимым там вашим паролям. Советую вам ознакомиться с приведенной публикацией по работе с Кипасом, а я, опустив вопросы его установки и настройки, перейду сразу к делу — организации защиты паролей от ваших сайтов хранимых в Файлзилле.
Отлично, но теперь давайте вернемся к тому, с чего я все это затевал — возможность безопасной и удобной работы с сайтами через программу-клиент FileZilla, но с хранением паролей от сайтов в Кипасе. Как мы с вами убедились чуть выше, встроенный в FTP-клиент менеджер паролей в плане безопасности никуда не годится, ибо они не шифруются.
Поэтому открываем программу Кипас (про работу с ней читайте по приведенной чуть выше ссылке), добавляем в ее левой колонке папку ФТП и создаем первый профиль для входа на один из своих сайтов по протоколу FTP.

В его заполнении есть несколько нюансов. В первом поле мы прописываем адрес FTP сервера вашего хостера (IP или вида http:/webss.hoster.ru), потом вводим логин и пароль выданные вам хостером для доступа к сайту по файловому протоколу, а вот в поле «Ссылка» мы вставляем команду на открытие программы Файлзиллы, что довольно удобно.
Для обычной Винды это будет:
Cmd://"C:\Program Files\FileZilla FTP Client\filezilla.exe"
А для 64-х разрядной:
Cmd://"C:\Program Files (x86)\FileZilla FTP Client\filezilla.exe"
В поле комментария лучше всего будет написать название этого соединения, т.к. адрес FTP сервера может быть малоинформативен.
Далее открываем программу FileZilla, и не вводя в нее никаких паролей (просто чтобы была запущена программа) заходим на вкладку «Автонабор» программы KeePass, чтобы привязать этот профиль к нашему ФТП-клиенту (делаем связку, так сказать):

Нажимаете кнопку «Добавить», выбираете из выпадающего списка «Целевое окно» FileZilla (она должна быть на этот момент открыта и в полях авторизации не должно быть ничего), после чего нажимаете ОК.

Галочка на скриншоте стоит в поле «Использовать автонабор из группы», т.к. я прописал нужные операнты для всей группы (папки ФТП), выбрав из ее контекстного меню пункт «Изменить группу» и перейдя на вкладку «Автонабор»:

Вы вольны переставить галочку в поле «Использовать следующую последовательность» и для каждого ФТП соединения вводить в расположенное чуть ниже поле набор оперантов:
{TITLE}{TAB}{USERNAME}{TAB}{PASSWORD}{ENTER}
Сути это не меняет.
Как теперича вставлять пароли для доступа к сайту из Кипаса в FileZilla?
Теперь для проверки открываем FileZilla , ставим курсор в первую строку поля быстрой авторизации и жмем на три волшебных клавиши (Ctrl+Alt+A):
Если вы по описанному чуть выше алгоритму создали несколько парольных профилей для разных FTP подключений, то при нажатии волшебных клавиш вас спросят о том, куда же вы все-таки хотите войти (к какому сайту подключиться?):

Можно использовать и другой алгоритм входа . Открываете свою программу для хранения паролей (кипас), заходите в папку ФТП, щелкаете один раз мышью по строке с нужным ФТП аккаунтом и жмете Ctrl+U на клавиатуре.
Фокус переносится на открывшуюся при этом программу Файлзила (вот для чего ссылку cmd://"C:\Program Files\FileZilla FTP Client\filezilla.exe" добавляли), но вы никуда больше не заходя опять возвращаетесь в KeePass и нажимаете сочетание клавиш Ctrl+V . В результате поля авторизации в FileZilla заполнятся автоматически и вы получите доступ к своему сайту. Какой способ автоматического ввода пароля удобнее — выбирать вам.
Ну и, наконец, можете просто скопировать логин и пассворд в буфер обмена, по очереди щелкая по ним даблкликом в окне Кипаса (в колонках имя и пароль). Двойной клик по названиям записи откроет окно ее редактирования, а даблклик в колонке «Ссылка» — активирует переход по ней. А можно просто выбрать нужные пункты из контекстного меню хранимого в Кипасе профиля подключения:

Срок хранения паролей в буфере обмена задается в настройках (Сервис — Настройки — Безопасность — Автоочистка буфера) и по умолчанию равен 12 секундам.
Как убрать все следы вводимых в FileZilla из KeePass паролей?
Так, и еще пару шагов, которые позволят убрать все следы вводимых в Файлзилле из KeePass паролей. Дело в том, что этот ФТП клиент хранит историю введенных пасвордов еще некоторое время и некоторое количество. Для устранения этого казуса придется проделать ряд несложных манипуляций.
Во-первых, удалите уже упомянутый выше sitemanager.xml (папку его хранения см. выше). Во-вторых, нужно будет чуток изменить настройки программы.
Для этого находите файл fzdefaults.xml.example в каталоге c:\Program Files (x86)\FileZilla FTP Client\docs\ и переименовываете его, удаляя окончание в fzdefaults.xml . Переносите этот файл в папку с Файлзилой (c:\Program Files (x86)\FileZilla FTP Client) и, открыв его на редактирование в Нотепаде++, удалите все его содержимое, заменив его на это:
Сохраняете изменения, после чего идете в папку C:\Users\[название учетки]\AppData\Roaming\FileZilla\ и удаляете там файлы recentservers.xml и filezilla.xml. Всё, ваша FileZilla теперь никому не расскажет, что за пароли в нее вводились автоматически из менеджера KeePass. Что и требовалось реализовать.
Удачи вам! До скорых встреч на страницах блога сайт
Вам может быть интересно
 Хостинг и все что с ним связано, работа с cPanel
Хостинг и все что с ним связано, работа с cPanel
 KeePass - менеджер и генератор сложных паролей, а так же лучшая программ для хранения и удобного использования паролей
KeePass - менеджер и генератор сложных паролей, а так же лучшая программ для хранения и удобного использования паролей
 Как сделать бэкап и восстановиться из резервной копии, а так же нюансы переноса сайта (Joomla, WordPress) на новый хостинг
Как сделать бэкап и восстановиться из резервной копии, а так же нюансы переноса сайта (Joomla, WordPress) на новый хостинг
 Как поставить пароль на папку (заархивировать или другим способом запаролить ее в Windows)
Как поставить пароль на папку (заархивировать или другим способом запаролить ее в Windows)
 PhpMyAdmin - что это такое, где можно его скачать, как установить, настроить и использовать
PhpMyAdmin - что это такое, где можно его скачать, как установить, настроить и использовать
 cPanel - создание и работа с базами данных, добавление поддоменов и мультидоменов, а так же их парковка
cPanel - создание и работа с базами данных, добавление поддоменов и мультидоменов, а так же их парковка
 Перенос сайта на новый хостинг Infobox, выбор между обычным и VPS, а также работа с панелью управления хостера
Перенос сайта на новый хостинг Infobox, выбор между обычным и VPS, а также работа с панелью управления хостера
 Что такое домены, хостинг, DNS сервера и IP адреса
Что такое домены, хостинг, DNS сервера и IP адреса
Протокол FTP (File Transfer Protocol - протокол передачи файлов) - один из старейших протоколов Интернета, предназначенный для передачи файлов между двумя хостами.
Как правило, при работе с FTP выполняются следующие стандартные действия:
Соединение с удаленным FTP-сервером
регистрация на FTP-сервере
загрузка файлов с сервера или на сервер
закрытие соединения
Соединение с FTP-сервером
Соединение с удаленным FTP-сервером выполняется с помощью функции ftp_connect:
Синтаксис:
|
ftp_connect (string host [, int port [, int timeout]]) |
В качестве обязательного параметра эта функция принимает имя хоста host, с которым необходимо установить соединение. Второй необязательный параметр port указывает на номер порта, через который осуществляется соединение. Если этот параметр не указан, то соединение осуществляется через порт 21, являющийся стандартным FTP-портом. Третий необязательный параметр определяет максимально время выполнения сценария (тайм-аут) и по умолчанию равен 90 секундам.
Соединение с удаленным FTP-сервером
Регистрация на FTP-сервере
После того, как соединение установлено, необходимо зарегистрироваться на сервере с определенным именем и паролем. Сделать это можно при помощи функции ftp_login.
|
$user = "maks"; |
Как видно из листинга, функция ftp_login принимает три параметра: дескриптор FTP-соединения, возвращаемый функцией ftp_connect, имя пользователя и пароль.
Замечание: Регистрация на сервере не требуется, если FTP-сервер является анонимным.
Закрытие соединения
По окончании сеанса связи с FTP-сервером, нужно закрыть FTP-соединение с помощью функции ftp_quit, принимающей в качестве единственного параметра дескриптор FTP-соединения:
Синтаксис:
|
ftp_quit($connect); |
Синтаксис:
|
bool ftp_get(int ftp_connect, string local_file, string remote_file, int mode); |
Аргумент mode, задающий режим пересылки файлов, должен быть указан как константа FTP_BINARY или FTP_ASCII. Режим FTP_ASCII используется для пересылки файлов, состоящих только из ASCII-символов (т. е. текстовых файлов), а двоичный режим - для пересылки всех остальных файлов.
К примеру:
|
$local_file = "/users/local.txt"; |
Переход в родительский каталог
Изменение текущего рабочего каталога на родительский производится с помощью функции ftp_cdup:
Синтаксис:
|
bool ftp_cdup(int ftp_connect); |
Пример:
Изменение текущего рабочего каталога
Изменение текущего рабочего каталога на указанный осуществляется при помощи функции ftp_chdir:
|
$new_dir = "web"; |
Как видно из этого листинга, функция ftp_chdir имеет два параметра: дескриптор соединения $connect и имя нового каталога $new_dir.
Удаление файлов
Удалить файл с FTP-сервера можно с помощью функции ftp_delete:
Синтаксис:
|
bool ftp_delete(int ftp_connect, string remote_file); |
Здесь
ftp_connect -
дескриптор
соединения
,
а
remote_file -
имя
удаляемого
файла
.
Создание каталога
Новый каталог можно создать, используя функцию ftp_mkdir:
Синтаксис:
|
string ftp_mkdir(int ftp_connect, string directory); |
Эта функция возвращает имя созданного каталога или false в случае неудачи:
|
$dir = "web"; |
Перечисление файлов в каталоге
Узнать, какие файлы находятся в текущем каталоге, можно применив функцию ftp_nlist:
Синтаксис:
|
array ftp_nlist(int ftp_connect, string directory); |
Пример:
|
$file_list = ftp_nlist($connect, "."); |
Переименование файлов
Переименовать файлы на FTP-сервере осуществляется с помощью функции ftp_rename:
Синтаксис:
|
bool ftp_rename(int ftp_connect, string from, string to); |
Удаление каталогов
Для удаления каталогов применяется функция ftp_rmdir:
Синтаксис:
|
bool ftp_rmdir(int ftp_connect, string directory); |
Определение размера файлов
Для определения размера файлов существует функция ftp_size:
Синтаксис:
|
int ftp_size(int ftp_connect, string filepath); |
В случае неудачи функция возвращает -1. К примеру:
Посылка команды на сервер
Послать на сервер команду можно с помощью функции ftp_site:
Синтаксис:
|
bool ftp_site(int ftp_connect string command); |
Эта функция посылает на сервер команду SITE. Как правило, с помощью команд SITE выполняются такие команды операционной системы, как chmod. Список команд SITE, поддерживаемый сервером можно узнать, подключившись к нему и выполнив команду REMOTEHELP. Ниже приведен код, позволяющий изменить права доступа к файлу на удаленном сервере:
|
$command = "chmod 0766 /web/user/file.txt"; |
Работа через брандмауэр
При работе с FTP-сервером через брандмауэр часто бывает необходимо изменить активный режим, при котором соединение инициируется сервером, на пассивный, при котором соединение инициируется клиентом. Это можно сделать, применив функцию ftp_pasv:
|
$pasv_flag = true; |
| Назад |