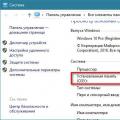При повышении температуры процессора, возникает опасность перегрева и его перегорания, а это чревато его заменой и стоит он не дешево. как устранить проблему.
Признаки перегрева процессора
Необоснованное, самопроизвольное отключение.
Торможение и зависание особенно при запуске программ требующих больших ресурсов процессора. Это могут быть видео редакторы, игры, видео плееры.
Шум кулера
, в норме, он работает бесшумно, но на повышенных оборотах, начинает гудеть и дребезжать.
Иногда эти проблемы могут возникнуть и от работы в холостую, но тогда дела очень плохи. На ПК или ноуте предусмотрена специальная программа, это BIOS . Она следит за температурой и в случае ее превышения просто отключает ПК и самопроизвольное отключение происходит по ее команде. Датчик температуры находится на процессоре, вообще BIOS обеспечивает работу составных частей ПК и ноутбука и служит своего рода предохранителем.
Причины перегрева процессора
Программные – это некорректно работающие программы, повреждающие системные файлы и требующие больших ресурсов ПК. Вирусы, повреждающие BIOS BIOS
или изменяющие его настройки, а также не осторожные Юзеры любящие разгонять ПК.
Инженерные, т е аппаратные, кулеры
обеспечивают приток холодного воздуха в внутрь корпуса ноутбука и удалению горячего и блокирование отверстий пылью, нарушает процесс охлаждения. Пересыхание термопасты
приводит к не плотному прилеганию
кулера
к процессору, все это приводит к не эффективной работе системы вентиляции и охлаждения процессора.
Периодическая очистка ноутбука от пыли в особенности вентиляционных отверстий, эту процедуру желательно проводить раз в полгода. Ноутбук хоть и представляет собой коробку, но пыли на нем собирается прилично, периодически осматривайте снаружи эти отверстия, не забились ли они пылью.
Ремонт, который требует вскрытия (замену комплектующих частей), следует производить в сервисном центре НОУТ-911, если вы сами не являетесь специалистом.
Не меняйте, каких либо настроек в BIOS .
Прежде, чем разогнать свой ноутбук, подумайте, а зачем это вам нужно, очень часто подобные эксперименты приводят не только к перегреву, но сгоранию процессора .
Установите какой-нибудь гаджет из коллекции ОС, для постоянного мониторинга загрузки процессора и оперативной памяти. И повышенные значения это уже повод для разбирательства, скачивать его не надо.
При использовании компьютера или ноутбука со временем пользователь узнает, что может случиться, если устройство начнет перегреваться. Периодическое повышение температуры негативно влияет на компоненты компьютера, а это значит, что работать он будет очень медленно. Чтобы проблема не переросла в катастрофичную я дам несколько советов, которые помогут вам охладить компоненты компьютера, тем самым предотвратив перегрев.
Если всё правильно сделать, то компьютер проработает очень долго. За любыми вещами нужно тщательно ухаживать и компьютер не исключение.
Проверяем температуру компьютера
Для начала нужно узнать, . Для этого вы можете использовать множество полезных утилит, либо посмотреть через BIOS. Сам я пользуюсь утилитой AIDA64, но можно воспользоваться инструментом HWMonitor . Программа также показывает и напряжение. Это очень важно, если вы занимаетесь разгоном.
Итак, программа показывает температуру центрального процессора, видеокарты, жёстких дисков, это основные компоненты, о которых нам нужно знать. Значения будут непостоянны, поэтому в программе они будут постоянно меняться.
Если вы заметили, что температура многих компонентов очень высока, то следует незамедлительно принять меры, по снижению. Узнать оптимальную температуру для ваших компонентов вы можете в интернете, для процессора она может составлять и 40, и 80 градусов. Но лучше подстраховаться и проверить. Если в незагруженном режиме компоненты перегреваются, это очень плохо.
Следует учесть, что у вас уже должен быть в наличии хотя бы один или два кулера для охлаждения. По цене они не дорогие, но могут хорошо охладить каждую часть системного блока. Если один из кулеров вышел из строя, немедленно его замените, не ждите, когда что-то еще сломается раньше времени.
Оптимальные и доступные методы
К легкодоступным методам я отношу следующие.
У меня уже была статья, в которой я говорил, как важно и прочего мусора. Так как пыль закупоривает многие мелкие дыры, предназначенные для прохождения воздуха, то это может стать причиной медленно работы компьютера и перегрева. Полную чистку системного блока нужно проводить несколько раз в год.

Прежде чем начать этот процесс, нужно внимательно ознакомиться со следующими правилами:
- Отключить компьютер от питания. Полностью выдернуть кабель питания и немного подождать;
- Прежде чем начать работу, нужно избавить себя от статического электричества, для этого вы можете дотронуться до батареи в своей квартире;
- Поставьте системный блок на ровную и гладкую поверхность, не используйте ковры. Чистку не проводим с использованием шерстяных вещей.
Какие компоненты можно использовать для очистки пыли?
- Спирт;
- Ткань, желательно из микроволокон;
- Пылесос или баллон со сжатым воздухом.
При наличии всех средств для очистки компьютера от пыли, можно приступать к самому процессу. Для начала нужно выкрутить каждый вентилятор компьютера и тщательно их очистить с помощью тряпки и спирта. В труднодоступные места можно попасть с помощью маленькой щётки или кисти. Вы можете использовать баллон со сжатым воздухом и продуть подобные места, например, блока питания.
Чтобы полностью вычистить пыль и грязь из компьютера, нужно его практические полностью разобрать. Кстати говоря, ни в коем случае не используйте воду, если не хотите, чтобы компоненты окислились.

После проведения такой процедуры, компьютер уже может немного выдохнуть.
Повышения оборота вентиляторов
Скорости вентиляторов, которая стоит по умолчанию, может быть недостаточно, а это вызовет перегрев. С помощью специального программного обеспечения вы можете повысить скорость кулеров. В этом вам может помочь SpeedFan .
Подобную операцию можно провести с помощью утилиты MSI Afterburner, которая также имеет возможность повышения скорости кулеров.

Многие пользователи как попало располагают кабели в системном блоке, а это может стать причиной скопления пыли и плохой циркуляции воздуха внутри корпуса. Все кабели вы должны расположить грамотно и компактно, чтобы свободного места было много, они не должны быть расположены напротив воздушного потока вентиляторов.
Если у вас мало опыта в этом деле, то можете доверить работу специалистам, либо обратиться к знающему знакомому.

Правильная вентиляция
Чтобы «внутренности» компьютера оставались охлажденными, нужно соблюдать правильную циркуляцию воздуха внутри корпуса. Как вы поняли, вентилятор может быть расположен в разной ориентации. Вам нужно понять, в каком направлении движется воздушный поток вентиляторов.
Как правило, теплый воздух должен выходить наружу, а воздух снаружи, то есть холодный, должен входить. Просто проверьте работу вентиляторов и расположите их правильно.
Сложные и платные способы охлаждения компьютера
Теперь перейдем к вариантам, когда вам нужно вложить немного средств. Конечно, это не обязательно будет дорого, но многие пользователи решат исправить проблему самостоятельно. Но это их право.
Данные методы вы можете использовать только в том случае, если всё то, что описано выше не помогает. Сразу скажу, что один из платных методов – обращение в сервисный центр, где вам за определенную плату всё полностью почистят и приведут в порядок, но есть варианты и подешевле.
После долго использования компьютера, например, года два, три, термопаста процессора засыхает, а это значит, что теплопроводность сильно нарушается. Термопаста расположена между процессором и кулером радиатора, что помогает второму отводить тепло от процессора. Я не буду здесь писать, как правильно наносить термопасту на процессор, так как уже говорил об этом в .

Дополнительные вентиляторы
Вначале статьи я уже говорил о вентиляторах, но не упоминал, что можно купить кулеры побольше. Перед этим, конечно, нужно внимательно рассмотреть корпус и найти отверстия для крепления дополнительных кулеров, если они есть, то покупаем и не жалеем денег.
Также вы могли бы установить жидкостное охлаждение, но такая система более дорогая и её трудно установить. Как правило, такое охлаждение используется только в системах, где компоненты работают на полную, например, компьютер для игр или видеомонтажа.
Выводы
Итак, теперь вы знаете, что нужно делать для охлаждения ПК:
- Приобретение дополнительных кулеров
- Программное повышение скорости вращения вентиляторов
Используя все эти советы, вы не плохо охладите компьютер. Даже если он не перегревается, поддерживать чистоту и порядок в системном блоке нужно.
Дополнительные советы от вас, читателей, принимаются в комментариях, может быть у вас есть что предложить по теме охлаждения компьютера?
Как и в случае с любым другим электронным устройством, компьютер нагревается во время работы, и это — нормальное явление. Существует предельно допустимая температура нагрева тех или иных компьютерных модулей. Бить тревогу нужно только в случае, если температура превышает нормированные значения. Почему это происходит, и как с этим бороться?
Причины сильного нагрева компьютера
Существует три основные причины перегрева любого компьютерного электронного компонента:
- Аппаратные неисправности.
- Программные неисправности.
- Снижение эффективности работы системы охлаждения.
При аппаратных неисправностях принятие каких-либо самостоятельных мер с целью устранения причин сильного нагрева компьютера может только усугубить ситуацию. Тем не менее, некоторые мелкие неполадки электронных компонентов можно устранить в домашних условиях.
Программные неисправности в основном приводят к зацикливанию выполнения вычислительным устройством какой-либо операции. Например, подобное происходит при зависании какой-либо запущенной на компьютере программы. Центральный процессор (ЦП) пытается обработать поступившую команду, но постоянно сталкивается с одной и той же логической ошибкой, что заставляет его снова выполнять поставленную задачу — и так до бесконечности. Это приводит к задействованию всех аппаратных мощностей процессора, вследствие чего увеличивается его температура. Подобное явление можно наблюдать не только у ЦП, но и любых других вычислительных модулей компьютера, включая оперативную память, видеокарту, материнскую плату и т.д.
Вторая причина сильного нагрева компьютера — снижение эффективности охлаждения — может быть вызвана двумя событиями:
- Наличие толстого слоя пыли поверх корпусов радиаторов охлаждения и корпусов самих компьютерных модулей.
- Снижение скорости вращения охлаждающих вентиляторов, что может возникать по причине их естественного износа или по вине загрязнений, проникших в механическую часть.

Действительная причина перегрева компьютера может быть связана с одним из вышеперечисленных пунктов либо всеми тремя одновременно. Начнем с программных неисправностей.
Перегрев ПК из-за программного обеспечения
Самое сложное в процессе устранения программных неисправностей — это их поиск. Первым делом необходимо выяснить, при каких условиях компьютерное "железо" начинает нагреваться. Это может быть связано с различными причинами:
- Общие неполадки в работе операционной системы.
- Зависание какого-либо приложения.
- Неправильная работа драйвера устройства.
- Действия вредоносных программ.
Чтобы исключить причину перегрева компьютера по вине операционной системы или какого-либо приложения, нужно проанализировать температуру нагрева его отдельных компонентов без загрузки ОС. Сделать это можно в пользовательском интерфейсе BIOS:
- Выключите компьютер на 15-20 минут, чтобы он смог остыть.
- Включите компьютер и, не дожидаясь загрузки операционной системы, нажимайте клавишу "F2", "F10" или "Delete/Del". Здесь перечислены наиболее распространенные обозначения клавиш, использующихся для входа в настройки BIOS. В разных компьютерах может использоваться своя собственная клавиша.
- В пользовательском интерфейсе BIOS нужно перейти в раздел "Power", "PC Health Monitor", "H/W Monitor", "Hardware Monitor" или "PC Health Status" (название раздела зависит от производителя и версии BIOS).
- В данном разделе отображается текущая температура нагрева центрального процессора и пространства внутри корпуса компьютера. Например:

- В данном случае напротив пункта "Current CPU Temperature" указана температура нагрева ЦП, а напротив "Current System Temperature" — общая температура внутреннего пространства корпуса ПК.
- Теперь остается только следить за этими значениями. При бездействии компьютера показатели температуры обычно соответствуют тем значениям, что приведены на изображении выше. Они могут увеличиться на 2-5 градусов и не более.
- Если температура не увеличивается, а компьютер нагревается только после загрузки операционной системы, тогда причину следует искать именно в ней.
- Если же температура безустанно увеличивается при бездействии компьютера, это может означать наличие аппаратных неисправностей либо факт сильного загрязнения электронных модулей.
Для устранения причин нагрева по вине программных неисправностей операционной системы проще всего переустановить ее. Если это неуместно в конкретной ситуации, нужно удалить последние установленные или обновленные программы и драйверы. Перегрев может возникнуть и по вине действий вредоносных программ, которые можно найти и удалить при помощи любой антивирусной программы с обновленной базой.

Перегрев по причине загрязнений
В любом помещении по воздуху перемещается пыль, даже если ее и не видно. Мелкие частички пыли затягиваются в компьютер охлаждающими вентиляторами. Затем они оседают на нагревающихся электронных устройствах, т.к. тепло создает силу притяжения. Если внутренние компоненты ПК не подвергать очистке, то через 1-2 года или раньше они покроются толстым слоем грязи, которая будет препятствовать выходу тепла наружу. Пыль также проникает внутрь кулеров, вследствие чего они начинают медленно вращаться. Так и происходит перегрев.
Выход из этой ситуации один — выполнить профилактику компьютера, которая состоит из трех основных мероприятий:
- Удаление пыли с поверхности электронных компонентов, радиаторов охлаждения, конструктивных элементов. Проще всего эта процедура выполняется при помощи небольшой воздуходувки. Можно также задействовать пылесос, если его конструкция позволяет подключать воздухопроводный шланг к выходному отверстию для отвода воздуха. При отсутствии всего этого подойдет и обычная малярная кисточка средних размеров.
- Замена теплопроводящей пасты (термопасты), нанесенной между охлаждаемым электронным компонентом и теплоотводящим устройством (радиатором). В основном термопаста заменяется на центральном процессоре и внешне подключаемой видеокарте.
- Очистка и последующая смазка вентиляторов охлаждения любым машинным маслом. С целью эффективной профилактики кулеров, их рекомендуется разобрать. Они имеют довольно хрупкую конструкцию, потому следует быть осторожным.
Для проведения профилактики компьютер придется разобрать полностью. Ээто следует делать хотя бы при наличии элементарных навыков в сборке/разборке электротехники.

В стационарных компьютерах отдельно от всего остального также придется разбирать и блок питания. Он загрязняется быстрее и сильнее, нежели устройства системного блока, т.к. его охлаждающий вентилятор зачастую выведен наружу.
Перегрев по причине аппаратных неисправностей
Наиболее уязвимые электронные компоненты материнской платы, видеокарты и блока питания (стационарного компьютера) — конденсаторы. Данные устройства довольно быстро выходят из строя, особенно, если компьютер постоянно подвергается перегреву. По ходу выполнения профилактических работ не будет лишним обратить внимание на конденсаторы. О приближении их выхода из строя будет сигнализировать вздувшийся корпус либо вытекающее из него масло. Например, так выглядят вздувшиеся конденсаторы:

Все, что нужно сделать для устранения проблемы — перепаять поврежденные компоненты. Конденсаторы в любом магазине радиодеталей можно приобрести подходящие по емкости и напряжению за сущие копейки. Главное, соблюдать полярность (плюс/минус) при их замене.
Иные аппаратные неисправности компьютера, приводящие к чрезмерному нагреву, в домашних условиях устранить практически невозможно.
Увеличить эффективность работы вентиляционной системы компьютера можно двумя способами:
- Для стационарных компьютеров — установка дополнительных вентиляторов охлаждения в системный блок.
- Для стационарных ПК и ноутбуков — увеличить обороты кулеров охлаждения.

Первый способ предполагает установку кулера в специальные крепежи системного блока либо его съемной крышки. В конструкции кейса или крышки (либо в них обеих) должны присутствовать специальные вентиляционные отверстия для установки дополнительного вентилятора охлаждения. Его устанавливают таким образом, что работает в качестве вытяжки. Это позволяет не только быстрее выводить тепло наружу, но и замедлить скапливания пыли внутри системного блока. Если имеется возможность установки двух кулеров, один из них может быть направлен внутрь для нагнетания воздуха, другой — наружу. Подобная схема будет работать в два раза эффективней.
Увеличение оборотов вентиляторов можно реализовать при помощи специальных утилит, создаваемых отдельно для каждой серии материнских плат или ноутбуков (можно скачать на сайте производителя). Некоторые версии BIOS также имеют функцию, позволяющую увеличить скорость вращения кулера центрального процессора. Однако этот способ при сильных загрязнениях не будет являться эффективным, поэтому сначала лучше провести профилактику.
Собрал из купленных, новых запчастей системник. Возникла следующая проблема при запуске (ОС пока не установлена):
1. Запускаю системник, нормально захожу в BIOS Setup
2. В BIOS Setup показывается температура процессора. Как только вхожу в BIOS Setup, она находится на уровне примерно 52-55 градусов и затем быстро падает до 45-47, на чём и продолжает оставаться. Могу прождать много минут - температура процессора не растёт.
3. Меняю настройки BIOS, нажимаю сохранить и перезагрузить. После этого на этапе POST загрузки выдаётся один длинный и три коротких сигнала, показывается «CPU Over Temperature Error, Press F1 to Continue»
, захожу сразу в настройки BIOS - температура процессора уже на 75-77 градусах, но опять обратно быстро падает до 45.
Т.е. проблема в том, что от перезагрузки процессор у меня за секунду разогревается с 45 до 75 градусов, вызывая ошибку.
Возможные источники проблемы
1. Плохая термопаста . Сначала на проц я намазывал ту термопасту, которая шла в комплекте с кулером. После того, как сразу получил описанную ошибку, снял кулер и обильно всё смазал термопастой ZM-STG2 Super Thermal Grease. Сам процессор прижат креплением к материнке крепко, кулер к процессору тоже.
2. Разгонные тайминги . Никаких настроек по разгону компа я не вносил, как распаковал материнку из коробки, так с теми настройками и ставил.
3. Не работает вентилятор на кулере проца . Снял боковую крышку корпуса, проверил - всё крутится. Пощупал радиатор кулера - еле-еле греется (т.е. чувствуется, что не остаётся холодным, а принимает на себя тепло).
4. Проблема с БП, слишком высокое напряжение, скачок напряжения на старте . Вот это я не знаю как проверить, БП тоже абсолютно новый.
Какие ещё могут быть варианты?
Комплектующие, из которых состоит системник:
1. Процессор Intel Core i5 2500K, 3.4 GHz
5. RAM DIMM Samsung 1333MHz DDR3 4Gb x 4 шт.
6. Видеокарта nVidia GeForce GTX 550Ti, доп. питание подключено
Примечание:
у указанной материнской платы есть множество датчиков температуры, по показаниям которых она самостоятельно регулирует скорость вращения всех кулеров. Так вот именно в сам момент перезагрузки она разгоняет кулеры до громкого воя, а затем когда всё остывает, работает абсолютно бесшумно и не нагревается.
Т.е. данный факт подтверждает, что процессор резко нагревается не в процессе работы, а именно в один момент перезагрузки.
- Вопрос задан более трёх лет назад
- 57337 просмотров
В большинстве случаев перегрев компьютеров и ноутбуков проявляется следующими признаками:
- зависание программ, сбои игр через некоторое время после запуска,
- неожиданное выключение устройства,
- зависание компьютера или выключение почти сразу после запуска.
1. Диагностика причин перегрева компьютера и ноутбукаДиагностика перегрева компьютеров
Наиболее важные компоненты — процессор, жесткий диск, видеокарта, блок питания, материнская плата
1.1. Перегрев процессора
Признаки проблемы: зависание программ, неожиданные перезагрузки или выключение компьютера, синий экран. Последствия такого состояния — деградация чипа, процессор может работать, но с ошибками. Если процессор подвергся деградации, отремонтировать его не получится, только выбросить.
1.2. Перегрев видеокарты
Компьютер зависает во время просмотра видео , после нескольких минут игры происходит перезагрузка компьютера, появляется синий экран, графические артефакты на экране, во время работы пропадает изображение, может появляться уведомление.
В результате такого состояния компонентам видеокарты грозит деградация.
1.3. Перегревается жесткий диск
Если жесткий диск перегревается, компьютер внезапно зависает, слышится пощелкивания из системного блока, система не загружается. Как правило, эти признаки проявляются, когда перегрев нанес непоправимый ущерб. Если вы желаете восстановить данные, которые были записаны на жестком диске, сделать это можно только через сервисный центр. Непосредственно жесткий диск ремонту не подлежит, но информацию вполне можно скопировать на другой носитель.
1.4. Перегревается блок питания
Появляются опасные симптомы: во время работы ощущается запах гари, выключение сразу после запуска, неожиданно происходит перезагрузка, игры или видео зависают. Последствием может стать выход из строя составляющих блока питания, однако ремонт в сервис-центр обойдется вам недорого.
1.5. Перегревается чипсет на материнской плате
Если чипсет на материнской плате перегрелся, это проявляется следующим образом: отключается клавиатура, мышь, USB отказывает в работе, отсутствует подключение к дисководам и жесткому диску, компьютер зависает, происходят неожиданные перезагрузки. В результате чипсет может деградировать. Если не следить за температурой материнской платы, впоследствии придется покупать новую, так как ремонт стоит очень дорого.
1.6. Перегрев других компонентов компьютера
Кроме перечисленного, греются разнообразные элементы питания на материнской плате. Для эффективного охлаждения на них должны быть установлены радиаторы. Но некоторые производители в целях экономии не делают этого, рассчитывая, что материнка будет работать исключительно в обычном режиме. Поэтому хотя бы один вентилятор должен работать для охлаждения компонентов за счет естественного движения воздуха.
1.7. Причины торможения компьютера вследствие перегрева :
Чаще всего перегрев компьютера проявляется его торможением во время работы. Обычно этот симптом видно не сразу, а через некоторое время после включения компьютера. При очень высокой температуре процессор работает не эффективно, так как пытается понизить температуру. Этот процесс называют троттлингом. В зависимости от модели допустимая температура процессора колеблется от 65 до 80 градусов.
Троттлинг срабатывает и на современных процессорах, и на видеокартах. Так что если игры зависают или тормозят — скорее всего, это перегрев.
1.8. Причины перезагрузки компьютера вследствие перегрева
Windows — сложная система. Если однажды процессор выдал ошибку при вычислениях, то все нарушается. Вследствие этого возникнет сбой BSOD, если более понятно — «Синий экран смерти».
BSOD — серьезная ошибка, которую нельзя игнорировать. По умолчанию система настроена таким образом, что при выявлении BSOD ПК сам перезагружался. Таким образом, если случился перегрев, появляется синий экран и компьютер перезагружается. Однако может и просто висеть «синий экран смерти». Процесс перезагрузки после появления BSOD отключают следующим образом: через Панель управления, зайти в Систему, затем в Дополнительные параметры системы. В них открыть Загрузка и восстановление — Параметры, с пункта Выполнять автоматическую перезагрузку нужно снять галочку и подтвердить свое решение.
На самом деле причин появления BSOD много — неправильно функционирующие драйвера и программы, ошибки на жестком диске.
1.9. Со временем компьютер нагревается сильнее — почему
Одна из причин — амортизация компонентов охлаждения и пыль. Для очистки радиаторов и других составляющих компьютера целесообразно использовать вентиляторы, всасывающие оседающую пыль. Перегрев происходит в том числе и из-за большого скопления пыли.
Со временем вентиляторы изнашиваются, вследствие чего могут постоянно шуметь, крутиться с меньшей скоростью или вовсе останавливаться. Теплопроводность термоинтерфейса ухудшается. Термопасты и термопрокладки, которые обеспечивают качественную передачу тепла от процессора к радиатору, требуют чистки, замены.
2. Измеряем температуру
Внутри компьютера находится много датчиков. Они измеряют температуру компонентов, напряжение, скорость вентиляторов. Их точное количество различается в зависимости от составляющих и вариантов их подсоединения. К примеру, кулер с измерителем скорости вращения может быть подключен и к материнской плате, и к блоку питания (БП). В другом случае скорость измерить невозможно.
2.1. Open Hardware Monitor
Самая удобная утилита для определения температуры составляющих компьютера — Open Hardware Monitor. Она способна определить множество датчиков, может показывать температуру «железа» компьютера, напряжение и частоты.
Скачать программу можно бесплатно с ее домашней страницы .
2.2. Погрешности измерения температур
Датчики, которым оснащен компьютер, не калиброваны. Соответственно, погрешность между температурами может составлять несколько градусов. К примеру, видеокарта нагревается до шестидесяти градусов, но максимальный показатель для нее — семьдесят. Игры же начинают тормозить только через некоторое время. Следовательно, датчик не отображает действительную температуру, и перегрев есть.
2.3. Как проверить температуру процессора
Датчики температуры могут располагаться по-разному. Их расположение взаимосвязано с моделью процессора. Например, процессор Intel Core i7-2600K имеет четыре физических ядра, поэтому есть пять измерителей температуры: один на каждое ядро и материнскую плату.
Чтобы узнать температуру процессора, посмотрите на пункт CPU Core, если он есть. Для выявления перегрева следует нагрузить процессор серьезным заданием и проверить температуру в нагрузке. Для этого оптимально подойдут новые игры. Поиграйте полчаса, а затем посмотрите колонку Max в программе. Для определения максимальной температуры вашего процессора поищите информацию в Яндекс или другой поисковой системе. Если вы не знаете, какой у вас процессор, программа показывает модель напротив значка процессора.
2.4. Как проверить температуру видеокарты
Температура элементов видеокарты может быть различной, что зависит от нагрузки. Определить перегрев поможет измерение максимальной температуры. Поэтому видеокарту необходимо нагрузить. Простой способ — запустить игру и одновременно программу Open Hardware Monitor. В колонке Max можно увидеть максимальную температуру.
Обычно температура видеокарты до шестидесяти градусов считается нормальной. В некоторых случаях она может доходить до девяносто градусов, но конкретные показатели нужно уточнить. Причиной перегрева видеокарты может быть торможение и неожиданные перезагрузки компьютера.
2.5. Как проверить температуру материнской платы
Датчики температуры можно найти в разделе, посвященному материнской плате. У всех компьютеров платы разные, количество и названия датчиков также различаются. Но ни один не должен превышать пятидесяти градусов.
А в некоторых случаях и это много. В мануале к материнке можно найти информацию о максимально допустимой температуре для чипсета.
2.6. Как проверить температуру блока питания
В блоке питания датчики могут быть только для поверки скорости оборотов вентилятора, чтобы без нагрузки он не шумел. Поэтому измерить температуру блока питания программно нельзя. Следует пощупать руками корпус системного блока. Если он горячий или пахнет гарью, паленой пластмассой — это перегрев.
3. Что делать при перегреве
При перегреве необходимо поменять термопасту и очистить компьютер от пыли. Делать это нужно правильно. Если у вас нет соответствующего опыта, рекомендуется воспользоваться услугами сервисного центра. Ноутбук по гарантии почистят от пыли в авторизованном центре бесплатно. Если сервис-центра нет, можно вернуть его обратно, в магазин, с жалобой на перегрев. В этом случае они сами выполнят очистку. Желательно все данные с ноутбука скопировать, так как в сервисном центре могут сделать форматирование жесткого диска. Кроме этого, оформите документально передачу ноутбука на диагностику.
С настольным компьютером все то же самое. Проблемой перегрева должен заниматься магазин, где вам продали системный блок. Есть пыль или нет, перегрев нужно устранять во избежание поломки. Кроме того, компьютер можно почистить самостоятельно, но без соответствующих знаний и внимательности высока вероятность что-нибудь сломать.
3.1. Самостоятельная очистка компьютера
Если вы слабо разбираетесь в расположении деталей компьютера, не следует разбирать его самостоятельно. При обнаружении неисправности вам все равно придется нести его в сервисный центр.
Если вы будете снимать кулер, то между процессором и радиатором обязательно нужно нанести термопасту. Можно дешевый КПТ-8, который продается в любом специализированном магазине. Не стоит собирать и заново использовать ту пасту, что была, во-первых, со временем она теряет свои свойства эффективно проводить тепло, а во-вторых, при снятии кулера на пасту сыпется пыль. Поэтому придется намазывать новую. Слой должен быть тонким, не вытекать за пределы поверхности крышки и процессора. Недостаток пасты не позволит обеспечить качественный отвод тепла.
Взамен термопасты разработчики могут использовать терморезинки. В некоторых случаях они гораздо эффективнее, например, если расстояние между двумя элементами больше миллиметра, детали не могут плотно прижаться друг к другу. Особенно часто это встречается в ноутбуках.
Чтобы охладить жесткий диск, можно разместить вентилятор на передней панели системного блока, для этого обычно есть крепления. Пылесосить компьютеры и ноутбуки не желательно. Одна из причин – неэффективность. Также из-за сильного воздушного потока пыль попадает в труднодоступные места и достать ее будет невозможно.
4. О вентиляторах и кулерах
Кулер – это симбиоз радиатора и вентилятора. Данное устройство отводит тепло с большей результативностью. Место его расположения- видеокарты, процессоры, чипсет материнской платы. Обычные вентиляторы (без радиатора) располагают в корпусе и блоке питания. Так как определенным составляющим для охлаждения хватает просто потока воздуха.
Охлаждение может быть и пассивным — работает только радиатор, тепло с которого уходит за счет движения воздуха внутри системного блока. На маломощных видеокартах такое часто используется. Современные материнские платы также имеют только пассивное охлаждение. Но оно бесполезно, если внутри корпуса компьютера отсутствует движение воздуха. Поэтому при пассивном охлаждении в корпусе должны быть установлены хотя бы два вентилятора — одни на выдув, другой на вдув.