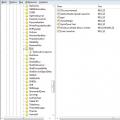— Вася, с сегодняшнего дня пользователей заводишь ты!
— Но я программист, а не сисадмин?!
— Сисадмины не знают 1С, поэтому пользователей заводить будешь ты!
— Ааааа!!!
Программист – это человек, который пишет программы для компьютера. Однако управление списком пользователей в 1С обычно поручают тому, кто связан с 1С, а именно -программисту 1С.
В принципе некоторые программисты и не против, поскольку это дает им в руки некоторые «привелегии».
Тем не менее список пользователей в 1С мало отличается от списков пользователей в других программах. Поэтому завести нового пользователя или отключить существующего – проще простого.
Пользователи 1С
Итак, в 1С есть свой список пользователей. С помощью него регулируется доступ к базе данных 1С. При входе в базу данных 1С попросит выбрать пользователя из этого списка и ввести пароль.
Существуют варианты, при которых 1С не спрашивает имя пользователя для входа. Однако это совсем ничего не значит . Просто в этом случае пользователь из списка сопоставлен с пользователем Windows/домена и определяется автоматически. Как
Единственный вариант, когда 1С действительно не запрашивает пользователя – при создании новой (пустой) базы данных. В этом случае список пользователей 1С пуст. Пока не будет добавлен первый пользователь – 1С будет входить автоматически. Аналогичная система используется в Windows при наличии одного пользователя без пароля.
Пользователи 1С отличаются друг от друга:
- Правами доступа
- Интерфейсом (наличии в меню пунктов).
Как такового «суперпользователя» или «группы администраторов» — не существует. Администратором считается тот пользователь, у которого включены все права в конфигурации и права на администрирование. В пустой базе (когда список пользователей еще пуст) – первым должен быть добавлен именно такой пользователь.
Два списка пользователей 1С
На самом деле в 1С два списка пользователей. Один из них (список пользователей 1С) – с точки зрения программиста «настоящий». Он находится в конфигураторе. Именно по нему 1С определяет пользователя.
Это подход старых типовых конфигураций (например, управление торговлей 10, бухгалтерия 1.6 и т.п.) – пользователи редактируются в этом списке, а в справочник пользователей попадают автоматически при первом входе.
Второй (пользователи версии 1С 8.2, «не настоящий») – это справочник пользователи (и справочник внешние пользователи, как в ут 11). Справочник был и раньше, однако подход новых типовых конфигураций состоит в том, что пользователи заводятся именно в нем, а в «настоящий» список попадают автоматически.
Основная бяка этого подхода состоит в том, что тем кому не нравится так работать и хочется по старому – не могут это сделать, так как при заведении заполняются определенные поля, а если завести пользователя ручками в списке, то они уже не подхватятся в справочнике автоматически.
Как добавить пользователя в список пользователей 1С
Итак, список пользователей 1С находится в конфигураторе. и откройте меню Администрирование/Пользователи.


Чтобы добавить пользователя – необходимо нажать кнопку добавления (или Ins с клавиатуры). Если список сейчас пуст, то первый пользователь должен быть с административными правами (см. далее).
- Имя – имя пользователя (которое он будет выбирать при входе в 1С)
- Полное имя – справочное ФИО, нигде не фигурирует
- Пароль
- Показывать в списке выбора
o если галочка стоит, то пользователь будет в списке выбора при входе в 1С
o если галочка не стоит, то пользователя в списке выбора не будет (то есть выбрать нельзя), но можно ввести его имя с клавиатуры и войти - Аутентификация операционной системы – можно ассоциировать с пользователем Windows/домена и этому пользователю не нужно будет вводить пароль (будет заходить автоматически).

На закладке Прочие выбираются права и основные настройки пользователя.
- Основной интерфейс – меню, которое будет доступно пользователю (используется только в толстом клиенте)
- Язык – русский
- [Основной] Режим запуска – толстый или тонкий клиент, с помощью этого параметра можно войти в конфигурацию тонкого клиента – толстым и наоборот
- Доступные роли (права пользователя).

Права пользователя в конфигурациях обычно разбиты на блоки («роли»). В подходе старых конфигураций они разбивались по должностям пользователей (кассир, менеджер и т.п.). Этот подход имеет минус – так как в разных организациях кассир и менеджер могут иметь разные функции.
Поэтому в подходе новых конфигураций они разбиваются по действиям (доступ к зарытию месяца, доступ к кассовым операциям). То есть для каждого пользователя ставится набор операций.
В обоих случаях есть базовые права на доступ ко входу в программу. В старом подходе это:
- Пользователь
- ПолныеПрава (для администратора).
В новом подходе это:
- БазовыеПрава
- БазовыеПраваУТ
- ЗапускТонкогоКлиента – плюс ЗапускХххКлиента для запуска других
- ПодсистемаХхх – галочка на каждую подсистему (закладка в интерфейсе), которая нужна пользователю
- ПолныеПрава (для администратора, а не Администрирование!).
PS. Для внешних пользователей базовые права не нужны.
Как добавить пользователя 1С — пользователи 1С 8.2
Список пользователей 1С 8.2 в новом варианте находится в 1С (в режиме 1С Предприятие), в справочниках Пользователи и Внешние пользователи (только если поддерживает конфигурация). Различие состоит в том, что пользователей Вы должны заводить не в конфигураторе, а в этом справочнике, а в конфигуратор они попадут автоматически.
Если Вы используете тонкий клиент – то смотрите закладку рабочего стола Администрирование. Иначе – откройте справочник Пользователей, например, через меню Операции.


Нажмите кнопку Добавить (или Ins с клавиатуры). Чтобы Вы могли управлять списком пользователей, у Вас должны быть включены права ПолныеПрава.

В отличии от первого подхода – здесь Вы не указываете пользователю напрямую каждое право (роль), а указываете группы прав (группы пользователей).
В справочнике Группы пользователей указан профиль, который определяет набор прав (ролей). В справочнике Профили групп пользователей можно изменить или добавить такие наборы прав (ролей).

Настройки пользователей 1С
В некоторых конфигурациях (особенно в конфигурациях старого подхода) – мало создать пользователя. Дополнительно необходимо:
- Зайти под пользователем первый раз в систему
- После этого найти пользователя в справочнике пользователей
- В форме справочника нажать (варианты «или»)
o Меню Перейти/Настройки пользователей
o Меню Дополнительные сведения/Настройки пользователя и Дополнительные права пользователя
o В некоторых конфигурациях это табличка прямо в форме пользователя
o В некоторых конфигурациях глобальное меню программы Сервис/Настройки пользователя - Настроить дополнительные настройки/права пользователя, которые определяют автозаполнение полей и некоторые доступы.

Как отключить пользователя 1С
[Временное] отключение пользователя в большинстве конфигураций не предусмотрено. Здесь указаны вариации, с помощью которых можно достичь этого результата.
Конфигурации старого подхода (через конфигуратор):
- Удалить пользователя
- Сменить пароль
- Снять роль Пользователь (не сможет войти).
Конфигурации нового подхода (через предприятие):
- Снять галочку Доступ к инф. базе разрешен
- Сменить пароль
- Исключить из всех групп доступа.
Активные пользователи 1С
1С позволяет узнать список пользователей, которые непосредственно сейчас находятся в базе данных.
Для этого в режиме Предприятие выберите меню Сервис/Активные пользователи (толстый клиент, административный интерфейс). В тонком клиенте – закладка Администрирование, слева Активные пользователи (может быть в См. также).
В режиме Конфигуратор выберите меню Администрирование/Активные пользователи.

Отключение пользователей 1С
Как известно, чтобы обновить базу данных (конфигурацию) – необходимо, чтобы все пользователи вышли из 1С (не во всех случаях, но часто требуется).
Пользователи выходить не любят (это факт). А если их попросить по телефону, то они обязательно войдут снова через 30 секунд. Когда пользователей 200 человек, то это становится очень веселым мероприятием.
Поэтому есть три способа отключения пользователей от 1С:

Создание нового пользователя - это одна из наиболее часто встречающихся задач для администратора 1С, ведь в процессе работы фирмы пользователи, которые работают с 1С предприятие добавляются, удалаются и изменяются.
Давайте рассмотрим как можно создать нового пользователя в 1С Предприятие 8.1 и 8.2.
Для создания нового пользователя нам необходимо зайти в Конфигуратор 1С Предприятие . Для этого в окне запуска 1С Предприятие необходимо выбрать информационную базу, в которой будем создавать нового пользователя и нажать кнопку Конфигуратор .

Перед нами откроется список существующих пользователей.

Для добавления нового пользователя надо нажать кнопку добавить (Ins) , либо выбрать пункт меню Действие - Добавить .
После этого появляется окно, в котором необходимо указать параметры пользователя, имя, пароль.

Расмотрим флажки.
1. Пользователю запрещено менять пароль . Установив этот флаг (галку) мы запрещаем пользователю самостоятельно изменить свой пароль в системе 1С Предприятие.
2. Показывать в списке выбора . Если не устанавливать этот флажк, то пользователь не будет отображаться в списке пользователей, его имя можно будет вбить руками. Такой вариант можно использовать чтобы скрыть пользователя от посторонних глаз .
После заполения перходим на вкладку Прочие, где нам необходимо указать доступные роли нового пользователя , основной интерфейс и язык .

Необходимо выставить доступные роли в соответствие с правами нового пользователя , указать основной интерфейс также в соответстивем с обязанностями пользователя.
Смотреть видео как создать нового пользователя в 1С Предприятие 8.1 - 8.2
2016-12-01T13:37:17+00:00Правильная настройка списка пользователей и их прав доступа в базу 1С:Бухгалтерия 8.3 (редакция 3.0) является необходимой при любом количестве людей, работающих с программой. Даже если с ней работаете только вы!
Такая настройка позволяет в дальнейшем ответить на такие вопросы, как "Кто внес те или иные изменения в базу", "Как дать к базе доступ только на просмотр для проверяющего", "Кто позволил помощнику изменить настройки учетной политики" и подобные им.
В третьей редакции такая настройка, на мой взгляд, стала проще и интуитивно понятнее. Сегодня я расскажу, как лучше настроить пользователей и их права. Постараюсь рассмотреть наиболее общий случай.
Итак, будем настраивать следующих пользователей:
- Администратор : пользователь, который обладает полными правами на базу и не имеет никаких ограничений. Не нужно использовать этого пользователя для ежедневной работы. Пароль от администратора следует давать программистам и администраторам, которые нам настраивают или обновляют базу. Так как под этим пользователем будут работать только они - мы в дальнейшем всегда сможем в журнале регистрации отделить их изменения в базе от работы других пользователей. Это бывает полезно в случае "разбора полётов".
- Главный бухгалтер : пользователь, который обладает правами не меньшими, чем администратор, но является самостоятельной ролью со своим паролем. Под этим пользователем будете работать вы сами.
- Бухгалтер
: если у вас есть помощники или другие бухгалтеры в подчинении, то этот пользователь подойдет для них. Какие ограничения накладывает эта роль:
- Запрет на изменение параметров учета.
- Запрет на изменение учетной политики.
- Запрет на изменение плана счетов.
- Запрет на редактирование списка пользователей.
- Запрет на настройку счетов учета номенклатуры.
- Запрет на удаление помеченных на удаление элементов.
- Запрет на смену даты запрета изменения данных.
- Проверяющий : этот пользователь будет обладать только правами на просмотр базы. Ничего менять в ней он не сможет.
1. Зайдите в раздел "Администрирование" и выберите там пункт "Настройки пользователей и прав" ():
2. В открывшейся панели выберите пункт "Пользователи":

3. По умолчанию, пользователь "Администратор" уже должен быть в этом списке. Сделайте двойной щелчок на нём, чтобы открыть его настройки.

4. Сделайте настройку, как на рисунке ниже. Пароль придумайте сами - его нужно повторить два раза. Обращаю ваше внимание, что у каждого из пользователей должен быть свой пароль. Осталось нажать "Записать и закрыть". Готово!

Главный бухгалтер



4. В окне настройки прав укажите галки рядом с пунктами "Администратор" и "Главный бухгалтер". Осталось нажать кнопку "Записать". Готово!

Бухгалтер
1. Вернитесь в список пользователей и нажмите кнопку "Создать" на панели инструментов.
2. Откроется окно с новым пользователем. Укажите настройки как показано ниже, только пароль придумайте свой.

4. В окне настройки прав укажите галки рядом с пунктом "Бухгалтер". Осталось нажать кнопку "Записать". Готово!

Проверяющий
1. Вернитесь в список пользователей и нажмите кнопку "Создать" на панели инструментов.
2. Откроется окно с новым пользователем. Укажите настройки как показано ниже, только пароль придумайте свой.

Как в 1С Бухгалтерия 8.3 создать пользователя с правами «Администратор»
При запуске вновь созданной чистой, пустой информационной базы 1С Бухгалтерия 3.0 начальное окно имеет такой вот вид. Программа 1С Бухгалтерия нам весьма однозначно предлагает начать работу с заполнения реквизитов нашей организации.
Мы же начнем процесс работы с нашей программой 1С Бухгалтерия с создание первого пользователя.
Для этого мы переходим в раздел «Администрирование» - «Настройки пользователей и прав», переходим по гиперссылке «Пользователи» и нажимаем кнопку «Создать».
Укажем имя нашего пользователя (ГлавБух). Никакие другие изменения вносить не будем. При необходимости можно изменить пароль данного пользователя, но сейчас обойдемся без этого. Нажимаем кнопку «Записать».
Программа 1С Бухгалтерия 8.3 говорит, что первый пользователь будет автоматически добавлен в группу «Администраторы». Соглашаемся с этим.
Наш пользователь создан. Если мы перейдем по кнопке «Права доступа», то увидим, что пользователю назначен профиль «Администратор».
Данные действия необходимо выполнить для того, чтобы в программе 1С Бухгалтерия 8.3 как раз этот пользователь с правами администратора и появился.
В принципе можно работать и без заведения пользователя. Но некоторые регламентные процедуры в нашей программе 1С Бухгалтерия 8.3 выполняется от имени пользователя с полными правами. Когда такого пользователя нет в программе, возможна неоднозначная ситуация, когда такие регламентные процедуры система не сможет выполнить. Поэтому рекомендуется начинать работу с программой 1С Бухгалтерия 8.3 с заведение пользователя с правами доступа «Администратор».
Здравствуйте уважаемые читатели блога . Пришлось немного затянуть с очередной статьей в связи с интенсивной сдачей отчетности и большим количеством поступающих вопросов по этому поводу. Кстати, и Вы можете задавать свои вопросы в чате или на отправлять сообщения напрямую мне на почту. Но хватит рекламы) Сегодня мы поговорим о новых полезных и интересных возможностях, которые нам дарит новая платформа 1С Предприятия 8.3 и конфигурации, построенные на её основе: Зарплата и Управление Персоналом 3.0 и Бухгалтерия Предприятия 3.0 .
В статье пойдет речь о том, как самостоятельно настроить доступ пользователя только к тем документам, справочникам и отчетам, которые ему нужны для работы и ограничить доступ к остальным. В этом нам поможет командный интерфейс с гибкой настройкой, появившийся в программах 1С редакции 3.0. Обсуждать особенности разграничения прав доступа на объекты программы мы будем на основе конфигурации 1С ЗУП 3.0, но этот же механизм можно с успехом использовать и для программного продукта 1С Бухгалтерия Предприятия 3.0. Собственно, я и изучил этот вопрос, когда оказывал по настройке пользователей именно в Бух 3.0.
Как создать пользователя в обычном пользовательском режиме работы 1С редакции 3.0
✅
✅
✅
Хочу сразу заметить, что работать нам предстоит и с обычным пользовательским режимом эксплуатации программы, и с режимом конфигуратора. В этом нет ничего страшного и сложного, программировать не придется) Также сразу замечу, что скриншоты в этой статье будут представлены из нового, не так давно появившегося в программах 1С редакции 3.0 интерфейса «Такси» . Чтобы на него переключиться достаточно открыть сервисное меню и там найти настройки параметров. В окне параметров в группе переключателей «Внешний вид» следует выбрать интерфейс «Такси» и перезагрузить программу. Хотя, кому удобно может оставаться в обычном интерфейсе, все документы, справочники и настройки, которые я буду обсуждать в статье, идентичны в этих интерфейсах.
Разберем ситуацию, когда у Вас ещё нет нужного пользователя. Создавать пользователя необходимо в обычном пользовательском режиме. Переходим в раздел главного меню «Администрирование» и там находим пункт «Настройки пользователей и прав».

Если требуется, то можно сразу установить пароль.

Теперь, что касается прав доступа для этого нового пользователя. Их устанавливать не надо. В настройку прав доступа можно попасть непосредственно из формы, в которой настраивается пользователь. Достаточно в её верхней части перейти по ссылке «Права доступа». Так вот, необходимо, чтобы в правах доступа (и на закладке «Группы доступа» , и на закладке «Разрешенные действия (роли)» ) всё было пусто. Права мы будем настраивать не в пользовательском режиме, а в конфигураторе 1С, чуть позже.

Но в этом отношении есть важная особенность. Необходимо, чтобы в базе был хотя бы один пользователь, который имеет административные права. У меня таким пользователем является Администратор. Он входит в группу доступа «Администратор» и имеет роли «Администратор системы» и «Полные права».

Теперь нам следует перейти в режим конфигуратора и уже в нем продолжить настройку. Для этого при запуске 1С выбираем нужную базу и жмем кнопку «Конфигуратор». Только не следует заходить под новым пользователем. Он пока не имеет никаких прав, и работа будет невозможна. Входить следует под пользователем с полными правами, в моем случае это «Администратор».
 |
После открытия окна конфигуратора давайте убедимся, что и здесь отображается, созданный нами новый пользователь. Список пользователе в конфигураторе хранится в разделе главного меню «Администрирование» -> «Пользователи».

Обратите внимание, что у пользователя стоит вопросительный знак. Это означает, что для него не определено ни одной роли, т.е. другими словами, не задано прав доступ. «Роли» — это объект конфигурации. В каждой роли устанавливается набор документов, справочников, отчетов, к которым имеет доступ пользователь, обладающей этой ролью. Все доступные роли мы можем увидеть если откроем пользователя и перейдем на закладку «Прочие».

Напомню, что нам надо настроить доступ сотрудника к произвольному набору документов, справочников и отчетов. При этом я даже не стал конкретизировать о каком наборе идет речь, это не так важно. А важно то, что для таких случаев в конфигурации нет и не может быть подходящей роли. Разработчики 1С не в состоянии предусмотреть все возможные варианты разграничения доступа к объектам, которые встречаются на практике. А запросы у конечного пользователя бывают очень даже экстравагантные.
Режим редактирования типовой конфигурации в 1с
✅ Семинар «Лайфхаки по 1C ЗУП 3.1»
Разбор 15-ти лайфхаков по учету в 1с зуп 3.1:
✅ ЧЕК-ЛИСТ по проверке расчета зарплаты в 1С ЗУП 3.1
ВИДЕО - ежемесячная самостоятельная проверка учета:
✅ Начисление зарплаты в 1С ЗУП 3.1
Пошаговая инструкция для начинающих:
Как Вы, наверное, уже поняли веду я к тому, что нам придется создать свою собственную роль . При этом следует обговорить одну важную деталь. Создание новой роли означает внесение изменения в типовую конфигурацию. Для тех, у кого конфигурация уже дорабатывалась и не является типовой, ничего не изменится. Для начала я расскажу, как определить типовая конфигурация или уже нет.
Во-первых, необходимо открыть конфигурацию. Для этого в разделе главного меню «Конфигурация» нажимаем «Открыть конфигурацию» . После этого в левой части конфигуратора появится окно с древовидной структурой всех объектов информационной базы. Во-вторых, также в разделе главного меню «Конфигурация» переходим в пункт «Поддержка» -> «Настройка поддержки». Откроется одноименное окно. Если окно имеет вид, как на скриншоте, то значит у Вас конфигурация типовая. При этом я имею ввиду наличие надписи «Конфигурация находится на поддержке» и наличие кнопки .

Итак, если у Вас типовая конфигурация, то нам придется включить возможность её изменения, иначе мы не сможем создать новую роль. Отдельно хочу отметить, что с точки зрения обновления особых сложностей не возникнет, так как мы будет создавать новую роль, а не изменять существующие, поэтому все типовые объекты конфигурации так и останутся типовыми. Для включения возможности редактирования конфигурации надо в окне «Настройка поддержки» нажать на кнопку «Включить возможность изменения» .
Возможно, в следующих публикациях я более подробно напишу про такого рода обновления. Итак, в этом окне нам надо ответить «Да».

Далее откроется окно «Настройка правил поддержки», где необходимо выбрать переключатель «Объект поставщика редактируется с сохранением поддержки». Для нашей задачи этого будет вполне достаточно. Только учтите, что после нажатия «ОК» придется немного подождать, прежде чем продолжить работу.

После этого в дереве объектов конфигурации (помните, когда мы открывали конфигурацию, оно у нас открылось в левой части конфигуратора) должны исчезнуть замочки, а в окне «Настройка поддержки» появится надпись «Конфигурация находится на поддержке с возможностью изменения».

Как создать новую роль в конфигураторе 1С
✅ Семинар «Лайфхаки по 1C ЗУП 3.1»
Разбор 15-ти лайфхаков по учету в 1с зуп 3.1:
✅ ЧЕК-ЛИСТ по проверке расчета зарплаты в 1С ЗУП 3.1
ВИДЕО - ежемесячная самостоятельная проверка учета:
✅ Начисление зарплаты в 1С ЗУП 3.1
Пошаговая инструкция для начинающих:
Вот теперь мы можем приступить к созданию новой роли. Ещё раз поясню, что такое «Роль» — это набор прав, определяющих возможность просмотра или редактирования справочников, документов и прочих объектов конфигурации. Просмотр и редактирование – это наиболее понятные варианты прав доступа, но есть и многие другие. Чтобы стало понятнее давайте выберем в дереве объектов Роль «Полные права» (Общие -> Роли -> Полные права). Откроется окно настройки. В этом окне слева перечислены все объекты программы (справочники, документы, отчеты и прочие), а справа те права, которые в этой роли определены для каждого из объектов. На скриншоте это видно.

Теперь напомню задачу. Нам необходимо обеспечивать возможность работы пользователя только с ограниченным кругом документов, отчетов и справочников. Наиболее очевидным вариантом является – создать новую роль и определить доступ только к нужным объектам. Однако, в конфигурации есть большое количество всяких служебных объектов, таких как константы, общие формы, общие модули, регистры различного назначения и для нормальной работы пользователя необходимо иметь доступ к этим общим объектам. Их довольно много и очень легко какой-то объект упустить. Поэтому я предложу несколько другой подход.
Давайте создадим новую роль путем копирования типовой роли «Полные права». Эту новую роль назовем «Роль_Фролова». Для редактирования наименования роли надо зайти в свойства и без пробелов задать новое имя.

Теперь давайте эту роль установим для пользователя «Фролова». Перед этим нам надо сохранить информационную базу, чтобы только что созданная роль появилась в списке доступных ролей пользователя. Жмем клавишу F7 или нажимаем соответствующую кнопку в панели инструментов. После этого можно устанавливать эту роль нашему пользователю. Заходим в список пользователей (Администрирование -> Пользователи) и на закладке «Прочие» ставим галочку напротив роли «Роль Фролова». Жмем «Ок».

Пока эта роль полностью идентична исходной («Полные права»). В таком виде мы её и оставим. Пока. А настраивать доступ к документам и справочникам будем, используя возможности гибкой настройки командного интерфейса программы 1С .
Как настроить элементы командного интерфейса в 1С
Теперь нам предстоит вернуться в обычный пользовательский режим работы, т.е. как при обычной работе в 1С. Нам надо запуститься под нашим новым пользователем – Фролов С.М. Это можно сделать из конфигуратора. Однако предварительно надо установить настройку, чтобы при запуске Предприятия из конфигуратора запрашивался пользователем, под которым следует запускаться. Для этого в главном меню выбираем «Сервис» -> «Параметры» и на закладке «Запуск 1С:Предприятия» в разделе «пользователь» устанавливаем переключатель «Имя», жмем ОК и можем запускать пользовательский режим непосредственно из конфигуратора. Для этого используем команду из главного меню «Сервис» -> «1С:Предприятие». И не забудьте, что выбрать мы должны пользователя Фролова.

Когда программа запустится под пользователем Фроловым, ему будут доступны все объекты, поскольку его роль создана копированием полных прав, и мы ничего не меняли. Давайте допустим, что для этого пользователя требуется оставить лишь возможности кадрового ведения учета, но не все, а только прием, перемещение и увольнение. Для начала надо убрать все лишние разделы и оставить только один – «Кадры».

Для этого заходим в служебное меню Вид -> Настройка панели разделов . В открывшемся окне переносим все ненужные разделы из правой колонки в левую.

Теперь обратите внимание, что у нас останется всего 2 раздела «Главное» и «Кадры». «Главное» мы убрать не можем, поэтому необходимо в этом разделе оставить только нужные ссылки. Для этого переходим в этот раздел и в правом верхнем углу жмем «Настройка навигации» . Это окно похоже на то, в котором мы убирали лишние раздела, и оно имеет такой же принцип работы. В правой колонке оставляем только нужные документы и справочники.

И в результате в разделе «Главное» у нас получится только необходимый кадровику набор документов, отчетов и справочников.

Что касается раздела «Кадры», то его можно оставить в исходном виде или настроить более тонко, если, например, кадровик не должен иметь дело с больничными, отпусками и декретными. То точно также в панели навигации эти документы можно убрать. На этом я подробно останавливаться не буду, поскольку это уже зависит от конкретной задачи.
Отмечу только ещё один элемент, который также надо настроить, чтобы избежать возможность доступа пользователя к закрытым для него данным. Этим элементом является «Начальная страница » или как её ещё называют «Рабочий стол» . Он автоматически открывается при запуске пользовательского режима. Для настройки начальной страницы следует открыть служебное меню Вид -> Настройка начальной страницы. Откроется окно, в котором из перечня доступных форм можно настроить состав левой и правой колонки. Вы бор доступных форм не такой уж и большой. Так, например, для нашей ситуации, где сотрудник занимается кадрами не следует давать ему доступ к такой форме как «Расчет зарплата: Форма». Но я решил вообще убрать все формы, чтобы лишний раз не искушать пользователя. Начальная страница будет пустой.

Окончательная настройка роли пользователя в конфигураторе 1С
Итак, предположим, что мы настроили доступ ко всем необходимым документам и справочникам для нашего кадровика, используя возможности командного интерфейса. Теперь главный вопрос как же сделать так, чтобы пользователь сам не смог открыть настройки интерфейса и открыть себе доступ к запрещенным документам. Для этого следует вернуться в конфигуратор и в дереве объектов конфигурации выбрать Общие -> Роли -> Роль_Фролова. Открываем эту роль. Теперь в открывшемся окне позиционируем курсор на надписи «ЗарплатаИУправлениеПерсоналом», а в колонке «Права» ищем настройку «Сохранение данных пользователя» . Убираем галочку напротив этой настройки. Это означает, что пользователь сам не сможет настроить содержимое панелей разделов, панели навигации и рабочего стола, а значит из командного интерфейса не получит доступ к запрещенным разделам.

Чтобы в этом убедиться можно зайти в базу под пользователем Фроловым и попробовать открыть настройку разделов или навигации. При этом в служебном меню пункт «Вид» вы не найдете. Он стал недоступен, так как мы убрали у роли пользователя Фролова право на «Сохранение данных пользователя».

Таким образом мы ограничили пользователю видимость объектов только теми справочниками, документами и отчетами, которые ему действительно нужны для работы. При этом в режиме конфигуратора в правах этого сотрудника отредактировали всего лишь одну галочку.
Однако это ещё не всё. Мы ограничили явный доступ к запрещенным объектам. Однако пользователь может попасть в нежелательный справочник или документ из доступного ему документа. Так наш кадровик Фролов из документа «Прием на работу» может открыть справочник «Организации» и случайно или целенаправленно изменить там какие-то данные. Чтобы похожей ситуации не произошло, следует просмотреть и проанализировать все объекты, которые связаны с доступными пользователю документами и справочниками. А затем в конфигураторе открыть роль нашего пользователя и запретить редактирование или вообще просмотр нежелательных объектов. Конкретный вариант выбирать Вам самим, в зависимости от поставленной задачи.

Вот и всё! Довольно сложную задачу мы решили не очень сложным способом. Тот, кто дочитал до конца может по праву гордиться собой) Если я что-то упустил и у Вас есть замечания, буду рад и увидеть в комментариях к статье.
Скоро появятся новые интересные материалы на .
Чтобы узнать первыми о новых публикациях подписывайтесь на обновления моего блога: