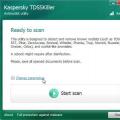Для корректной работы всей системы при завершении установки драйверов устройств, а также некоторых программ и игр необходимо производить перезагрузку. Кроме этого, функция рестарта помогает справиться с разного рода зависаниями и возвращает в некоторых случаях работоспособность компьютера. Рассмотрим, как перезагрузить ноутбук, используя различные способы, которые подходят в той или иной ситуации.
Обычная перезагрузка
Самым простым и в то же время распространённым способом, с помощью которого можно перезагрузить ноутбук, является обращение к меню «Пуск» (отсутствует в Windows 8, вместо этого в операционной системе используются так называемые чудо-кнопки).
Для Windows 7:
- с помощью тачпада или мышки запустите меню «Пуск»;
- кликните по стрелке, находящейся слева от кнопки «Завершение работы», для раскрытия дополнительного меню;
Для Windows 8:
- проведите по правому краю экрана сверху вниз курсором мышки (или пальцем, если у вас сенсорный экран);
- в появившейся панели кликните по знаку, на котором изображена шестерёнка;
- затем активируйте кнопку «Выключение»;
- в открывшемся меню выберите «Перезагрузка».
Для Windows 10:
- кликните «Пуск»;
- в появившейся панели щёлкните на «Завершение работы»;
- во всплывшем меню выберите «Перезагрузка».
Как перезагрузить ноутбук с помощью клавиатуры
Этот способ рестарта компьютера отлично подходит в случае, когда из-за сбоев в системе перестаёт работать тачпад или мышка. То есть если необходимо вернуть работоспособность ноутбука, но обычная перезагрузка невозможна.
Для рестарта компьютера с помощью клавиатуры поступите следующим образом:
- одновременно нажмите кнопки Ctrl+Alt+Delete;
- в появившемся окошке с помощью кнопок вверх и вниз переведите акцент на значок, символизирующий включение, который находится в правом нижнем углу дисплея;
- нажмите клавишу Enter и выберите во всплывшем меню «Перезагрузка».
Если неполадки были незначительного характера, то после рестарта ноутбука тачпад или мышь снова заработают в обычном режиме.
Как перезагрузить ноутбук, если он завис
При зависании во время работы какой-либо программы или игры часто система перестаёт реагировать на команды, подаваемые клавиатурой либо тачпадом/мышкой. Для того чтобы устранить зависание, в некоторых случаях просто необходимо перезапустить компьютер. Но как это сделать, если в отличие от стационарной машины на ноутбуке отсутствует кнопка рестарта.
Используем сочетание клавиш Ctrl+Alt+Delete
Первым способом является использование всё того же сочетания кнопок Ctrl+Alt+Delete. Вызываем команду, выбираем в правой нижней части экрана команду перезагрузки.
Кстати, из этого режима можно перейти в диспетчер задач и попытаться прекратить работу зависшей программы или игры. В таком случае перезапускать ноутбук не придётся.
Удерживаем кнопку питания
Если предыдущий вариант не дал результатов, то придётся использовать некорректное завершение работы системы. Для этого в течение нескольких секунд удерживайте кнопку питания. После того как ноутбук отключится, отпустите кнопку и нажмите её снова.
Если при загрузке операционной системы на экране появится сообщение о том, что было совершено аварийное завершение, для дальнейшей работы выберите с помощью клавиш вверх и вниз обычный режим загрузки и нажмите Enter.
Перезагрузка с помощью командной строки
Более продвинутый вариант перезапуска ноутбука – это использование командной строки. Для того чтобы использовать его, сделайте следующее:
- зажмите Win+R;
- в открывшемся окне введи в строку команду shutdown/r и нажмите Enter.
Перезагрузка ноутбука может понадобиться, если он зависнет, когда будут установлены драйвера или обновления, и во многих других случаях. Может случиться, что в этот момент не будет возможности воспользоваться мышью или тачпадом. Именно для таких случаев идеально подойдёт возможность перезапуска устройства с помощью клавиатуры.
Штатные методы перезагрузки
Для того чтобы перезагрузить ноутбук только с помощью клавиатуры, нужно знать нужные комбинации и приёмы. Как перезагрузить ноутбук клавиатурой:
Это самые часто используемые способы, которых обычному пользователю хватит для перезагрузки ноутбука почти в любой ситуации. Выбор каждой из них зависит от сложности ситуации. Например, если компьютер завис, то перезагрузить его проще комбинацией Ctrl+Alt+Delete, а если произошло обновление, то операцию можно выполнить в штатном режиме - через «Пуск».
Использование меню Пуск
Использовать этот вид перезагрузки оптимально в том случае, когда нужно просто обновить драйвера или установить обновления, но нет возможности воспользоваться мышью. На Windows 10 без использования мыши это можно сделать, следуя алгоритму:
- Нажать клавишу «Пуск».
- Один раз нажать Tab.
- Нажимая стрелку вниз выделить значок выключения и нажать на него.
- В выплывшем окне выбрать перезагрузку, выключение или сон.
Этот вариант не подходит в случае зависания компьютера. Зато он работает во всех версиях операционной системы Windows.
С помощью комбинации Ctrl+Alt+Delete
 Эта команда вызывает отдельное окно, в котором, помимо выключения и перезагрузки, можно заблокировать пользователя, сменить профиль и открыть диспетчер задач. Этот вариант лучше всего подойдёт при зависании
, потому что с его помощью можно попробовать решить проблему без перезагрузки.
Эта команда вызывает отдельное окно, в котором, помимо выключения и перезагрузки, можно заблокировать пользователя, сменить профиль и открыть диспетчер задач. Этот вариант лучше всего подойдёт при зависании
, потому что с его помощью можно попробовать решить проблему без перезагрузки.
Порядок действий такой же, как и в случае с «Пуском». Нажимаете комбинацию клавиш Ctrl+Alt+Del. В открывшемся окне с помощью Tab переходим на нужную нам строчку, выбираем на ней значок выключения и в открывшемся окне нажимаем на операцию, которая нам нужна - выключение, перезагрузка или сон.
С помощью Alt+F4
Эта комбинация отвечает за отключение активной программы , а когда её нет - открывает окно, через которое можно перезагрузить компьютер. Для того чтобы это окно открылось, можно просто несколько раз нажать Alt+F4. После этого откроется окно, в котором с помощью стрелочек влево или вправо можно выбрать одну из команд: сменить пользователя, заблокировать, перезагрузить, выключить или войти в сон.
Вызываем командную строку
Использование командной строки подразумевает знание команд. Нужно лишь знать специальную команду «shutdown/r», а также комбинацию клавиш, запускающую командную строку - Win+R.
Порядок действий при перезагрузке:
- Используя комбинацию клавиш Win+R, вызвать командную строку.
- Ввести в неё команду: «shutdown/r».
- Ждать, когда компьютер выключится.
Сразу после введения команды появится окно, предупреждающее, что компьютер выключится через десять секунд. В этом окне можно отменить выключение.
Экстренные способы
Ситуация, когда компьютер не отвечает ни на какие команды , может случиться с каждым. При этом перезагрузить зависший ноутбук с помощью приведённых выше способов не получится. Придётся использовать экстренные меры. Если кнопка перезагрузки ноутбука присутствует, то воспользуйтесь ею.
Такие кнопки встречаются редко, поэтому вместо неё зажмите кнопку включения на несколько секунд, пока ноутбук полностью не выключится. Потом снова включите ноутбук. Ещё один способ - отключить устройство от питания. Для этого отсоедините шнур питания, выньте батарею, а потом верните всё обратно.
 Использование этих способов может привести к потере данных и возникновению ошибок. Старайтесь не использовать их. Чаще всего можно дождаться момента, когда компьютер начнёт отвечать и отключить его стандартными способами.
Использование этих способов может привести к потере данных и возникновению ошибок. Старайтесь не использовать их. Чаще всего можно дождаться момента, когда компьютер начнёт отвечать и отключить его стандартными способами.
Все приведённые выше способы подходят для ноутбуков Асус, Леново, Тошиба и так далее. Главное, чтобы на них была установлена операционная система Windows. Наличие кнопки перезагрузки зависит от конкретной модели ноутбука. Обычно её нет, поскольку изготовители ноутбука не хотят, чтобы пользователь часто перезагружал ноутбук и создавал ошибки.
Вне зависимости от сложности проблемы, связанной с невозможностью пользоваться мышкой и тачпадом, существует множество способов перезагрузить устройство. Сделать это просто, если знать порядок действий или использовать советы этой статьи.
Если при выборе команд «Завершение работы» или «Перезагрузка» через меню «Пуск» ноутбук не выключается и не перезагружается, не стоит поднимать панику. Это типичные проблемы, с которыми иногда сталкиваются владельцы ПК. В этой статье вы найдёте способы решения подобных неисправностей и вернёте работоспособность ноутбука.
Почему при нажатии «Завершение работы» ноутбук не выключается?
Прежде всего следует отметить, что проблема может протекать следующими вариантами:
- ноутбук пишет «Завершение работы» и не выключается;
- компьютер никак не реагирует на команды «Завершение работы» и «Перезагрузка».
В обоих этих случаях причинами могут быть следующие сбои:
- аппаратные (обычно проявляются после обновления или инсталляции драйверов либо подсоединении новых устройств);
- программные (операционная система не может закрыть определённые утилиты или службы при завершении работы).
Способы решения проблемы
1. Удаление или отключение некорректно работающей программы (службы)
Для того чтобы выявить неправильно функционирующие программы, которые препятствуют выключению компьютера, необходимо открыть монитор стабильности системы. Сделать это можно следующим способом:
- нажмите клавиши Win+R для запуска инструмента «Выполнить»;
- скопируйте и вставьте в диалоговое окно строку %windir%\system32\control.exe /name Microsoft.ActionCenter /page pageReliabilityView;
- нажмите клавишу OK;
- посмотрите в отчёте, какие приложения или службы вызывают ошибки;
- в случае обнаружения проблем деинсталлируйте программу, исключите её из автозагрузки или отключите службу.
Если это не помогло или неправильно работающие приложения отсутствовали, попробуйте следующий способ.
2. Проверка на вирусы
Некоторые вирусы способны нарушать работу системы и приводить к подобным неисправностям. Обновите базу своего антивируса и полностью просканируйте ноутбук.
3. Восстановление системы
Если неисправность появилась после установки или обновления одного из драйверов или программ, помочь может встроенная в операционку утилита, которая восстанавливает системные файлы на предшествующий момент времени. Эта программа не затрагивает личные файлы пользователя, а только отменяет изменения, внесённые в систему ноутбука. Для быстрого запуска восстановления необходимо:
- открыть инструмент «Выполнить»;
- ввести в строку команду rstrui.exe и нажать OK;
- после запуска программы выбрать точку восстановления, ориентируясь на дату её создания и указанные внесённые изменения, а затем нажать «Далее»;
- подтвердить точку восстановления нажатием клавиши «Готово».
Это очень действенный способ устранения подобных неисправностей, но, если он не дал должных результатов, переходите к следующему шагу.
4. Устранение конфликта USB-устройств
Ещё одной из причин, почему не выключается ноутбук после завершения работы, является ситуация, когда то или иное устройство, будучи отключённым, не откликается на обращения к нему операционной системы. Исправить такое положение можно, деактивировав управление питанием USB-концентратора. Для этого необходимо:
- запустить диспетчер устройств (после нажатия кнопок Win+R, вставьте команду devmgmt.msc в диалоговое окно);
- открыть отдел «Контроллеры USB»;
- поочерёдно на всех устройствах, имеющих имена «Корневой USB-концентратор» и «Generic USB Hub», нажать правой кнопкой мышки и выбрать «Свойства», а затем во вкладке «Управление электропитанием» убрать пометку с пункта, разрешающего выключение устройства в целях сбережения энергии.
Имейте в виду, если ни один из вариантов решения проблемы не помог, стоит обратиться в сервисный центр за оказанием квалифицированной помощи.
12 499В летнюю пору проблем с техникой возникает куда больше, чем в остальные времена года. Всему виной перегрев комплектующих ввиду повышенной температуры окружающей среды. Новые поколения процессоров и видеокарт защищены от перегрева специальным режимом. При высоких температурах процессор замедляет частоту работы, а при достижении критических показателей и вовсе отключается. Таким образом, перегрев является одной из главных причин зависания компьютеров и ноутбуков в нынешнее время. Правда, стоит упомянуть и о других причинах, среди которых зараженность вирусами, слабые характеристики «железа», засоренность системы. Но это не так важно, как ответ на вопрос, что делать, если завис ноутбук.
На деле любой зависший ноутбук можно перезагрузить несколькими способами. Наиболее популярный из них – перезагрузка при помощи кнопки включения. Если ваш ноутбук завис, не реагирует на движения мыши и нажатия кнопок клавиатуры, надавите и держите кнопку включения. Спустя 5-10 секунд ноутбук должен отключиться. Конечно, при таком способе перезагрузки вы потеряете все несохраненные данные. К примеру, если вы редактировали документ в Word и не успели сохранить файл перед зависанием, то после перезагрузки над его содержимым придется поработать снова.
Правда, иногда возникают случаи, когда ноутбук «отказывается» отключаться при нажатии кнопки питания. Поможет вам при этом лишь «передергивание» батареи. Отключите шнур питания от розетки, переверните ноутбук и снимите батарею. После чего установите ее на место и включите мобильный компьютер.
Два данных способа решения проблемы с зависанием, по сути, являются одноразовыми, ибо проблема, при которой постоянно зависает ноутбук, все же остается нерешенной. Если зависла какая-либо программа в системе, то избавиться от нее можно при помощи диспетчера задач, который имеется в каждой операционной системе Windows. Для этого нажмите на клавиатуре одновременно три клавиши CTRL+DEL+ALT. В окошке «Диспетчер задач» выберите вкладку «Приложения», отсортируйте их по состоянию и найдите не отвечающее приложение. Выделите его кликом мыши и нажмите «Снять задачу».

Затем в новом окошке кликните по кнопке «Закрыть программу».

В ОС Windows таким образом можно избавиться от программ, дестабилизирующих работу системы. Но для пользователя ноутбука важнее всего понять причины зависаний. Как правило, работу системы способны тормозить:
- вирусы;
- слабое «железо»;
- перегрев;
- отсутствие драйверов и конфликт между комплектующими;
- засоренность системы и автозагрузки.
При работе на ноутбуке важно не закрывать решетку кулера, отвечающего за охлаждение мобильного компьютера. Ваш ноутбук стал зависать и отключаться от перегрева? Пора подумать о приобретении охлаждающей подставки и чистке «внутренностей». Как правило, накопившаяся внутри на материнской плате и на вентиляторах пыль является главной причиной повышения температуры корпуса ноутбука. Чтобы обезопасить себя от лишних проблем, рекомендуется раз в полугодие очищать мобильный компьютер от пыли. Если вы не знаете, как разобрать ноутбук, то обратитесь за помощью к YouTube. На видеохостинге найдется ролик с разборкой вашей модели компьютера. Что касается подставки с вентилятором, то их использование снижает общую температуру внутри корпуса минимум на 10 градусов. Как известно, чем ниже температура работы винчестера и процессора, тем выше их срок жизни.

Стоит также понимать, что на старых ноутбуках запускать программы или игры с высокими характеристиками бессмысленно. К тому же большинство игр, вышедших в 2015 году, требуют 64-разрядную операционку. Нередко они запускаются и на 32-битных системах, но их работа крайне нестабильна и зачастую приводит к зависанию ноутбука.
После переустановки Windows ноутбук зависает намертво? Пора заглянуть в диспетчер устройств и проверить наличие драйверов к «железу». Одновременно нажмите на клавиатуре кнопки Windows+Pause/Break и в новом окне «Система» кликните в левом сайдбаре ссылку «Диспетчер устройств».

Если в списке имеется устройство без установленных драйверов, то система пометит его желтым восклицательным знаком. Кликните по нему правой кнопкой мыши и перейдите по ссылке «Обновить драйвера». Кроме того, драйвера можно скачать и на официальном сайте производителя ноутбука в разделе «Поддержка устройств».

Помимо пыли и влаги, врагом операционной системы являются вирусы, тормозящие ее работу. В борьбе с ними вам помогут антивирусы. Не совсем обязательно приобретать лицензионное программное антивирусное обеспечение, так как есть огромное количество бесплатных решений, к примеру Avira или Avast. Скачайте один из вышеуказанных антивирусов, обновите его базы и просканируйте системы на наличие вредоносного софта.
Нелишним будет избавиться и от мусора в операционной системе. Под «мусором» понимаются остатки неправильно деинсталлированных программ, кеш и временные файлы, а также засоренность реестра. Вы можете воспользоваться как стандартной дефрагментацией, так и специальными утилитами, например CCleaner.
Если у вас зависает ноутбук, то причиной этой неполадки может являться целый ряд факторов. Обычно устранить проблему удается в домашних условиях, но чтобы лэптоп заработал без сбоев, сначала необходимо обнаружить причину поломки.
Причины неполадки
Возможные причины зависания ноутбука можно условно разделать на две категории:
- Аппаратные – проблемы с «железом», например, перегревание компонентов.
- Программные – ошибки в работе Windows, вирусное заражение и т.д.
Если устройство зависает при загрузке Windows, то речь, скорее всего, идет об аппаратной поломке. Если же система запускается, какое-то время работает, то нужно обратить внимание на состояние операционной системы, хотя здесь могут быть исключения, о которых рассказано ниже.
Зависание при включении и выключении
Если ноутбук намертво зависает при включении, то следует искать причину в первую очередь в физическом состоянии компонентов. Какие неполадки приводят к такой ситуации:
- Проблемы с планками оперативной памяти – самостоятельно их устранить вряд ли получится, необходимо разбирать ноутбук.
- Сбои в работе жесткого диска – можно проверить состояние диска с помощью загрузочной флешки с программой Victoria.
- Загрязнение ноутбука и перегрев компонентов.
Если ноутбук тормозит на этапе загрузки системы, а до этого включается нормально, то попробуйте запустить Windows в безопасном режиме. На Windows 7 выбрать безопасный режим можно через меню, которое вызывается клавишей F8 при включении компьютера. Если в безопасном режиме система загружается, то нужно почистить список автозагрузки – одна или несколько программ тормозят запуск Windows в обычном режиме.
На Windows 8 и «десятке» клавиша F8 не действует, поэтому вам придется подождать, пока система запустится. Чтобы почистить автозагрузку:


Если без программ в автозапуске Windows грузится нормально, то просто не позволяйте приложениям загружаться вместе с системой. Еще раз откройте список автозагрузки и отметьте только те программы, которые жизненно необходимы – антивирус, приложения для управления видеокартой. Все остальные приложения можно запускать вручную.
Другая неприятная ситуация – лэптоп работает нормально, но на завершении работы начинает жутко тормозить и долго не выключается. Причиной этого обычно становится программа или процесс, который система не может завершить. При выключении Windows 10 всегда появляется окно с сообщением о том, какие приложения продолжают работать. Можно вернуться в систему, запустить диспетчер задач и завершить упрямые процессы вручную.
Заодно проверьте систему антивирусом – может быть процессы, которые мешают компьютеру нормально выключаться, еще как-нибудь вредят системе.
Зависание в процессе работы
Если ноутбук зависает через несколько минут после включения, то попробуйте обнаружить в появлении неполадок некую систематичность. Например, Windows виснет после запуска игры или программы – значит, дело в софте, который вы пытаетесь запустить. Переустановите его или удалите, раз ноутбук не может с ним работать.
Еще одной причиной могут быть несовместимые драйвера. Если проблема возникла после подключения нового оборудования и установки программного обеспечения, то следует отказаться от использования этого оборудования или поискать другие драйверы. Если, например, зависает мышка или другое оборудование, а не вся система, то также следует обратить внимание на драйверы и физическое состояние устройства. 
Нет таких очевидных показателей – придется провести небольшую самостоятельную диагностику ноутбука. Если вы задаетесь вопросом, как перезагрузить машину, чтобы приступить к диагностике, то ответ зависит от того, реагирует ли ноутбук на ваши запросы. Если можно открыть меню «Пуск» и нажать «Перезагрузить», то воспользуйтесь этим способом перезапуска.
Лэптоп завис намертво и вообще не отвечает? Тогда понадобятся знания о том, как выключить зависшее устройство. Зажмите кнопку включения и держите, пока экран не погаснет. Если это не помогает, то отключите лэптоп от сети и вытащите из него аккумулятор – это крайняя мера.
После включения первым делом проверьте ноутбук с помощью антивируса. Используйте не только установленный антивирусный софт, но и бесплатную утилиту Dr.Web CureIT, скачанную с официального сайта разработчика. Кстати, если вы поставите на старый ноутбук современный мощный антивирус, то он тоже будет нещадно тормозить из-за нехватки ресурсов.
Причиной торможения или зависания системы может стать также переполненный жесткий диск. Откройте «Компьютер» и посмотрите, сколько места осталось на системном разделе. Если полоска стала красного цвета, то вы опасно переполнили диск. Попробуйте почистить его от лишних файлов и программ. Кроме того, удалите временные данные:

К сожалению, иногда причиной зависания ноутбука является не только такая мелочь, как временные файлы. Причины могут иметь и аппаратный характер. Если ноутбук включается и немного работает, потом зависает и больше не включается, а затем через какое-то время снова включается и немного работает, то вы определенно столкнулись с перегревом компонентов. Чтобы устранить этот недостаток, нужно разобрать лэптоп, почистить его от пыли и проверить систему охлаждения.
Проблемы могут возникать в работе жесткого диска, материнской платы, оперативной памяти. Самостоятельно можно проверить температуру компонентов с помощью программ типа Speccy или запустить тесты ОЗУ и жесткого диска в MemTest и Victoria. Но диагностировать неполадку в таких случаях самостоятельно сложно, поэтому лучше обратиться в сервисный центр, чтобы избежать появления еще более серьезных неполадок.