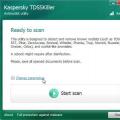Все чаще и чаще современные пользователи ПК сталкиваются с проблемой, при которой браузер сам запускается с рекламой. Данное явление не всегда можно считать опасным. Чаще всего пользователь сможет справиться со сбоем самостоятельно. Помимо этого, нередко встречаются случаи, при которых браузер запускается по команде человека, а затем уже в нем открываются разнообразные рекламные страницы и баннеры. Далее будет рассказано все о том, как бороться с данной проблемой. На какие особенности борьбы с самопроизвольным запуском соответствующего приложения рекомендуется обратить внимание? Насколько ситуация опасна?
Настройки
Как уже было сказано, довольно часто то, что браузер сам запускается с рекламой, не несет никакого существенного вреда для компьютера в целом. Но это вовсе не значит, что явление можно не замечать.
Самопроизвольный запуск приложения для интернет-серфинга с рекламой и баннерами может быть связан со сбитыми настройками. Например, подобное явление нередко встречается в Google Chrome.
Для того чтобы избавиться от изучаемого явления, рекомендуется просто сбросить все Лучше всего пользоваться специальными утилитами, которые имеются у каждой программы для выхода в интернет. С их помощью предлагается очистить абсолютно все настройки.
- Открыть соответствующую программу.
- Зайти в "Настройки".
- Выбрать пункты меню, связанные с сохранением данных (кэш, куки, история), и отформатировать их (очистить).
- Перезагрузить ПК.
Вирус
Браузер сам запускается с рекламой? Наиболее распространенной причиной данной ситуации является заражение ПК вирусами. В зависимости от того, какой именно тип компьютерной заразы проник в операционную систему, будет меняться принцип борьбы с неполадкой.

Алгоритм действий в таком случае сводится к следующим указаниям:
- Скачать с официального сайта "Доктор Веб" соответствующую утилиту.
- Запустить Dr. Web Cureit.
- В настройках сканирования отметить браузеры, все разделы жесткого диска и прочие носители.
- Осуществить сканирование ПК и приложений. Браузер при этом необходимо закрыть.
- Дождаться результатов проверки. При обнаружении вирусов очистить их. Для этого есть две кнопки "Лечить" и "Удалить". Сначала рекомендуется нажать на первую, только потом на вторую надпись.
В конце процесса придется перезагрузить компьютер. Теперь можно наблюдать за поведением ОС. Браузер сам запускается с рекламой?
Переустановка
Тогда можно воспользоваться еще одним небольшим приемом. Обычно он помогает при наличии всего одного рабочего браузера на компьютере. 100% удалить все настройки и параметры приложения можно, удалив его. Соответственно, некоторые пользователи могут попытаться путем переустановки браузера.

Процесс сводится к следующим действиям:
- Открыть "Пуск" - "Панель управления".
- Перейти в раздел "Установка и удаление программ" - "Удаление...".
- Дождаться полной загрузки всего установленного софта. Отыскать в появившемся списке проблемный браузер.
- Выделить соответствующую строчку курсором. Нажать на "Удалить".
- В мастере удаления поставить галочку напротив надписей типа "Удалить все настройки".
- Подождать, пока браузер удалится. Установить его вновь. Компьютер перезагрузить после инициализации.
Такой подход помогает только изредка. Обычно он эффективен при ситуациях, когда запуск браузера с рекламой вызван "червяком" или небольшим системным сбоем.
Планировщик заданий
Но и это еще не все! Браузер сам запускается с рекламой? Как убрать данное явление? Если все ранее предложенные шаги пройдены, не исключено, что вирус уже удален. Но его остатки где-то сохранились. Они и вызывают запуск браузера.
Например, можно проверить "Планировщик заданий Windows". Если в нем есть задача, запускающая приложение для выхода в интернет вместе с рекламой, то единственным верным решением будет удаление данной составляющей.
Итак, чтобы отменить вредоносное задание, нужно:
- Открыть "Панель управления". Она находится в "Пуске".
- Посетить раздел "Администрирование". Здесь нужно нажать на надпись "Планировщик заданий".
- В левой части окна нажать на надпись "Библиотека...".
- Изучить все задания, появившиеся справа. Необходимо уделить особое внимание составляющим с параметром "При запуске Windows". Для этого придется открыть вкладку "Действие".
- Нажать на кнопку "Удалить", если в "Действии" прописан запуск браузера не из корневой папки приложения.
На этом все действия заканчиваются. После проделанных манипуляций приложение для выхода в интернет должно заработать в нормальном режиме.

Автозапуск
Разумеется, бывают исключения. Если браузер сам запускается и открывает рекламу, можно проверить автозапуск Windows. Многие вирусы прописываются именно здесь, из-за чего удалить их проблематично.
Чтобы воплотить задумку в жизнь, требуется:
- Нажать на сочетание клавиш Win + R.
- Написать в появившейся строке msconfig. Нажать на Enter ("Выполнить").
- Отыскать все подозрительные документы. Рекомендуется ориентироваться на графу "Издатель". Выделить все, что показалось подозрительным или опасным.
- Выбрать функцию "Отключить". Для этого нужно щелкнуть правой кнопкой мышки по соответствующей строчке и нажать на данную команду.
Небольшое замечание - если в автозагрузке Windows в принципе есть браузер, его тоже рекомендуется отключить. В противном случае, если вирус уже удален с ПК, приложение для выхода в сеть будет самостоятельно открываться при загрузке операционной системы.
Свойства ярлыка
Какие еще секреты и приемы могут помочь пользователю? Если автоматически запускается браузер с рекламой, необходимо проверить свойства ярлыка данного приложения. Данный совет также помогает при ситуациях, когда в приложении для выхода во всемирную паутину постоянно всплывает реклама и баннеры.
Что же делать? Потребуется:
- Найти ярлык того или иного браузера. Нажать на него правой кнопкой мыши.
- В появившемся функциональном меню выбрать "Свойства".
- Перейти во вкладку "Ярлык".
- Обратить внимание на поле "Объект". Его необходимо пролистать до самого конца.
- Стереть все, что было написано после исполняемого файла с названием браузера (например, opera.exe). Обычно при наличии вирусов здесь пишется адрес открывающегося сайта.
- Сохранить изменения, нажав на "Ок".
На практике данный прием действительно помогает. Только чаще всего в отношении браузера, наполненного рекламой и спамом, который не запускается самостоятельно.

Реестр ПК
Запускается браузер с рекламой "Вулкан" или любой другой? Нет причин для паники. Пользователь должен проверить реестр операционной системы и очистить его. Делать это можно как вручную, так и автоматически. Предпочтительнее использовать второй вариант действий. На нем мы и остановимся.
- Скачать и запустить приложение Ccleaner. Данная утилита предназначена для работы с реестром компьютера.
- В левом меню выбрать для сканирования реестр, браузеры и все разделы жесткого диска.
- Нажать на кнопку "Анализ". Через некоторое время она заменится на "Очистка". Щелкнуть и по этой кнопке тоже.
Дополнительные приложения
Запускается браузер с рекламой "Вулкан" или чем-нибудь похожим? В таком случае придется действовать оперативно. Нередко данное явление сопровождается установкой дополнительных программ и приложений, которые вызывают запуск браузера.

Чтобы избавиться от изучаемой проблемы, нужно:
- Открыть "Панель управления" и зайти в "Удаление программ".
- Найти все подозрительные приложения. Например, "Вулкан".
- Выбрать программы и нажать на кнопку "Удалить".
- Очистить реестр ПК.
В принципе, это все. Теперь понятно, как быть, если браузер сам запускается с рекламой. Если все перечисленные действия не помогли, придется переустанавливать операционную систему с форматированием жесткого диска.
Все веб-обозреватели стремятся занять в системе место «по умолчанию», ведь через них будут открываться все ссылки в сети. Подобные склонности свойственны Opera, Google Chrome, исключением не стал и Yandex обозреватель. Но что делать, если Яндекс браузер запускается автоматически, тем самым мешая в выполнении повседневных задач? Вся проблема скорее всего в невнимательности, реже — в вирусах.
Проблеме предшествует несколько характерных причин:
- Обозреватель добавлен в качестве браузера по умолчанию и находится в автозапуске системы;
- В систему проник вирус. Преимущественно – это рекламный вирус, который не несёт опасности безопасности пользователя, а создан исключительно с целью заработка на партнёрских программах. Компания Яндекс предлагает определённую оплату партнёрам, которые привлекают пользователей к их продукции, чем пользуются недобросовестные программисты, хакеры и т.п.;
- Браузер попал вследствие бандлинга – это способ пакетного распространения продукции. Во время установки любой программы часто появляется выбор «Полная установка (рекомендуется)» и «Ручная установка», здесь пишут, что ручная инсталляция подходит лишь системным администраторам, но это неправда. Выбрав первый способ, Яндекс обозреватель автоматически установится в систему, а во втором случае — представится выбор программ, которые будут загружены в систему.
Отменить автозапуск Яндекс браузера обычно не представляется сложной задачей, единственное исключение – рекламный вирус. Если в системе «сидит» вредоносный код, борьба с проблемой осложняется, но остаётся посильной задачей.
Как выключить автоматический запуск Яндекс браузера?
Если Yandex browser активируется без ведома пользователя, самостоятельно загружаясь в системе, рекомендуем убрать нежелательное поведение с помощью последующих способов.
Очистка раздела «Автозапуск»
При запуске системы Windows машинально проверяет раздел автозагрузки и подгружает приложения, находящиеся в нём. Это самая распространённая проблема нежелательного поведения обозревателя.
Что делать, если регулярно открывается Яндекс браузер:

Работа с «Планировщиком заданий»
Если выключить автозапуск Яндекс браузера по предыдущей инструкции, есть риск, повторного добавления обозревателя в данный раздел. Приложение в процессе установки добавляется в «Планировщик заданий», где в определённое время произойдёт обновление или изменение поведения обозревателя.
Если браузер Яндекс сам открывается, и он начал запускаться без видимых причин, убираем записи из планировщика:

Важно! В случае с вирусом следует обращать внимание не только на обновления обозревателя, но и на любые подозрительные задачи. При отсутствии подписи и удобочитаемого названия, должно появиться подозрение к событию. Лучше проверить его рейтинг доверия в интернете, вдруг что-то важное, если нет — отключить.
Как бороться с вирусом?
Периодически поступают жалобы, что Яндекс браузер стал сам по себе открываться, постоянно добавляться в автозапуск и настройка «Диспетчером заданий» не помогает. Первым делом рекомендуем вспомнить, после чего браузер начал открываться произвольно. Также обращаем внимание на остальные необычные проявления в системе. Если система начала неправильно себя вести после установки отдельных программ, высока вероятность заражения вирусами.
Вручную сложно добиться полного удаления вируса, лучше воспользоваться специальным антивирусным сканером. Что делать, если Яндекс браузер открывается сам из-за вируса:

Приложение направлено на выявление и борьбу с вирусами рекламного характера. Если постоянно открывается Яндекс браузер сам по себе по причине вирусов, после выполнения сканирования проблема должна решиться. Порой обозреватель продолжает запускаться без участия пользователя, тогда придётся повторно выполнить шаги из предыдущих пунктов.
Почему автоматически открывается окно в браузере Яндекс?
Не менее актуальная проблема – когда при запуске обозревателя появляется окно, преимущественно рекламного направления. Здесь причина наверняка кроется в вирусе, который проник в систему и изменил несколько настроек. Для эффективного устранения проблемы рекомендуем сразу удалить вирусный код с помощью антивируса. Дальше выполняем восстановление базовых настроек.
Работа с ярлыком
Разработчики ядра Chromium внесли возможность задавать параметры запуска обозревателя с помощью специальных флагов. Хакеры используют функцию в своих целях, указывая обозревателю необходимость открывать определённый сайт. По этой причине после открытия обозревателя попадаем на сайты казино, кинотеатров, разнообразных интернет-афер. Продвинутые вирусы способны открывать каждый раз разные сайты.
Удаляем флаги с ярлыка:

Альтернативный метод решения неисправности – полностью удалить ярлык и создать новый: ПКМ по свободному месту на рабочем столе, наводим курсор на «Создать» и выбираем «Ярлык», остаётся только указать путь. Исполняющий файл находится по пути C:\Users\User\AppData\Local\Yandex\YandexBrowser\Application\browser.exe
, только вместо User необходимо указать имя вашей учетной записи в Windows.
Полезно! Если постоянно активируется Яндекс браузер сам по себе с новым окном, придётся выполнить полный комплекс процедур, что были описаны ранее. Одним изменением флагов с проблемой не справиться.
Восстановление реестра
Простейший способ восстановить правильную настройку реестра – воспользоваться приложением CCleaner, хотя неплохие результаты показывает и Windows Repair.
Если открывается само новое окно браузера Яндекс с рекламой, чистим реестр:

Важно! Лучше перед восстановлением реестра сделать резервную копию, так как любые вмешательства в этот раздел способны привести к сбоям в системе.
Автоматическое восстановление не всегда помогает в борьбе с вирусами, ещё выполним процедуру вручную:

Если каждый раз открывается разный сайт, нам придётся вычислить ресурс-источник, который перебрасывает на различные рекламные сайты. Проще всего это сделать через историю, открываем её сочетанием Ctrl + H, находясь в браузере Яндекс.
Неправильная настройка Яндекс обозревателя
Если Яндекс браузер сам открывается в новом окне, тому причина заключается в добавлении обозревателя по умолчанию. Изменив обозреватель, который будет обрабатывать все ссылки, явление должно пропасть.
Простейший способ убрать Яндекс обозреватель из программ по умолчанию – перейти в желаемый браузер, кроме Яндекса, и во время запуска выбрать «Сделать по умолчанию». Если уведомление не показывается, переходим в настройки и ищем пункт с аналогичным названием.
Ещё одним интересным фактором является поведение после открытия. Большинство из нас пользуется настройкой «Ранее открытые вкладки», но периодически случается сбой, при котором поведение изменяется, открываются посторонние вкладки. Восстановить настройку несложно следуя инструкции:

Появляется реклама во время открытия сайта
В последнее время появился ещё один хитрый способ установить в систему рекламу – внести изменения в файл hosts. Хакеры устанавливают свой IP вместо IP-адреса Yandex или другого сервиса. Во время запуска обозревателя, он пытается открыть страницу поисковика Яндекс, а вместо этого переходит на ресурс злоумышленника или на рекламу. Подобные операции могут происходить при получении доступа к любому ресурсу.
Восстанавливаем состояние файла hosts:

Важно! Если в строке стоит 127.0.0.1 или 0.0.0.0, ничего менять здесь не следует – это своеобразные заглушки, часто используются для отключения телеметрии в Windows 10.
Дополнительные способы решения проблемы
Если компьютер самостоятельно переходит к запуску обозревателя или рекламных страниц в нём, можем воспользоваться относительно радикальными способами.
Как деактивировать нежелательное поведение:
- Сбрасываем настройки обозревателя. Независимо от того, какие параметры были повреждены, восстановление поможет справиться с проблемой:

- Проверка расширений. Часто вирусы поражают систему комплексно, оставив хоть одно место неочищенным, вредоносный код повторно загрузится. Одним из мест хранения и источников заражения являются расширения обозревателя. Как их проверить:

- Восстановление Windows. Потребуется наличие созданной точки восстановления в момент, когда проблемы ещё не было, зато результат будет наверняка. Как выполнить:

- Переустановить обозреватель. Важнейшее условие – удалить браузер придётся полностью, иначе способ вряд ли поможет. Переустанавливаем обозреватель от Яндекса:

Теперь автоматический запуск Яндекс браузера должен завершиться, а сам обозреватель продолжит показываться только по клику мыши. Выполнив восстановление настроек, после запуска обозревателя начнут отображаться вкладки, которые были закрыты при прошлой сессии.
На сегодняшний день существует много вирусов, желающих навредить нашему ПК. Постоянное выскакивание новых окон браузера с рекламой или ошибкой – это одна из частых проблем, с которой встречаются пользователи Виндовс 10.
Браузер может открываться, как только вы входите в систему, или через некоторое время, когда вы работаете на компьютере. Если вы работаете как раз в браузере, то появляются новые вкладки. Может быть и такое, когда вы просто кликнули мышкой на каком-нибудь сайте и снова открывается новая вкладка. Конечно, много вреда такие действия не принесут, однако будут отвлекать, и мешать работать.
Причины самопроизвольного запуска браузера
В данной статье мы попытаемся выяснить причины такого поведения вашего браузера и постараемся устранить проблему.Тут для многих наступает волнительный момент и пользователи еще не приступив к решению проблемы, уже готовят себе приговор. Дорогие читатели, не нужно бояться пробовать самостоятельно решать проблему, просто проявите немного терпения и внимательности. Следуйте инструкциям и шаг по шагу можно будет решить любую проблему. В общем дерзайте!
Если ваш браузер зажил своей жизнью и все происходит, как изложено чуть выше, то причиной такого его поведения являются задания, которые были установлены в планировщике заданий Виндовс. Также может быть оставлена запись в реестре разделов автозагрузки. Все это действия вредоносных программ, от которых нужно избавляться.
Даже если вы уже занялись процессом удаления нежелательных ПО с помощью антивирусов, проблема все равно может остаться. Это связано с тем, что стандартные средства по удалению вирусов могли удалить причину, однако вредоносная программа могла оставить после себя плохие последствия.
Давайте я попробую привести пример, почему может появится эффект, когда браузер сам открывает новые вкладки! Происходит это примерно так. Сначала пользователь, как и миллионы других, просто проводит время в интернете посещая интересные ему ресурсы. В какой-то момент времени возникает ситуация, когда просто необходимо найти и скачать какой либо файл. Это может быть реферат, песня, видео, программа и даже картинка.
Ну так вот, Вы скачиваете нужный файл, получаете искомую информацию и в принципе довольны. Причем напомню, что на компьютере обязательно уже стоял антивирус. Но спустя некоторое время начинаете замечать, что-где подвисла программа,очень долго включался компьютер. Ну или наш случай, когда Вы запустили браузер, а при открытии запустились сразу несколько вкладок и хорошо если пустые, а ведь иногда там может быть и реклама и прочие не приятные материалы.
Конечно Вы сразу начинаете врубать антивирусы, проводить сканирование и искать вредоносные файлы. В большинстве случаев пользователю удается решить проблему с вредоносным файлом и удалить его. Сейчас даже не важно каким методом это было сделано.
Суть вот в чем, зараженный файл был удален, но вот команды по изменение конфигурации программного обеспечения он уже скорее всего давно сделал. Это привело к тому, что часть программ на компьютере были перенастроены и поверьте не в Вашу пользу. То есть заражения уже нет, а проблемы все равно остались, надеюсь теперь картина стала боле менее понятной.
Если же, вы еще ничего не предпринимали, чтобы избавиться от проблемы, или занимались «самолечением» ПК, тогда читайте нашу инструкцию. В обоих случаях мы попытаемся вам помочь.
Исправление проблемы
Чтобы покончить с постоянным открытием браузера, нам необходимо, прежде всего, убрать те системные задание, которые и провоцируют открытие окон браузера. Для начала, рассмотрим, планировщик заданий, так как именно через него в последнее время чаще всего работают эти вредоносные программы.
Следуйте нашим указаниям.
1)Вызываем задачу Windows «Выполнить», используя нажатия клавиш Win+R. В строке «Открыть» вводим taskschd.msc.
2)Перед вами откроется Планировщик заданий, в котором нужно перейти к разделу «Библиотека планировщика заданий».
3)Теперь нам нужно отыскать те самые задачи, установленные вредоносными программами, которые провоцирует автоматическое открывание браузера. Найти их по одному названию будет нелегко, так как они прячутся. Поэтому лучше всего открыть вкладку «Триггеры» и проанализировать, какая из задач запускается чаще всего.
4)Задача может быть установлена для открытия, какого либо сайта и его адрес может не соответствовать тому, который вы видите в адресной строке браузера. Такие задания выполняются с помощью специальных команд. Они выглядят так: cmd /c start http://адрес_сайта или путь_к_браузеру http://адрес_сайта.
5)Если вы выберете среди вкладок библиотеки планировщика «Действия», то сможете увидеть, что именно запускает выбранное вами задание.
6)Если вы увидели задание, которое вызывает у вас подозрение, лучше всего его остановить. Сделайте это, кликнув по задаче правой кнопкой мыши, и выберите действие «Отключить». Удалять не рекомендуется, так как возможно, это может быть что-то другое, а не вирус.
После отключения всех заданий, совершите проверку. Понаблюдайте за своим компьютером, не будет ли больше нежелательных запусков браузера.
Еще можно решить проблему через автозагргузку. Решить проблему в этом меню можно аналогично этой же инструкции, как прописано в 4 пункте. Вызываем в окне «Выполнить» задачу regedit.
Перед вами откроется Редактор реестра. Здесь вам нужно пройти по следующему пути: HKEY_CURRENT_USER\Software\Mikrosoft\Windows\CurrentVersion\Run. Так вы зайдете в раздел автозагрузки и сможете остановить или удалить подозрительные пункты.
Может быть такое, что после проделанных манипуляций проблема решится, но через некоторое время опять возобновится. Это означает, что на вашем ПК начали орудовать вирусы, которые простые антивирусы не видят. Чтобы от них избавиться, попробуйте установить AdwCleaner. Это программа предназначена, как раз для очищения подобных угроз.
Одним из видов вредоносных программ является рекламный вирус - программа, которая запускается автоматически, при запуске вашего компьютера и системы (часто это может происходить через некоторое время либо же с определённой периодичностью). Это, безусловно, отвлекает пользователей, а нередко даже сбивает с мысли, блокирует программы-обозреватели и несёт вред иного характера. С такой проблемой сталкиваются многие, отчего было бы целесообразно рассмотреть несколько способов её альтернативного решения. Что делать в случаях, когда браузер сам по себе открывается с сайтом или рекламой, как убрать навязчивый и ненужный контент?
Суть проблемы
Итак, имеем проблему: при запуске системы неожиданно всплывает окно браузера и демонстрирует нежелательную информацию: реклама, бросающиеся в глаза баннеры и объявления различного характера (всё зависит от назначения рекламного вируса, который попал на компьютер). На первый взгляд, безобидное влияние вредоносной программы. Однако на этом все возможности вируса могут не закончиться: проблемы с подключением, переходом на домашнюю страницу и необходимые сайты есть тоже влияние вирусов такого типа.
Почему при запуске компьютера автоматически открывается браузер: возможные причины
Причиной возникновения проблемы со всплывающей рекламой может явиться один случайный клик. Непроверенная переадресация может стоить пользователю кучу потерянного времени на удаление нежелательных рекламных программ и восстановление правильной работы обозревателя.
Скачивание и непроверенных архивов и распаковывание их непосредственно на компьютере - тоже опасная процедура. В содержании архива может находиться тот самый вирус, с которым придётся долго и упорно бороться.
Не стоит также верить рекламным баннерам, с которыми мы сталкиваемся повсюду. Переход по ссылке, указанной в красивой анимированной картинке, может послужить причиной заражения вашего компьютера. Хитрость такого способа передачи вируса заключается в обмане любопытных и неопытных пользователей.
- переход по непроверенным ссылкам;
- скачивание непроверенных ПО, файлов и документов;
- пользование ненадёжными интернет-ресурсами;
- Установка и использование сомнительных программ;
- Несвоевременная активация (или полное отсутствие) антивирусной программы.
Все вышеперечисленные пункты относятся к возможным причинам заражения вашего персонального компьютера рекламным вирусом, как следствие получения его из интернета или посредством переносных носителей.
Что делать, когда открывается браузер сам по себе с рекламой или сайтом
Проверка ПК антивирусом
Первым и альтернативным методом решения проблемы с рекламными вирусами является качественная профилактика. А именно постоянное антивирусное сканирование каждого нового файла, появляющегося на компьютере. Способ действенный, потому что вирусы этого типа не могут попасть на компьютер без вмешательства его владельца. Какие-либо его манипуляции всё же приведут к угрозе заполучить вредную программу, но своевременная профилактика обязательно принесёт плоды, если безопасность компьютера для вас действительно важна!
Очистка системы от мусора
Необходимо почистить систему от мусора и лишних файлов с помощью предназначенных для этого утилит. (Например, AVZ. Скачать её можно по этой ссылке: http://blog.fc-service.ru). Систему перед этим следует запускать в безопасном режиме.
В меню программы необходимо выбрать «Мастер поиска и устранения проблем». Затем « Все проблемы» в пункте « Степень опасности» . После того, как найденные проблемы будут исправлены, нелишним будем проверить компьютер антивирусной утилитой, затем запустить систему в обычном режиме. Преимущество такого метода заключается в том, что к решению проблемы подключаются различные утилиты, функциональность которых высока, соответственно и полезность их будет видна сразу. С высокой вероятностью вредоносные рекламные программы будут удалены с компьютера без каких-либо последствий.
Отключение всплывающих окон
Этот способ заключается в отключении всплывающих окон в браузере. На примере рассмотрим меню браузера Google Chrome. В меню « Настройки» выбираем « Дополнительные настройки» . Далее, в « Настройках контента» переходим в «Личные данные». Выбираем «Блокировать всплывающие окна на всех сайтах». Так пользователь обезопасит себя от всплывающей рекламы и баннеров. Подобный алгоритм подходит и для работы с другими браузерами: возможность блокировки всплывающих окон доступна во многих программах-обозревателях.
Для чистски автозагрузки не понадобятся специальные программы и средства. Сделать это можно с помощью средств операционной системы. В командной строке (вызов командной строки происходит при нажатии клавиш WIN+R) вводим команду MSCONFIG. Так, мы запустим конфигурацию системы. Переходим в пункт «Автозагрузка». В появившемся списке программ вы сможете наблюдать программы, которые относятся к быстрому запуску дифрагментаторов, плееров и т.д. Но разобраться в них не так просто, но интуитивное отключение какой-либо программы из этого списка не повлечёт значительных последствий.
Если на ПК установлены такие операционные системы, как Windows 8 и далее, то работа по чистке автозагрузки упрощается. Разработчики вынесли пункт «Автозагрузка» отдельно в Диспетчер Задач. Диспетчер задач открывается комбинацией клавиш Ctrl+Alt+Delete. В поле Диспетчера задач видно, какие процессы запущены прямо сейчас, название и состояния программ вместе с их влиянием на производительность центрального процессора и жёсткого диска. Здесь же можно отключить автозагрузку.
Продвинутым пользователям было бы удобно почистить автозагрузку через реестр. Но этот способ предполагает некоторый риск при работе с реестром. Случайное удаление важной записи приведёт к сбою системы и невозможному её запуску в последующем.
Пошагово последовательность действий при чистке через реестр выглядит так:
- откройте редактор реестра;
- откройте дерево реестра и при этом перейдите по ссылке HKEY_LOCAL_MACHINE\Software\Microsoft\Windows\CurrentVersion;
- обратите внимание на два раздела: «Run Once» и «Run» (в первом подпункте указываются программы, которые следует запустить всего один раз, а во втором - программы для автозапуска);
- внимательно отследить пути запуска, названия и ключи, которые имеются внутри некоторых программ;
- удалить лишние программы;
- то же самое стоит повторить с веткой реестра HKEY_CURRENT_USER;
Внимание стоит обратить и на то, что при отключении какой-либо программы в автозагрузке (в поиске вредоносного рекламного вируса) вполне реально отключить антивирус. Это подвергнет систему ещё большему риску.
Для большинства случаев блокировки всплывающей рекламы подойдёт расширение для браузеров, которое называется Adguard. Принцип его действия таков, дополнение само обнаруживает код вредоносной рекламы и не позволяет его выводить. Скачать программу вы можете по следующей ссылке: .
Проблема всплывающих окон браузера и рекламных баннеров имеет довольно большое количество решений. Не требуется особых знаний, чтобы самостоятельно устранить угрозу рекламных и иных вредоносных программ. Главное, соблюдать все правила необходимой защиты ПК.
Сегодня вашему вниманию общая инструкция по удалению нежелательных и назойливых сайтов из браузера. В наши дни это довольно распространенная ситуация, когда при запуске браузеров Яндекс или Хрома открывается сайт или несколько сайтов сразу. Что делать, если при клике начинают автоматически открываться разные вкладки с megogo, traefflab и другими страницами. О том, как избавиться от этого, читайте в инструкции.
Перечислим места, где может быть прописан назойливый сайт, и способы его удаления.
1. Удаление неизвестных программ
- Откройте Панель управления и запустите Программы и компоненты .
- Отсортируйте ПО по дате установки и внимательным образом просмотрите последние установленные программы. Ведь очень часто при запуске вредоносного файла на компьютер устанавливается сразу несколько нежелательных программ одна за другой. Очень может быть, что вы найдете целую группу такого ПО в списке.
- Удалите неизвестные вам программы:
2. Удаление заданий, запускающих вредоносные файлы
Участились случаи, когда пользователь восстанавливает стартовую страницу, изменяет поисковую систему, а через некоторое время назойливый сайт снова открывается. Обычно это происходит из-за того, что в системе срабатывает задание, которое снова прописывает этот сайт во все места.
Откройте Панель управления? Администрирование? Планировщик заданий . Выделите Библиотека планировщика заданий . Выделите задание и просмотрите вкладку Действие :

Если найдёте подозрительное — то, которое запускает непонятный файл (особенно, если этот файл расположен в /AppData/Local/), то смело удаляйте такое задание.

Удалить задания можно ещё и через программу . Перейдите в ней в ? Запланированные задачи . Выделите вредоносную задачу и нажмите Удалить :

3. Очистка реестра от вредоносного кода и адресов сайтов
Здесь важно знать 2 вещи:
- имя сайта, который выскакивает в браузере;
- адрес сайта, который загружается перед этим и затем перенаправляет на надоевший вам сайт. Такого промежуточного сайта может и не быть, но вы всё равно запустите браузер и понаблюдайте за адресной строкой — не будут ли там меняться веб-адреса. Полезно будет отключить компьютер от Интернета, перезапустить браузер и посмотреть, какой сайт пытался загрузиться первым . Его-то и нужно искать в реестре.
- Откройте редактор реестра:

- Выделите Мой компьютер ,
- нажмите CTRL+F
- введите имя сайта, который загружается в самом начале, и запустите поиск по реестру:

- Удаляйте все значения и разделы, которые содержат в имя сайта в названии или значении:



4. Восстановление ярлыка браузера
Проверьте ярлыки всех установленных браузеров. Вызовите свойства и на вкладке Ярлык:
- проверьте правильность путей (правильные пути вы можете посмотреть )
- удалите все приписки с адресами сайтов.

Для восстановления ярлыка откройте рабочею папку браузера, запустите исполняемый файл и закрепите браузер на панели задач. ()
5. Удаление вредоносных и нежелательных расширений из браузера
Существует множество расширений, которые изменяют стартовую страницу, поисковую систему и прочие параметры Chrome, Opera и других обозревателей. Их называют adware и hijacker’ами.

6. Восстановление сетевых настроек
1. Отметьте:
- Clear Hosts file
- Clear Static IP Settings
- Flush DNS Cache
- Clear ARP/Route Table
2. Нажмите Run all selected :

3. Если проблема сохраняется, нажмите Advanced repair (рис выше).
7. Удаление политик, которые блокируют изменение поисковой системы
Об этом пожалуйста прочтите в этой статье:
8. Восстановление стартовой страницы
После того, как вы убедитесь в отсутствии вредоносных расширений и запланированных задач, проверьте, не прописан ли назойливый сайт в качестве домашней страницы.
В Chrome нужно открыть Настройки? Заданные страницы , удалить сайт и нажать ОК :

9. Очистка системы от AdWare с помощью AdwCleaner
Скачайте утилиту AdwCleaner, запустите, выполните сканирование и удалите все найденные элементы с перезагрузкой.