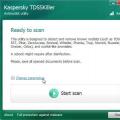Некоторое время назад я рассказывал, почему не работают цифры на клавиатуре, которые находятся в ее . А сегодня расскажу о том, почему могут не работать основные (верхние) цифры.
Собственно, вот они, эти цифры:

Возможные причины неполадки
- Перво-наперво осмотрите кабель. Возможно, он имеет излом, который в свою очередь может сказаться на работе отдельной группы клавиш.
- Если используется клавиатура с USB-разъемом, попробуйте воспользоваться другим USB-портом. В некоторых случаях это помогает.
- Простейший способ решить многие проблемы — это перезагрузка компьютера. Да, звучит смешно, но помогает очень часто.
- Если не работают какие-то отдельные цифры, это может быть вызвано загрязнением. Можно попробовать перевернуть клавиатуру и хорошенько потрясти ее, что бы удалить мусор, который попадает между клавиш. Если такой вариант не помогает, переверните клавиатуру, раскрутите несколько болтов и аккуратно снимите заднюю крышку. Делать это нужно очень аккуратно, поскольку велик риск растерять клавиши. Таким образом вы сможете справиться не только с мусором — у вас появится возможность осмотреть контактную пленку на предмет возможных повреждений. В некоторых случаях ее рекомендуется протереть тампоном, смоченном в спирте.
- Если у вас нестандартная клавиатура, которая требует установки дополнительных драйверов, вам необходимо установить на нее последнюю версию драйверов.
- Еще один вариант — это включить клавиатуру в BIOS, хотя если она была бы там отключена, то не работала бы вовсе. Тем не менее, сделайте вот что: перезагрузите устройство и . Здесь найдите раздел с клавиатурой (что-то типа USB Keyboard Support) и включите ее, если она вдруг выключена, выбрав пункт Enabled. После этого перезагрузите компьютер.
- И, разумеется, нельзя сбрасывать со счетов тот факт, что клавиатура действительно могла выйти из строя. Увы, в этом случае куда проще купить новое устройство, чем чинить текущее. Если, конечно, речь идет о простой и недорогой клавиатуре.
Иногда случается, что при долгом использовании, при перезагрузке операционной системы, при попадании воды или при случайном падении некоторые из клавиш на клавиатуре могут выйти из строя. Причин, почему не работают верхние цифры на клавиатуре, может быть несколько, поэтому в данной статье мы разберем их подробно.
Цифровые клавиши расположены в верхней части клавиатуры над основной буквенной клавиатурной раскладкой:
Среди причин отказа работоспособности верхних цифр на компьютерной клавиатуре можно отметить следующие:
- Повреждение кабеля проводной клавиатуры. Решить эту проблему можно соединением поврежденной жилы методом скрутки проволочин и изоляцией с помощью изоленты (восстановление поврежденного кабеля лучше сделать в техцентре вашего населенного пункта).
- Поломка USB разъема на материнской плате (в системном блоке). Если на конце шнура проводной клавиатуры расположена USB «вилка», то можно попробовать переткнуть её в другой USB разъем:


- Сбой операционной системы при установке игр или другого ПО. В этом случаем может помочь простая перезагрузка компьютера.
- Слетели драйвера клавиатуры. Если Вы покупали клавиатуру со специальными клавиши, помимо стандартных, то при её покупке в коробке лежал диск с драйверами. Необходимо заново установить на операционную систему драйвера с диска:

- Еще одной причиной неработоспособности некоторых верхних цифр может быть попадание пыли, грязи между кнопок, которые препятствуют срабатыванию кнопок. Для этого необходимо перевернуть клавиатуры кнопками к полу и хорошенько потрясти её. Если после этого цифирные клавиши не заработали, то можно попробовать открутить шурупы на задней стороне клавиатуры и попробовать протереть ваткой, смоченной спиртом, контактную зону (делать это нужно аккуратно, чтобы не нарушить порядок клавиш).
- Из-за скачка напряжения в электросети, из-за потери заряда на (закончился срок её работы) или из-за ручного выключения может быть отключена поддержка USB-клавиатуры в БИОС компьютера. Для решения проблемы необходимо зайти в БИОС, перезагрузив компьютер или включив его, если он был выключен. После звукового сигнала материнской платы (одноразового писка) появится экран системы DOS, на котором будет написано какую кнопку необходимо нажать, чтобы войти в BIOS. Чаще всего это следующие кнопки: DEL, F10, F11, Esc и так далее. Затем нужно зайти в раздел «Advanced» -> «USB configuration» и установить опцию «USB Keyboard Support» в значение «Enable» (лучше мышку тоже активировать):
- Самой последней причиной может быть полный выход из строя клавиатуры (поломка). Вероятнее всего, починить в этом случае будет её невозможно. Поэтому лучше всего купить новую. Старайтесь покупать недорогие клавиатуры, чтобы в случае поломки купить новую было не накладно по деньгам.
О том, как не комфортно может стать, если не работают цифры на клавиатуре справа, знают сотрудники бухгалтерии и все те, кто часто занимается калькуляцией в специализированных программах или электронных таблицах. К тому же с использованием цифровой клавиатуры и ALT-кодов вводятся символы, для которых нет отдельных клавиш.
Этот блок настолько популярен и востребован, что даже выпускается в виде отдельной клавиатуры. Однажды привыкнув к его использованию, сложно от этого преимущества отказаться. Что делать, если вдруг выясняется, что кнопки цифр на клавиатуре справа не работают?
Первая подсказка для новичков
Чтобы начать пользоваться цифровым блоком, достаточно нажать расположенную тут же клавишу Num Lock. Это верхняя левая кнопка из семнадцати, относящихся к данной части клавиатуры. При ее активации на клавиатуре может загораться один из индикаторов.
Таким образом, вместо клавиш, перемещающих курсор, вы получите кнопки, печатающие цифры и вводящие знаки арифметических действий, дополнительную кнопку с запятой в русской раскладке и точку в англоязычной, а при сочетании с нажатием Shift нижние правые кнопки сохранят функции Insert, Delete и Enter.
Если Num Lock включен, а функции кнопок не изменились
Случается, что Num Lock включен, а цифры на клавиатуре справа почему-то не работают, хотя должны бы. Есть несколько вариантов решить проблему:
- Войти в меню через "Пуск" - затем "Параметры" - "Клавиатура" - выбрать вкладку "Кнопки мыши " и отключить "Разрешение управления мышью с клавиатуры" - снять галочку.
- Возможен вариант - "Параметры - "Клавиатура" - "Параметры раскладки" - "Параметры" - "Варианты раскладки цифровой клавиатуры" - и выбрать из предлагаемых стилей "Банкомат" или "Телефон".
- Изменить настройки BIOS:

- осуществить перезагрузку техники;
- в момент запуска системы нажать кнопку F2 (как вариант - Delete или Esc);
- войдя в настройки BIOS, найти функцию BootUp NumLock Status и проверить установленное для него значение, это должно быть Enabled или On;
- затем использовать клавишу F10, а после - Y, чтобы изменения были успешно сохранены.
Если кнопки Num Lock нет
Ситуации бывают разные, и техника тоже, а еще с ней иногда приключаются всякие неприятности. Однако если по каким-то причинам у вас на клавиатуре отсутствует кнопка Num Lock, это не помешает воспользоваться функциями цифрового блока в полном объеме:
- Можно зажать (она бывает не на каждой клавиатуре) в сочетании с нужной цифрой.
- Применить комбинацию Fn + F11, как вариант - Fn + F10 или Fn + F12, зависит от марки и модели техники, установленной на ней операционной системы (лучше затем нажать повторно, так как путем проб и ошибок можно не только задействовать нужные кнопки, но и отключить что-то стороннее - звук, например).

- Включить нужные клавиши с помощью экранной клавиатуры: войти через "Пуск" - "Стандартные" - "Специальные возможности" или через тот же "Пуск", затем воспользоваться поиском по заданным словам. Если на экранной клавиатуре кнопка Num Lock также отсутствует, необходимо нажать клавишу "Параметры" и в появившемся окне поставить значок, включающий цифровую клавиатуру. Кнопка Num Lock появится и можно будет ее использовать.
- Создать горячие клавиши самостоятельно с помощью бесплатной программы AutoHotkey.
В большинстве случаев разобраться с тем, почему не работают цифры на клавиатуре справа, и исправить эту ситуацию, можно довольно быстро своими силами.
Клавиатуры в ноутбуках бывают двух форматов: с цифровым блоком и без него. Чаще всего компактные версии встраиваются в устройства с небольшой диагональю экрана, подстраиваясь под общие габариты. В ноутбуках с дисплеями и размерами самого девайса побольше есть возможность добавить к клавиатуре Num-блок, состоящий обычно из 17 клавиш. Как же включить этот дополнительный блок, чтобы им воспользоваться?
Чаще всего принцип включения и отключения данного сектора идентичен обычным проводным клавиатурам, но в некоторых случаях он может и отличаться. А если у вас вообще нет правого блока с цифрами, но он вам очень нужен, либо по каким-то причинам Num Lock не работает, например, был сломан сам механизм, рекомендуем воспользоваться виртуальной клавиатурой. Это стандартное приложение Windows, которое есть во всех версиях операционной системы и эмулирует нажатия клавиш кликами левой кнопкой мышки. С ее помощью включите Нам Лок и пользуйтесь остальными клавишами цифрового блока. О том, как найти и запустить такую программу в Виндовс, читайте в статье по ссылке ниже.
Способ 1: Клавиша Num Lock
Клавиша Num Lock предназначена для включения либо выключения Num-клавиатуры.

Практически во всех ноутбуках есть световой индикатор, отображающий ее состояние. Лампочка горит – значит цифровая клавиатура работает и вы можете использовать все ее клавиши. Если индикатор потухший, вам требуется всего лишь нажать на Num Lock , чтобы включить блок этих клавиш.

В устройствах без подсветки состояния клавиши остается ориентироваться по логике — если цифры не работают, остается нажать Num Lock для их активации.
Отключать Num-клавиши обычно не нужно, это делается для удобства и защиты от случайных нажатий.
Способ 2: Сочетание клавиш Fn + F11
У некоторых моделей ноутбуков отдельного цифрового блока нет, есть только вариант, совмещенный с основной клавиатурой. Этот вариант урезанный и состоит только из цифр, в то время как полноценный правый блок состоит из 6 дополнительных клавиш.

В этом случае вам потребуется нажать комбинацию клавиш Fn + F11 , чтобы переключиться на цифровой блок клавиш. Повторное использование этой же комбинации включает в работу основную клавиатуру.

Обратите внимание: в зависимости от марки и модели ноутбука сочетание клавиш может быть немного другим: Fn + F9 , Fn + F10 или Fn + F12 . Не нажимайте все комбинации подряд, сперва посмотрите на иконку функциональной клавиши, чтобы удостовериться, не отвечает ли она за что-нибудь другое, например, за изменение яркости экрана, работу Wi-Fi и др.
Способ 3: Изменение настроек BIOS
В редких случаях за работу правого блока отвечает BIOS. Параметр, активирующий эту клавиатуру должен быть включен по умолчанию, но если прошлый владелец ноутбука, вы или другой человек по какой-то причине отключили его, потребуется зайти и активировать его повторно.
Многие функции в современных включаются или реализуются нажатием горячих клавиш с клавиатуры - нажать такую клавишу можно, в том числе, и случайно, в ходе печати, например.
В связи с чем могут произойти некоторые изменения функционирования устройства, неожиданные для пользователя, и которые он не может отключить, так как не понимает даже того, как он их включил.
В данной статье мы ответим на типичный вопрос такого типа – почему клавиатура печатает вместо букв с цифрами, как отключить эту функцию и больше никогда ее не включать?
Как проявляется данная проблема?
Проявиться такая проблема может несколькими путями. Чаще всего, пользователь открывает какой либо текстовый документ, начинает печатать в нем, но сталкивается с тем, что вместо букв на экран выводятся цифры и некоторые знаки, часть же клавиш и вовсе становятся нерабочими, то есть при нажатии не печатают ничего.
Иногда такая проблема может проявиться внезапно, прямо в процессе набора текста, то есть сначала в документе печатается нормальный буквенный текст, а затем внезапно вместо букв начинают выводиться цифры.
Важно! В дальнейшем, при проверке оказывается, что такая неполадка возникает не только при наборе текстового документа в файле, но и во всех остальных случаях взаимодействия с клавиатурой – при переименовании папок, введении команд в и т. д. Однако, управление с клавиатуры в играх, обычно, не страдает и работает нормально. Это связано с тем, что настройка в игре связана в большей степени с расположением конкретной управляющей клавиши, а не с ее функцией печати.
При этом такое явление, обычно, возникает только с кнопками на правой части клавиатуры – именно определенная область печатает цифры от 0 до 9.
Остальные области не печатают вовсе ничего или же печатают буквы, как обычно.
Почему она возникает?
Ничего страшного или даже неприятного в данной ситуации нет. Это не неполадка или , а своеобразная настройка, которую пользователь, скорее всего, включил случайно, сам того не заметив.
На самом деле такая функция достаточно удобна для заполнения таблиц или печати большого количества формул, но если пользователь не знает, как отключить такую функцию, она может доставлять серьезное неудобство.
Режимы печати переключаются клавишей Num Lock.
Она может называться или именно так, или обозначаться аббревиатурой NumLk (иногда возможны и некоторые другие варианты).
Расположена данная клавиша в правом блоке функциональных кнопок, обычно, в верхней его части.
Нужно понимать, что если такая кнопка в принципе имеется, то переключение режима ввода при ее случайном нажатии в любом случае произойдет. Это не настройка или особенность, а функция данной кнопки. Таким образом, если вместо кнопок вдруг начали печататься цифры, то вы случайно нажали данную клавишу.
Некоторые клавиатуры (на ноутбуках или съемные) имеют световые индикаторы в верхней части справа, сообщающие о включении горячих клавиш, связанных с режимами ввода – Caps Lock для печати заглавными буквами, Insert для замещения (а не сдвигания) текста, Num Lock для ввода цифр. Соответственно, в случае, если у вас на ПК включена функция Num Lock , то индикатор Num будет светиться.

Для каких устройств типична?
Такая проблема может возникать не на всех устройствах. Она наиболее типичная для ноутбуков, так как возникает, только в том случае, если на клавиатуре справа нет особого цифрового блока, что и типично для ноутбуков.
Но может появляться такое явление и на персональных ПК в том случае, если к ним подключена небольшая без такого блока, что тоже иногда встречается.
Теоретически такую перенастройку ввода с клавиатуры могут произвести специальные программы или настройки в реестре компьютера.
Установить причину такой проблемы и устранить ее немного сложнее. Однако, это скорее является исключением из правил и встречается очень редко.

Как ее устранить?
Устранение данного неудобства проблем, обычно, не вызывает, однако, на разных компьютерах алгоритм для отключения данной функции может незначительно отличаться.
Попробуйте поочередно выполнить несколько действий – какое-то из них поможет отключить печать цифр:
- Нажмите на клавишу включения такой функции Num Lock – на некоторых ноутбуках она же ее и отключает;
- Если это не помогло, то зажмите Num Lock одновременно с кнопкой Fn ;
- Если же и такие действия результата не принесли, то зажмите одновременно кнопки Fn и F
<Рис. 4 Fn для отключения>

После того, как функция будет отключена, световой индикатор на клавиатуре вверху справа, обозначающий ее, погаснет.
Если индикатора нет, то после каждого способа придется проверять вручную, то есть печатью, отключена ли данная функция.
Если она успешно отключена, то в текстовом файле или любом другом поле ввода на вашем ПК все кнопки основного блока клавиатуры, как и раньше, станут печатать только буквы.