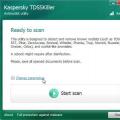Разрешение экрана – это размер изображения, выраженный в пикселях (элементах, закрашенных одним цветом, из которых, как из мозаики, складывается экранная картинка). Чем выше разрешение, тем из большего числа пикселей состоит изображение. При высоком разрешении экрана пиксели мелкие и их много, соответственно, картинка и текст выглядят четкими, линии – ровными, а цвета – естественными. При снижении разрешения число пикселей уменьшается, а сами они увеличиваются в размерах: на изображении появляется характерная зернистость, теряется четкость, мелкие детали становятся неразличимыми, а линии – зубчатыми и смазанными.
Вот так выглядит цветной круг в низком и высоком разрешении:

При увеличении разрешения все объекты на экране уменьшаются, при уменьшении, наоборот – увеличиваются. Ниже показано, как меняется размер ярлыков на рабочем столе Windows 8 при снижении разрешения с 1920×1080 до 1024×768.

Как подобрать оптимальное разрешение для вашего монитора
Чем больше экран, тем более высоким может быть его разрешение. Так, разрешение 1920х1080 оптимально подходит для 20-дюймового настольного монитора, а если установить такое же на 10-дюймовом нетбуке, значки на рабочем столе будут настолько мелкими, что вам будет непросто отличить один от другого.
Диапазон разрешений, в пределах которого вы можете выбирать, зависит от возможностей дисплея. Современные жидкокристаллические мониторы поддерживают более высокое разрешение, чем устаревшие ЭЛТ, но лучшие характеристики они показывают на каком-то одном значении, не всегда максимальном. ЭЛТ-мониторы в этом плане обладают большей гибкостью – у них качество картинки при уменьшении и увеличении разрешения меняется незначительно.
Выбирая разрешение, нужно ориентироваться на свое личное восприятие. Вашим глазам должно быть комфортно смотреть на монитор. Если при максимальном разрешении вам приходится приближать лицо к экрану, значит, необходимо изменить разрешение на меньшее.

Настраиваем разрешение экрана средствами системы
Чтобы изменить разрешение экрана, щелкните правой кнопкой мыши по рабочему столу и выберите из меню одноименный пункт.

Кликните по кнопке “Разрешение”, передвиньте ползунок вверх или вниз и нажмите “Применить”.

Изменение вступит в силу без перезагрузки.

В отдельных случаях монитор “отказывается” работать при установке разрешения, отличного от стандартного – после изменения настройки экран гаснет и не включается. На этот случай в Windows 8, как и в системах-предшественницах, есть функция автоматической отмены. Если вы не нажмете кнопку “Сохранить изменения”, через 20 секунд разрешение экрана изменится на прежнее. В случаях, когда это не помогает, откатить настройку можно в безопасном режиме.
Если к вашему компьютеру подключено несколько мониторов или монитор плюс TV, вы можете настроить свое разрешение для каждого из них (если эту опцию поддерживает видеокарта).
Чтобы это сделать, выберите в настройках экрана первый монитор, задайте желаемые параметры, потом выберите второй и сделайте то же самое. Изменения будут применены без перезагрузки.

Меняем разрешение экрана в Windows 8 с помощью сторонних программ
Power Strip
Управлять разрешением дисплея в Windows 8 можно не только через системные настройки. Бывает, что для корректного запуска какой-либо игры не подходит ни одно из стандартных разрешений. В этом случае можно воспользоваться сторонним софтом, к примеру, программой Power Strip , которая позволяет изменить разрешение в гораздо большем диапазоне, чем в настройках Windows.
После установки Power Strip создает иконку в трее. Из ее контекстного меню открывается доступ ко множеству параметров управления графикой, в том числе – к различным настройкам монитора. Изменение разрешения доступно из меню “Профили дисплея” -> “Настроить”.
Чтобы воспользоваться этой функцией в Windows 8, Power Strip необходимо запускать от имени администратора.

Как видно по картинке, шкала разрешений здесь гораздо детальнее, чем системных настройках экрана. Диапазон возможных значений в Power Strip для моего монитора – от 640х480 до 1920х1080, а в Windows – от 1024×768 до 920х1080. Шаг деления шкалы здесь тоже весьма небольшой (около 60-120 пикселей), то есть можно подобрать оптимальные значения практически для любой игры.

После изменения разрешения сохраните профиль дисплея: щелкните кнопку “Сохранить” и укажите имя профиля. Для быстрого переключения между несколькими профилями вы можете назначить каждому из них горячую клавишу. Чтобы это сделать, выполните следующее:
- нажмите на отмеченный на скриншоте ниже значок “Клавиша” в разделе “Профили” – этим вы откроете окно “Горячие клавиши”;

- Выберите в разделе “Функции и профили” ваш сохраненный профиль, поставьте флажок возле пункта “Вкл. горячие клавиши”, установите курсор в окошко “Выбранная клавиша”, нажмите любую кнопку на клавиатуре (к примеру, D) и щелкните “Добавить привязку”.

Таким способом вы можете создать несколько профилей экрана для разных игр и на ходу переключаться между ними.
Screen Resolution Manager

С помощью Screen Resolution Manager вы можете создать отдельные профили разрешений для каждой учетной записи на вашем компьютере. Диапазон доступных значений в этой программе тоже гораздо шире, чем в Windows. Так, для моего экрана он составляет от 800х600 до 1920х1080 с шагом 80-120 пикселей.
Для создания профиля нужно перемещением ползунка по шкале выбрать желаемое разрешение экрана и щелкнуть ОК. После повторного входа в систему под вашей учетной записью сохраненный профиль загрузится автоматически.
При выборе монитора, видеокарты, планшета или телефона, в технических характеристиках часто указывается параметр Разрешение экрана . Что же это за зверь такой, рассмотрим данный вопрос более подробно и попробуем вместе с вами на windows 8 изменить разрешение экрана .
Кратко рассмотрим основные характеристики:
Разрешение экрана — количество точек (пикселей) помещающихся в длину и ширину на нашем экране монитора или планшета. Чем выше разрешение, тем выше четкость нашего изображения. К примеру разрешение 1024*768 означает, что в длину наше изображение состоит из 1024 точек, а в ширину из 768. Но если у нас маленький монитор то нет смысла ставить высокое разрешение так как изображение при очень высоком разрешении будет казаться очень маленьким, и трудно что то в нем рассмотреть. Особенно на нетбуках при не больших размерах экрана выставив максимальное разрешение значки и текст будут микроскопическими.
Что бы не путали размер экрана и разрешение экрана это два разных параметра.
Размера экрана — размер диагонали нашего монитора (планшета, телефона,телевизора) и измеряется в дюймах. Расстояние от правого верхнего угла до левого нижнего, вот это и есть диагональ. Соответственно чем больше у нас экран тем выше мы можем установить разрешение. Но даже при большом размере экрана, если наша видеокарта не поддерживает нормальное разрешение, полюбоваться качественным видео на мониторе у нас не получится. Так же очень важно что бы видеокарта с монитором соединялась с помощью HDMI кабеля.
HDMI — цифровой видео интерфейс для передачи видео высокой четкости и высокого разрешения. Подключают в основном современные телевизоры. Длина кабеля может составлять 20-35 метров.
Еще один важный параметр это — Размер точки (пикселя) зависит от физического размера экрана, например монитора или телефона, где Размер точки (пикселя) — измеряется в мм, либо в DPI — общепринятая международная мера.
DPI — количество точек помещающихся в одном дюйме площади. Т.е. например при разрешении 1024*768 на 17 дюймовом мониторе в 1 дюйме поместится 75.294 точек (пикселей), а размер 1 пикселя будет равен 0.337 мм.
Оптимальные разрешения для наиболее популярных размеров экрана:
19-дюймовый экран (стандартное): 1280 x 1024 пикселей
20-дюймовый экран (стандартное): 1600 x 1200 пикселей
22-дюймовый экран (широкоформатный): 1680 x 1050 пикселей
24-дюймовый экран (широкоформатный): 1900 x 1200 пикселей
Освоив базовые понятия об разрешении экрана , научимся менять разрешение на windows 8.1 :
Способ 1:
На рабочем столе нажимаем правой кнопкой мыши на свободную область экрана. У нас открывается меню, в этом меню выбираем строку разрешение экрана.
Перед нами откроется окно настройки экрана
. выбираем пункт Разрешение и
выбираем нужное нам разрешение. И после нажимаем кнопочку сохранить


Способ 2:
Из панели Metro
Перемещаемся мышкой в правый верхний угол, появляется панель управления . Выберем раздел Параметры.

Выберем изменение параметров компьютера.

В появившемся окне выберем раздел Экран , и мышкой укажем нужное нам разрешение

Windows сама выбирает оптимальное разрешение экрана на основании: размера монитора (дисплея), видеоадаптера, установленных драйверов. Статья расскажет, как поменять разрешение экрана в Windows 10, 7, 8, если Вы заметили любое отклонение в отображении (нечеткость, несоответствие размерам, появление черных полос по бокам).
Разрешение экрана измеряется в пикселях по горизонтали и вертикали. При малых разрешениях ЖК мониторов (дисплеев), например, 800 на 600 объектов на экране поместиться меньше и они покажутся больше. При больших разрешениях, таких как 1920 на 1080, объекты окажутся меньше, тем самым Вы увидите больший объем отображаемых элементов. Современные мониторы (дисплеи) позволяют устанавливать разрешение меньше родного без потерь в качестве. Чтобы настроить максимально приемлемую картинку, следуйте рекомендациям ниже.
Ручное изменение разрешения экрана
Чтобы изменить разрешение экрана на Виндовс 7, 8, нажмите правую кнопку на свободном пространстве рабочего стола. В выскочившем меню выберите «разрешение экрана» для открытия настроек отображения (в прошлой статье они помогли ).
Есть другой способ добраться до настроек смены разрешения. . В области «просмотр» установите мелкие или крупные значки. Из списка опций найдите «экран», нажмите ее.

Примечание: если не отображаются все экраны, нажмите «найти», если Вы не уверены какому дисплею необходимо поменять разрешение, кликните «определить». Это ненадолго покажет крупный порядковый номер экрана для его однозначного идентифицирования.
В настройках экрана Вы , кликнув на которое станет доступен вертикальный ползунок. Чтобы уменьшить, увеличить разрешение экрана в Windows перетаскивайте ползунок. Родное разрешение помечено как «рекомендуется» и является самым высоким, именно оно оптимальное.

Нажмите OK, затем Вы увидите предварительный показ выбранного разрешения и сообщение, если Вы уверены нажмите «сохранить изменение».
Поменять разрешение экрана в Windows 7, 8 можно из списка готовых вариантов. В настройках экрана кликните «дополнительные параметры». Далее на вкладке «адаптер», нажмите «список всех режимов». Режимы состоят из 3 элементов: разрешения, глубины цвета, частоты обновления (в Гц). Выберите режим, нажмите OK, OK, подтвердите изменения.

В Windows 10 разрешение экрана меняется несколько по-другому. При вызове меню, по клику правой кнопкой (по пустому месту рабочего стола), Вам необходимо выбрать «параметры экрана».


Нажмите на текущее разрешение, затем задайте свое. Не забывайте, оптимальным является то, рядом с которым есть пометка «рекомендуется». Нажмите кнопку «применить», а затем «сохранить изменения». Таким образом, Вы сможете изменить разрешение экрана в Windows 10. При возникших проблемах читайте дальше.

Представляю программу для изменения разрешения экрана – Carroll. Она еще позволяет задавать каждой учетной записи свое разрешение. Скачайте zip-архив , разархивируйте его. Установите Carroll на компьютер.
Запустив программу, в ее интерфейсе будут доступны множество вариантов разрешения (других параметров), выберите оптимальное. Чтобы поменять разрешение экрана на Windows и каждый раз его сохранять при запуске ПК, нажмите на первую ссылку и в сообщении «да».

Включение настроек экрана
Иногда при попытке настроить разрешение экрана на Windows 10, 7, 8 опции становятся бледными и их невозможно сменить. Чтобы включить данные настройки, существует 2 способа.
1. Скачайте архив с reg-файлом , распакуйте его. Запустите vkl-razresh.reg, при появлении запроса контроля учетных записей кликните «да», далее «да», OK. Перезагрузите компьютер, чтобы применить изменения.
2. Откройте редактор групповой политики. Для его вызова в введите gpedit.msc, нажмите OK. В редакторе доберитесь до раздела «окно свойств экрана» (смотрите скриншот). В правой стороне, дважды кликните по параметру настройки экрана. В последующем открывшемся окне отметьте одно состояние из двух: «не задано», «отключить». Далее кликните OK, закройте окна. При этом поменять разрешение экрана, Вы сможете без перезагрузки компьютера.

Устранение проблем при смене разрешения
Пользователи сталкиваются с проблемой, что не меняется разрешение экрана в Windows или изменяется, но до первой перезагрузки или выхода из . Рекомендуется для начала все же перезапустить систему, если проблема останется, попробуйте воспользоваться такими советами:
- Установленные недавно программы вполне могут негативно влиять на настройку разрешения в Windows. Вам потребуется .
- Убедитесь, что нет проблем с графическими драйверами. Проверьте, установлены драйверы вообще, а так же убедитесь, что стоят последние версии.
- , посмотрите помогает это или нет.
- Нажмите Win + R, введите msconfig, нажмите энтер. В параметрах конфигурации системы, переместитесь на вкладку «загрузка». Убедитесь, что пункт «базовое видео» не помечен флажком. Если сняли флажок, кликните OK, перезагрузите ПК.

Как видите, поменять разрешение экрана в Windows 10, 7, 8 совсем просто, тем более в большинстве ситуаций не стоит, ведь по умолчанию ОС уже сама выбирает оптимальные настройки. Следуя рекомендациям, Вы с легкостью вычислите и устраните любые проблемы с отображением монитора (дисплея).
Вопрос об изменении разрешения в Windows 7 или 8, а также сделать это в игре, хоть и относится к разряду «для самых начинающих», однако задается достаточно часто. В этой инструкции мы коснемся не только непосредственно действий, необходимых, чтобы изменить разрешение экрана, но и некоторых других вещах. См. также: (+ видео инструкция), .
В частности, расскажу о том, почему необходимого разрешения может не быть в списке доступных, например, при экране Full HD 1920 на 1080 не получается поставить разрешение выше 800×600 или 1024×768, о том, почему на современных мониторах лучше выставлять разрешение, соответствующее физическим параметрам матрицы, ну и о том, что делать, если на экране все слишком крупное или слишком мелкое.
Для операционных систем Windows 8 и Windows 8.1 изменение разрешения экрана можно выполнить точно тем же способом, что описан выше. При этом, рекомендую следовать тем же рекомендациям.
Однако, в новой ОС появился и еще один способ изменить разрешение экрана, который мы здесь рассмотрим.
- Переведите указатель мыши в любой из правых углов экрана, чтобы появилась панель. На ней выберите пункт «Параметры», а затем, внизу - «Изменение параметров компьютера».
- В окне параметров выберите пункт «Компьютер и устройства», затем - «Экран».
- Настройте нужное разрешение экрана и другие параметры отображения.

Изменение разрешения экрана в Windows 8
Возможно, кому-то так будет удобнее, хотя лично я для изменения разрешения в Windows 8 использую тот же метод, что и в Windows 7.
Использование утилит управления видеокартой для изменения разрешения
Помимо описанных выше вариантов, изменить разрешение можно также и с помощью различных панелей управления графикой от NVidia (видеокарты GeForce), ATI (или AMD, видеокарты Radeon) или Intel.

У многих пользователей, при работе в Windows в области уведомлений присутствует значок для доступа к функциям видеокарты и в большинстве случаев, если кликнуть по нему правой кнопкой мыши, то вы можете быстро изменить параметры отображения, в том числе и разрешение экрана, просто выбрав нужное в меню.
Изменение разрешения экрана в игре
Большинство игр, запускающихся на весь экран, устанавливают собственное разрешение, которое вы можете изменить. В зависимости от игры, эти настройки могут находиться в пунктах «Графика», «Дополнительные параметры графики», «Система» и в других. Отмечу, что в некоторых очень старых играх изменить разрешение экрана нельзя. Еще одно примечание: установка более высокого разрешения в игре может привести к тому, что она будет «тормозить», особенно на не слишком мощных компьютерах.
Это все, что я могу рассказать про изменение разрешения экрана в Windows. Надеюсь, информация полезна.
Разрешение экрана определяет четкость текста и изображений, отображаемых на экране. При больших разрешениях, например при 1920×1080 пикселей (Full HD), объекты выглядят четче. Кроме того, объекты оказываются мельче, и на экране их может поместиться больше. При низких разрешениях, например при 1024x768 пикселей, на экране умещается меньше объектов, но они выглядят более крупными.
Обычно чем больше монитор, тем более высокое разрешение он поддерживает. Возможность увеличить разрешение экрана зависит от размера и возможностей монитора, а также от типа используемого видеоадаптера.
Существует несколько способов поменять разрешение экрана:
1 С помощью стандартных средств Windows.
2 С помощь сторонних утилит (обычно при установки драйверов на видео карту вы уже ставите программу в которой можно изменять настройки изображения).
Изменить разрешение экрана стандартными средствами Windows.
Для того что бы поменять разрешение экрана в Windows7/ Windows 8.1 необходимо нажать правой кнопкой на рабочем столе и выбрать "Разрешение экрана ".
В строке "Разрешение " с помощью ползунка вы можете выбрать необходимое разрешение экрана.

После выбора разрешения, необходимо нажать кнопку "Применить ", появиться окно предлагающее сохранить настройки, если в течении 15 секунд вы не нажмете "Сохранить изменения" , настройки разрешения не сохраняться. Это сделано для возможности автоматически вернуть настройки на прежние, так если вы выберите не правильное разрешение экрана, нажмете кнопку Применить и у вас все пропадет/ исказиться изображение, то подождав 15 сек все вернется назад и вы поймете, что выбранное разрешение не подходит для вашего монитора.

Помимо этого можно изменить частоту смена картинки на экране, для этого нажмите "Дополнительные параметры ", перейдете на вкладку "Монитор " и в поле Параметры монитора выберите Частоту обновление экрана .

Изменить разрешение экрана сторонними программами.
Зачастую при установки драйверов на видеокарту помимо драйвера устанавливается программа, помогающая настроить изображение на мониторе. В частности, если у вас видеокарта Nvidia то наверняка стоит Панель управления Nvidia. Для того что бы запустить эту панель необходимо нажать правой кнопкой мыши на рабочем столе и выбрать "Панель управления NVIDIA " или же запустить ее с панели задач (значок будет возле часов).