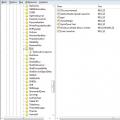Независимо от того какая версия Windows установлена на ноутбуке настройки яркости экрана производят по одной и той же схеме.
Яркость дисплея – важный параметр. Установить её правильно – значит, на дольше сохранить зрение пользователя. И максимальная насыщенность цвета экрана, и низкая – одинаково плохо влияют на глаза. Требуется снизить её параметры и тогда, когда необходимо при отсутствии электроэнергии продлить работу аккумуляторной батареи.
Все способы регулирования насыщенности цвета экрана задействуются через панель управления. А подходят к ней несколькими путями. Пользователь сам вправе выбрать для себя приемлемый вариант.
Клавишами
Все современные модели ноутбуков имеют на клавиатуре клавишу «Fn» (function). В переводе с английского – это «функция». Она запрограммирована на выполнение различных действий, в числе которых, изменение уровня интенсивности цвета на экране ноутбука. Для решения этой задачи кнопку «Fn» сочетают c одной из клавиш, расположенной на верхней линии клавиатуры – от F1 до F12.

Могут задавать разные функции этим клавишам. На тех, что отвечают за яркость, изображают солнце с лучами. Такую картинку можно увидеть на ближних клавишах:
- «F2», «F3»;
- «F5», «F6»;
- «F11», «F12»;
- «F4», «F5»;
- или на других парах кнопок.


Первая слева, с меньшей цифрой отвечает за понижение яркости (на ней солнышко бледнее или такое же, но со знаком «-»), вторая с большей цифрой – за увеличение (на ней солнце изображено ярче или со знаком «+»). Задействуют одну и этих клавиш одновременно с кнопкой «функции – Fn».
Для уменьшения яркости:
- нажимают и держат «Fn»;
- нажимают соответствующую F (с меньшим числовым значением);
- в левом верхнем углу экрана появится шкала с «солнышком»;
Каждое надавливание на верхнюю клавишу будет уменьшать насыщенность цвета дисплея на 10% делая его всё темнее. Для увеличения интенсивности проделывают такую же процедуру, только в сочетании с кнопкой функции нажимают уже соответствующую кнопку F с большим числовым значением.
Иконкой в трее
Трей – это английское чтение слова «tray». Переводится как «поддон, поднос». На экране монитора он располагается справа на нижней линии. На ней пользователь видит значки: дату и время, язык клавиатуры, настройку звука, состояние интернета, а также иконку батареи.

Значок отвечает за настройку на ноутбуке интенсивности цвета экрана. Кликают на неё. В открывшемся окне выбирают одну из позиций:

- настройка яркости экрана;
- электропитание;
- центр мобильности Windows.


На каждом всплывающем окне есть рабочая шкала изменения яркости экрана. Увеличивают или уменьшают её сдвигая ползунок вправо-влево.
В Windows10 при выборе «Электропитание» выйдет окно, немного отличающееся от ОС предыдущих версий, но принцип настройки яркости такой же.
Настройка с «Рабочего стола»
Этот способ также направляет на панель управления.

Изменение яркости через «Панель управления»
Этой панелью управляются все предыдущие методы, только задачи для неё ставились из разных точек компьютера.
Найти «Панель управления» двумя способами:
- через кнопку «Пуск» она в списке правой колонки. Нажать на «Экран» и выбрать вкладку «Настроить яркость»;



- через ярлык с одноимённым названием на «Рабочем столе».

В открывшемся окне открыть по очереди:

Проблемы
Если яркость изменить не удаётся или настройки самопроизвольно сбиваются, то причиной этому бывают:
- Ноутбук оснащён датчиком, реагирующим на уровень освещённости в помещении и подстраивает по него параметры экрана. Для зрения это полезно, но, если датчик вышел из строя, его можно отключить в настройках ПК.
- Вышла из строя система подсветки. В этих случаях поможет только сервисный центр.
- Случаи влияния вирусов на яркость также встречаются. Своевременное регулярное может ситуацию исправить.
Видео — Как увеличить яркость экрана на ноутбуке
Дисплей ноутбука потребляет больше энергии, чем иные компоненты, следовательно, уменьшение яркости поможет продлить срок работы от батареи, так же при работе на ПК может доставить дискомфорт глазам тусклый или яркий дисплей. Чтобы Вам было комфортно работать, рассмотрим, как настроить яркость экрана на ноутбуке в Windows 7, 8, 10.
Модели ноутбуков разные, поэтому настройка яркости может отличаться от рекомендаций, изложенных в статье. Материал описывает общие шаги применимые к таким производителям, как Acer, Asus, Hp, Samsung, Lenovoи другие. Существует достаточно способов изменения яркости экрана, как стандартных, так и с применением стороннего ПО. Давайте рассмотрим все методы подробнее.
Настройка яркости с помощью сочетания клавиш
Современные модели ноутбуков поддерживают изменение яркости экрана сочетанием клавиш, что значительно облегчает данный процесс. Необходимо удерживать функциональную кнопку Fn (находится внизу клавиатуры возле левого Ctrl, ), затем нажать клавиши со стрелками вверх или вправо для увеличения яркости, вниз или влево для уменьшения. В комбинации с Fn могут также использоваться клавиши от F1 до F12.
Все комбинации зависят от модели, выше показаны самые распространенные. Обычно на кнопках, используемых с Fn, изображен символ, напоминающий солнышко. На картинке ниже показана клавиатура ноутбука Acer, где комбинация Fn+ стрелка вправо сделает экран ярче, Fn+ стрелка влево тусклее. Если не можете найти на клавиатуре символ солнышка, ознакомьтесь с руководством ноутбука, чтобы узнать назначены ли ему горячие клавиши для изменения яркости.
Смена яркости через настройки электропитания
Если Вашему ПК не назначено сочетание кнопок, либо Вам нужно детально настроить яркость экрана на ноутбуке в Windows 7, 8, 10 используйте опции электропитания. Нажмите в трее на значок статуса батареи, далее кликните ссылку «настройка яркости экрана».

Если значка статуса батареи в трее нет, тогда , укажите представление «мелкие значки». Среди элементов найдите «электропитание» нажмите его.

В нижней части окошка передвиньте ползунок в комфортное положение. Изменения сразу применятся и сохраняться.

Чтобы произвести детальную настройку яркости экрана в Windows 7, 8, 10 кликните ссылку «настройка плана электропитания» напротив выбранного плана (смотрите скриншот выше). Передвигая ползунки, задайте яркость плана для режима работы от батареи и сети. Советую еще для экономии энергии. Обязательно кликните кнопку «сохранить изменения».

Изменить яркость экрана на ноутбуке можно так же, нажав на ссылку дополнительных параметров питания (смотрите картинку выше). Разверните пункт «экран», затем «яркость экрана». Далее выберите «от сети», «от батареи» и задайте процентное соотношение. Рекомендую еще . После изменений нажмите OK.

Дополнительные способы изменения яркости
Перейдите в панель управления выберите представление «крупные значки», найдите элемент «центр мобильности Windows». В семерке его можно быстро запустить, нажав сочетание клавиш Win + X. Далее Вам останется сдвинуть ползунок в нужную сторону.

Настроить яркость экрана ноутбука в Windows 8 можно через панель настроек. Чтобы ее вызвать нажмите Win + I. Далее кликните значок яркости и отрегулируйте ползунок. Для вызова похожих настроек в Windows 10 нажмите на центр уведомлений на и отрегулируйте параметры.

Программы для увеличения, уменьшения яркости экрана
Существует огромное количество софта, который позволяет настроить яркость экрана на ноутбуке. Многие программы кроме регулировки яркости, позволяют , контрастность, цветовую схему и другие параметры. К таким приложениям относятся:
- iBrightnessTray
- Display-Tuner
- Display Resolution Manager
- Многие другие
Для примера рассмотрим простенькую программку iBrightnessTray, не требующую установки. Скачайте архив с приложением , распакуйте в удобное место. Далее запустите ее, после чего в трее появится значок iBrightnessTray. Часто значок попадает в область скрытых значков, поэтому необходимо вынести иконку iBrightnessTray на видимое место панели задач (смотрите картинку ниже).

Нажмите правую кнопку по значку для вызова меню, отметьте Auto Start, чтобы программа автоматически запускалась при включении ноутбука. Функция Change Screen Saver вызывает окно смены экранной заставки, Exit выключает iBrightnessTray, остальные функции описаны выше.

Проблемы и пути решения
После изменения яркости ноутбука, данные настройки автоматически сохраняются. Если настройки не сохраняются после перезагрузки ноутбука, вероятно, что они переопределяются в параметрах электропитания. Перейдите в настройку выбранного плана электропитания и внимательно установите, определенные Вами значения.
Еcли Вы заметили, что уровень яркости сам меняется, тогда вероятно включена опция автоматическая регулировка яркости. Чтобы ее отключить перейдите в дополнительные параметры электропитания своего плана, затем отключите адаптивную регулировку яркости и кликните OK.

Нередко проблемы с яркостью вызывают видео драйверы. Обычно неполадки возникают после обновления видео драйверов. Для решения проблемы проделайте такие действия:
- Откройте диспетчер устройств.
- Найдите устройство «монитор» раскройте его.
- Удалите все показанные мониторы.
- Далее обновите конфигурацию оборудования, чтобы обнаружить монитор, и на него установите драйвер.
Яркость дисплея на ноутбуке не является постоянной величиной. Ее можно как увеличить, так и уменьшить. И есть как минимум три способа, как это сделать. Кроме того, существует специальная бесплатная программа, которая сама её будет регулировать в зависимости от времени суток.
Самый простой способ изменить яркость на ноутбуке - кнопками клавиатуры.
Как правило, на клавиатуре любого ноутбука есть две клавиши, которые ее регулируют. Чаще всего это F5 и F6 (находятся вверху), home и end (находятся справа) или кнопки стрелок (влево, вправо). Но могут быть и другие варианты. Обычно они помечены значком солнца или звездочкой. Нажимать их нужно вместе с клавишей Fn (внизу).
Например, у меня клавиатура, где подсветка регулируется через F5 и F6. Значит, чтобы ее уменьшить, нажимаю на клавишу Fn и, не отпуская ее, F5. Если нужно сделать еще меньше - еще раз F5. Затем отпускаю Fn.
А если нужно наоборот ее увеличить, то делаю то же самое, только клавишей F6.
Но бывает и так, что эти клавиши не срабатывают. То есть вы нажимаете Fn и, не отпуская её, кнопку с «солнышком», но ничего не меняется. Обычно это связано с драйверами или настройками BIOS.
Настройка яркости в Windows
Способ 1
Этот способ помогает изменить яркость через настройки системы. Подходит для любой версии Windows (7, 8, 10). Он немного сложнее предыдущего, зато позволяет сделать более тонкую настройку.
1 . В системном трее (в нижней правой части экрана) нажимаем на значок питания. Обычно он представляет собой различные вариации рисунка батареи. В появившемся окошке выбираем пункт «Настройка яркости экрана».

2 . Откроется большое окно, внизу которого будет ползунок для регулировки подсветки. Здесь ее можно как уменьшить, так и увеличить.

Кстати, в эти настройки можно зайти и по-другому: Пуск - Панель управления - Оборудование и звук - Электропитание.
Способ 2
Щелкаем правой кнопкой мыши по значку питания и выбираем пункт «Центр мобильности Windows».

Также его можно открыть через «Пуск». Для этого напечатать или скопировать/вставить в строку поиска (Найти программы и файлы) шесть английских букв mblctr или центр мобильности windows

В появившемся окне нас интересует самый первый ползунок, который и регулирует подсветку.

Автоматическое изменение яркости с помощью программы f.lux
Если яркость монитора вы понижаете по причине того, что ваши глаза сильно устают от работы за компьютером, то рекомендую установить программу f.lux. Эта бесплатная утилита, которая автоматически изменяет подсветку монитора в зависимости от времени суток.
К тому же f.lux делает изображение немного желто-оранжевым, минимизируя количество вредного для глаза синего цвета. Подобный принцип используется практически во всех компьютерных очках.
Но такие приспособления бесплатно никто не раздает. Кроме того, глаза будут непроизвольно фокусироваться на стекле, что при длительном использовании может сказаться на зрении.
1 . Скачиваем f.lux с официального сайта .

2 . Запускаем скачанный файл.

3 . Соглашаемся с правилами программы.

Программа практически мгновенно устанавливается и просит перезагрузить компьютер, после чего останется только указать свое местоположение. Печатаем название своего населенного пункта, нажимаем Search и OK.

Теперь программа будет запускаться каждый раз при загрузке системы и находиться в трее (в нижней части экрана, справа).
Через этот значок можно управлять f.lux: изменять настройки, отключать.
Удаляется эта программа точно так же, как и другие приложения компьютера: Пуск - Панель управления - Программы - Удаление программы.
Здравствуйте.
На ноутбуках довольно распространенная проблема - это проблема яркости экрана: она то не настраивается, то самостоятельно меняется, то слишком ярко все, то цвета слишком слабы. В общем, прямо «больная тема».
В этой статье я остановлюсь на одной проблеме: невозможности регулировки яркости. Да, бывает такое, сам периодически сталкиваюсь с подобными вопросами в своей работе. Кстати, некоторые пренебрегают настройкой монитора, а зря: при слишком слабой яркости (или сильной) - глаза начинают напрягаться и быстро уставать (об этом я уже давал советы в этой статье: ) .
Итак, с чего начать решать проблему?
1. Регулирование яркости: несколько способов.
Многие пользователи, попробовав один способ регулировки яркости, делают однозначный вывод - ее нельзя регулировать, что-то «полетело», нужно чинить. Между тем, есть же несколько способов это сделать, к тому же один раз настроив монитор - к нему можно довольно долго не прикасаться, и вы даже не будете вспоминать о том, что у вас какой-то один из способов не работает…
Предлагаю попробовать несколько вариантов, ниже рассмотрю их.
1) Функциональные клавиши
На клавиатуре практически каждого современного ноутбука есть . Обычно они располагаются на клавишах F1, F2 и т.д. Чтобы их задействовать, просто нажмите кнопку FN + F3 например (в зависимости от того, на какой кнопке у вас значок яркости нарисован. На ноутбуках DELL - это обычно кнопки F11, F12) .
функциональные кнопки: регулировка яркости.
Если яркость экрана не изменилась и на экране ничего не появилось (никакого регулятора) - идем дальше…
2) Панель задач (для Windows 8, 10)
В Windows 10 очень быстро отрегулировать яркость, если в панели задач щелкнуть по значку питания ,а затем нажимая левой кнопки мышки по прямоугольнику с яркостью: настроить ее оптимальное значение (см. скриншот ниже).
3) Через панель управления
Сначала нужно открыть панель управления по адресу: Панель управления\Все элементы панели управления\Электропитание
4) Через драйвер видеокарты
Проще всего открыть настройки драйвера видеокарты, если щелкнуть правой кнопкой мышки по рабочему столу и из контекстного меню выбрать графические характеристики (вообще, все зависит от конкретного драйвера, иногда перейти в его настройки можно только через панель управления Windows) .
В настройках цветности всегда обычно присутствуют пункты параметров по настройке: насыщенности, контрастности, гаммы, яркости и пр. Собственно, находим нужный параметр и изменяем его под свои требования.
2. Включены ли функциональные кнопки?
Очень частой причиной, по которой на ноутбуке не работают функциональные кнопки (Fn+F3, Fn+F11 и пр.) - являются настройки BIOS. Возможно, что в BIOS они просто отключены.
Выбор раздела, куда заходить в BIOS, зависит от вашего производителя. Здесь (в рамках этой статьи) дать универсальный рецепт - нереально. Например, в ноутбуках HP - проверьте раздел System Configuration : посмотрите, включен ли там пункт Action Keys Mode (если нет - переведите его в режим Enabled).
Action keys mode. BIOS ноутбука HP.
В ноутбуках DELL функциональные кнопки настраиваются в разделе Advanced (расширенные) : пункт называется Function Key Behavior (можно установить два режима работы: Function Key и Multimedia Key).
3. Отсутствие драйверов клавиш
Возможно, что функциональные кнопки (в том числе отвечающие за яркость экрана) не работают из-за отсутствия драйверов.
Дать универсальное название драйвера в этом вопросе (который можно скачать и все будет работать) - нельзя (кстати, в сети встречаются такие, использовать крайне не рекомендую) ! В зависимости от марки (производителя) вашего ноутбука, драйвер будет называться по разному, например: в Samsung - это «Control Center», в НР - «HP Quick Launch Buttons», в Toshiba - Hotkey utility, в ASUS - «ATK Hotkey».
Если на официальном сайте отыскать драйвер не получается (или под вашу ОС Windows его нет), можете воспользоваться специальными утилитами для поиска драйверов:
4. Некорректные драйвера на видеокарту. Установка «старых» рабочих драйверов
Если у вас ранее все работало как нужно, а после обновления Windows (кстати, при обновления всегда, обычно, ставиться другой видеодрайвер) - все стало работать не так (например, ползунок регулировки яркости бегает по экрану, но яркость не меняется) - есть смысл попробовать откатить драйвер.
Кстати, важный момент: у вас должен быть старые драйвера, с которыми у вас все хорошо работало.
Как это сделать?
1) Заходите в панель управления Windows и находите там диспетчер устройств . Открываете его.
Далее найдите в списке устройств вкладку «Видеоадаптеры » и раскройте ее. Затем щелкните правой кнопкой мышки по своей видеокарте и в контекстном меню выберите «Обновить драйверы… «.
Обновление драйвера в диспетчере устройств
Затем выберите пункт «Выполнить поиск драйверов на этом компьютере «.
Кстати, возможно что старый драйвер (особенно, если вы просто обновили старую версию Windows, а не переустанавливали ее заново) уже есть на вашем ПК. Чтобы узнать это - нажмите кнопку внизу страницы: «Выбрать драйвер из списка уже установленных драйверов » (см. скриншот ниже).
Где искать драйвера. Выбор каталога
Затем просто укажите старый (другой) драйвер и попробуйте использовать его. Очень часто мне такое решение помогало, ибо старые драйвера, порой, оказываются лучше новых!
Список драйверов
5. Обновление ОС Windows: 7 ->10.
Установив вместо Windows 7, скажем, Windwows 10 - можно избавиться от проблем с драйверами для функциональных кнопок (особенно, если вы их не можете найти) . Дело в том, что в новой ОС Windows есть встроенные стандартные драйвера для работы функциональных клавиш.
Например, на скриншоте ниже показано, как можно будет регулировать яркость.
Должен, однако, заметить, что эти «встроенные» драйвера могут быть менее функциональны, чем ваши «родные» (например, могут быть не доступны какие-то уникальные функции, например, авто-подстройка контрастности в зависимости от внешнего освещения ).
Кстати, более подробно о выборе ОС Windows - можете прочитать в этой заметки: (несмотря, что статья уже старовата, в ней есть годные мысли:)).
PS
Если у вас есть, что добавить по теме статьи - заранее благодарен за коммент к статье. Удачи!
Здравствуйте, дорогие читатели! Сегодня все больше и больше людей покупают ноутбуки, и я не раз слышал утверждение, когда мне говорили пользователи, что управление ноутбуком сложнее, чем компьютером. На самом деле это не так и для примера мы обсудим вопрос,как настроить яркость экрана на ноутбуке Windows 7. С этой инструкцией вы сможете уменьшить или увеличить яркость, если она вас не устраивает. Для того чтобы было лучше восприятие текста и для более реалистичной цветопередачи цифровых изображений.
На передней панели экрана ноутбука нет кнопки, которая служит для регулировки яркости экрана и этот факт приводит в ступор пользователей.
Существует несколько вариантов для изменения яркости экрана вашего ноутбука.
Нажмите на кнопку « Пуск» выберите «Панель управления» — «Система и безопасность» и «Электропитание». Ползунок, расположенный внизу экрана «Яркость экрана», нужно переместить в нужное положение. Яркость экрана будет изменяться автоматически.

Для того чтобы на экране ноутбука увеличить или уменьшить яркость, можно воспользоваться специальной комбинацией клавиш. В ноутбуках есть такая клавиша как «Fn», которая при нажатии с другими клавишами, может выполнять различные функции.

Подробнее о «горячих» клавишах, можете прочитать в статье « » и « .
Клавиши, которые сочетаются с клавишей «Fn», как правило, выделяются на клавиатуре другим цветом, обычно синим. Клавиша «Fn» находится внизу слева клавиатуры около клавиши «Ctrl», «Windows», «Alt» и внизу справа около клавиши «Ctrl» и стрелкой влево.
Чтобы изменить яркость экрана, часто в ноутбуках встречаются клавиши, на которых нарисовано солнце. «Fn» + «солнце -» значит уменьшить яркость, а «Fn» + «солнце +» увеличить.
Для того чтобы изменить яркость экрана, в некоторых ноутбуках, нужно выполнить сочетание клавиш «Fn» и стрелок. «Fn» и стрелка вниз уменьшает яркость экрана, а «Fn» и вверх, наоборот увеличивает яркость. Но может быть и другая клавиша — эту информацию, нужно уточнить в руководстве пользователя, которое идет в комплекте с ноутбуком, или можно посмотреть в интернете, для этого нужно указать марку и модель вашего ноутбука.
Так же, для изменения яркости экрана ноутбука, можно воспользоваться различными программами. Обычно такие программы можно скачать на официальном сайте производителя ноутбука.
Вот и весь ответ на вопрос, как настроить яркость экрана на ноутбуке.
На этом я заканчиваю статью.