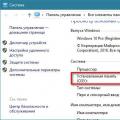Сегодня многие владельцы компьютеров или ноутбуков получают возможность бесплатно обновиться до windows 10 или просто желают установить ее самостоятельно.
Windows 10 – система новая. Естественно возникает вопрос, а потянет ли ее их ПК, сколько нужно для нее оперативной памяти, ведь известно, что Майкрософт постоянно увеличивает технические требования к своим новым продуктам.
Раньше, когда почти все сидели на XP, а появилась windows 7, то многие обновится не смогли, по причине, что XP требовался лишь 1 ГБ оперативной памяти, а семерке сразу потребовалось 2 ГБ.
Видимо Майкрософт опомнилась и пошла немного другим путем. Впрочем, давайте по порядку.
Сколько оперативной памяти нужно для windows 10 x32
X32 могут устанавливать все. Представьте ей полностью хватит 1 ГБ оперативной памяти. Впрочем, со всеми я немного переборщил.
Просто вспомнил, что много людей еще пользуются компьютерами с оперативкой в 500 МБ. Им конечно о десятке нужно забыть.
Сколько оперативной памяти нужно для windows 10 x64
X64 – более требовательна. Она на одном гигабайте оперативной памяти не потянет. Ей понадобится как минимум два.
В заключение поделюсь некоторыми выводами. Многие пользователи наслышаны, что x64 мощнее и во чтобы-то не стало, хотят установить именно ее.
Я на этом убедился десятки раз лично. Вот только установив ее они получают меньшую производительность, как ели бы у них стояла x32 битная версия.
Дело в том, что x64 ресурсы компьютера жрет, а программами или играми они пользуются, которые разработаны только для x32. Успехов.
Сколько же оперативной памяти нужно для нашего компьютера?
Оперативная память - это жизненно важный компонент используемый на компьютере под управлением ОС Windows 10 для хранения временных данных, к которым можно быстро получить доступ с помощью программного обеспечения, что ускоряет процессы и мешает вам биться головой об стол в отчаянии,что вам компьютер сильно тормозит.
По сути, чем больше оперативной памяти вы имеете, тем больше процессов вы можете задействовать одновременно и без тормозов.Какой объем оперативной памяти вам нужно в вашем компьютере зависит от того, что вы планируете делать с этим ПК - игры, например используют щедрое количество оперативной памяти, и в то же время как редактирование медиа тоже занимает порядком много оперативной памяти.
Узнайте, сколько оперативной памяти у вас в настоящее время есть, какой тип ОЗУ совместим с вашей системой, и сколько оперативной памяти вы должны иметь для конкретных повседневных задач.
Преимущества обновления ОЗУ
Давайте проясним одну вещь: добавление оперативной памяти на компьютере не является процессом, который волшебным образом сделает все быстрее. Однако это в существенной мере поможет вашему компьютер в многозадачности и выполнение тяжелых обязанностей, например если вы играете в игры или занимаетесь редактированием мультимедийных файлов. Больше оперативной памяти не сделает ваш компьютер быстрее, но создаст трудности для зависания и тормозов открытых приложений.
Если у вас есть компьютер с мускулистый видеокартой и быстрым процессором, но вы не можете понять, почему 17-ая вкладка браузера не загружается как первая, и добавив оперативной памяти возможно решит эту проблему.Или у вас есть старый компьютер, который вы хотели выкинуть еще несколько лет назад и хорошо что не выкинули и не продали,а добавив оперативной памяти увидели разницу между парой лет разочарования и пару лет воспоминаний.
Сколько же оперативной памяти вам действительно нужно?
Сколько оперативной памяти вам действительно нужно на вашем компьютере во многом зависит от того, как вы используйте ваш компьютер в основе изо дня в день, и зависит от того, как долго вы собираетесь держать компьютер. Если вы думаете инвестировать в совершенно новую машину в ближайшее время, ожидая более продвинутое железо,которое обновляется постоянно.
Или если у вас уже есть компьютер и вы от него без ума, но хотите переключаться между несколькими запущенными задачами свободно, которые требуют более высокой производительности, модернизации оперативной памяти в качестве составной части процесса является прекрасной идеей.
Производительность
Если вы используете ОС Windows 10 для обработки текстов, проверка электронной почты, просмотра в Интернете, и играете в пасьянс, вы не должны иметь никаких проблем с использованием 4 Гб оперативной памяти. Но если выполняются все эти действия одновременно, то вы будете испытывать падение производительности.
Большинство недорогих ПК поставляются с 4 Гб оперативной памяти в качестве базового варианта, но если вы планируете не обновлять машину в течение нескольких лет, то выбирают железо с 8 Гб оперативной памяти и делают ставку на будущее даже если вы намерены его использовать только для легких задач,ибо кто его знает на что будет способен ваш мозг через например 3 месяца и потребует железо помощнее.
Азартные игры
Мы не говорим о таких играх как например Solitaire ибо тяжелый игровой ПК на приемлемом уровне производительности требует значительного количества оперативной памяти. Используя несколько популярных современных названий игр в качестве примера то очевидно, что игроки должны иметь по крайней мере 8 Гб оперативной памяти - рекомендуемый минимальный размер для Fallout 4, Sky No Man, и Star Wars Battlefront (который на самом деле предпочли бы даже больше оперативной памяти до 16 Гб и более). Если вы геймер и хотите быть уверенными, что у вас достаточно оперативной памяти для игр перечисленных выше то перейдите по крайней мере до 16 ГБ.
Потоковые игры
Если вы хотите присоединиться к тысячам тех, кто в данное время играет в сети и используют как минимум 8 Гб оперативной памяти, но выбор в пользу 16 ГБ в зависимости от требований игры лишним не будет. Не забывайте, что ваш компьютер имеет дело с запуском игры в потоковом режиме и с интернетом одновременно.
Видео и фото редактирование
Это действительно зависит от рабочей нагрузки. Если вы редактируете много видео высокой четкости, то смело переходите на 16 Гб или больше. Если вы работаете с фотографиями и немного с видео то 8GB должны вас выручить в полне. Приложения редакторы будут работать на более низких объемов оперативной памяти, но вы станете настолько разочарованы низкой производительности что начнёте думать об обновления. Я вас уверяю здесь уж не скупитесь.
Конфигурация ОЗУ вашего компьютера
Конфигурации RAM различаются в зависимости главным образом от вашей материнской платы. Некоторые материнские платы имеют четыре встроенных модуля памяти (DIMM).
Вот как узнать, сколько оперативной памяти у вас в настоящее время есть, какой тип ОЗУ совместим с компьютером, и сколько слотов в данный момент используется мы сейчас и разберёмся
Как проверить сколько ОЗУ у вас установлено
Этот метод прост и быстр и покажет вам, сколько оперативной памяти в настоящее время установлено на ПК:
Щелкните правой кнопкой мыши на кнопку "Пуск"
Нажмите "Система"
Смотрим на вкладку " Установленная память (ОЗУ)". В моём случае вы можете увидеть что у меня установлено 6 Гб оперативной памяти.

Проверяем конфигурацию оперативной и совместимое ОЗУ
Проверять будем с помощью сканера Crucial System которое представляет собой небольшое приложение, которое будет сканировать ваш компьютер и покажет вам, сколько в общей сумме памяти ваша материнская плата и процессор может обрабатывать, сколько слотов доступны для оперативной памяти, а также некоторые варианты для приобретения совместимого RAM.
И так,планируется ли обновление оперативной памяти в ближайшее время? Сколько вы будете устанавливать? Оставляйте комментарии ниже будем разбираться!
Вопрос о том, сколько нужно оперативной памяти для комфортной работы операционной системы Windows 10, волнует много пользователей. Одни считают, что ОЗУ много не бывает, но установив несколько планок оперативной памяти замечают, что она используется не в полном объёме. Так какой же оптимальный объём оперативной памяти нужно для Windows 10?
Сколько оперативной памяти поддерживает ОС Windows 10?
Размер оперативной памяти для Windows 10 выбирается с учётом версии и разрядности системы. К примеру, для таких версий как:
- Windows 10 Home 32-битная;
- Windows 10 Pro 32-битная;
- Windows 10 Enterprise 32-битная;
- Windows 10 Education 32-битная;
будет достаточно 4 Гб ОЗУ. Из них только 3,5 Гб будет использоваться системой.
Для идентичных 64-битный версий Windows 10 ограничений в использовании оперативной памяти нет, тем более, если планка будет установлена на игровой ПК. Разработчики Microsoft для домашней версии установи придел ОЗУ в 128 Гб, а для Профессиональной версии - 512 Гб.
Сколько оперативной памяти нужно Windows 10 для комфортной работы системы?
Если у вас игровой ПК с хорошей видеокартой, то 2 Гб планки оперативной памяти будет достаточно только для запуска современной игры на минимальных настройках. Сама игра будет тупить и нормально поиграть вам просто не удастся. Оптимальный объём ОЗУ для игр на Windows составляет 16 Гб.
Если у вас офисный компьютер, на котором вы используете браузер, аудио и видеоплеер, офисные программы, то для их нормальной работы нужно 4 Гб оперативки. При этому лучше устанавливать 2х2, нежели одну планку на 4 Гб. Скорость реагирования системы на запросы пользователя будет выше. Это связано с двухканальным режимом.
О том, как правильно подобрать объём оперативной памяти смотрите в видео:
После обновления до Windows 10 многие пользователи начали жаловаться на проблему использования неполного объема оперативной памяти. Для примера приведем случай с форума Microsoft. При установке 6 Гб ОЗУ в Windows 10 32 отображалось только 3,92 Гб. Весь объем оперативной памяти был недоступный, а точнее, система просто его не видела. В некоторых случаях решить такую проблему помогала переустановка планок ОЗУ местами и чистка контактов. Однако в ряде случаев решить такую проблему не удалось.
Способы настройки отображения всей ОЗУ на Windows 10
Если вы столкнулись с ситуацией, когда доступна не вся оперативная память на Windows 10 и при этом модули вы не меняли местами, стоит выполнить следующие действия:
- Жмём «Win+R» и вводим «msconfig».
- Откроется окно «Конфигурации системы». Переходим во вкладку «Загрузка». Нажимаем на кнопку «Дополнительные параметры».

- Откроется небольшое окно. Здесь нужно снять отметку «Максимум памяти».

- После сохранения изменений нужно перезагрузить компьютер и посмотреть, сколько используется памяти.
Если Windows 10 не видит полного объема ОЗУ, стоит изъять планки со слотов и поменять их местами. Также рекомендуем почистить контакты модулей оперативной памяти. Для этого стоит взять канцелярскую резинку и аккуратно стереть загрязнения с контактов.

Если модули вы вставите неправильно, при загрузке ПК пройдет пост. Необходимо будет вернуть модули на свои места и повторно запустить компьютер. После загрузки Windows 10 32 бит нужно скачать программу MemTest86 и проверить работоспособность ОЗУ.
Если с модулями все в порядке, однако Виндовс не видит всю оперативную память, возможно, у вас используется старая версия прошивки материнской платы и необходимо обновить BIOS , а также проверить некоторые его параметры.
- Первый параметр BIOS, который отвечает за стабильную работу ОЗУ – это перераспределение памяти. В различных версиях прошивки этот раздел может именоваться по-разному (Memory Hole Remapping, H/W DRAM Over 4GB Remapping, Hardware Memory Hole). Поэтому стоит детально изучить инструкцию к плате или найти описание к версии используемого БИОСа.
Функция перераспределения памяти переносит блоки адресов, используемые картами расширения, в адресное пространство за 4-м Гб. Таким образом, удается увеличить объем оперативной памяти (в противном случае Windows10 будет видеть 3-3.5 Гб). Для полноценной поддержки такого объема необходимо использование 64-х разрядных процессоров и 64-х разрядных версий ОС (либо серверных версий 32-х разрядных операционных систем, допускающих расширение физических адресов PAE). При меньшем объеме оперативной памяти обязательно выключите эту опцию (Disabled), так как могут возникнуть неполадки в работе ОЗУ. Включение перераспределение памяти – значение Enabled.

- Параметры памяти для видеоапертуры AGP – это объем памяти, который система делит с видеоадаптером. Он необходим для отображения текстур и отрисовки картинки. Данный объем памяти может не использоваться системой, если он заблокирован видеоадаптером. Способ, как включить его один: загружаемся в БИОС, выбираем AGP Aperture size. Стандартные значения: 32 МБ, 64 МБ, 128 МБ и Auto (Автоматически). Смотрим сколько памяти у видеокарты и по значению задаем нужное. Зачастую это 128 Мб. Однако можно попробовать применить каждый из параметров, чтобы посмотреть, какой из них даст лучший результат.

После внесения всех изменений в настройки BIOS нужно загрузиться в Windows и проверить, видный ли весь объем ОЗУ. Если система до сих пор не видит оперативную память, стоит попробовать вставить другие модули в слот. Возможно, старые планки ОЗУ вышли из строя или имеют дефекты.
О том, почему система не видит всей оперативной памяти и как это исправить, смотрите в видео:
В операционной системе Windows 10 компания Microsoft активно использует телеметрию — проще говоря, «шпионит» за тем, что мы делаем на компьютере. Но её можно отключить! Так вы не только избавитесь от слежки, но и освободите для более полезных дел почти 2 гигабайта оперативной памяти. Как это сделать?
 Первым делом посмотрим, сколько оперативки «кушает» наша система. Для этого нажмите Ctrl + Alt + Delete
, выберите Диспетчер задач — Производительность
. Нужная нам информация находится слева на графике Память
.
Первым делом посмотрим, сколько оперативки «кушает» наша система. Для этого нажмите Ctrl + Alt + Delete
, выберите Диспетчер задач — Производительность
. Нужная нам информация находится слева на графике Память
.
Теперь можно приступать к отключению телеметрии и освобождению «оперативки». Для этого:
1. Скачайте программу DWS_Lite . Приложение весит пару сотен килобайт и даже не потребует от вас полноценной установки — для запуска достаточно открыть загруженный на ПК exe-файл.
2. Откройте программу и перейдите в раздел Настройки
.
3. Найдите внизу надпись Включить профессиональный режим
и поставьте напротив неё галочку.
Примечание: Владельцы Microsoft Office 2016 должны дополнительно зайти во вкладку Утилиты и указать, что они хотят отключить и офисную телеметрию.
4. Вернитесь в раздел Главное и нажмите на большую кнопку с надписью Destroy Windows 10 Spying
.
5. Перезагрузите
ПК.
Почувствуйте разницу: