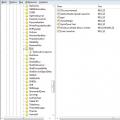Настройка автозапуска (загрузки программ после входа пользователя в учетную запись) приложений на Windows 7 – актуальная для новичков тема. Многие начинающие юзеры задаются вопросами, откуда на компьютере так много программ, если они их не инсталлировали, и как удалить лишние приложения с автозагрузки. Об этом и расскажет сегодняшний краткий обзор.
Прежде чем коснуться редактирования списка автозапуска, дадим определение данному термину. Автозагрузка – это функция операционной системы, позволяющая выполнять запуск каких-либо приложений сразу после загрузки собственных файлов без ведома пользователя, но добавленных им или другими программами в список подвергаемых автоматическому запуску. Эта функция Windows 7 позволяет не беспокоиться о запуске утилит, которыми юзер пользуется постоянно (браузер, менеджер загрузок, аудиоплеер, файловый менеджер).
Под термином «настройка автозагрузки» будем понимать удаление (чаще всего), добавление, временное отключение запуска программ или отсрочка на указанный промежуток времени (десяток секунд, пока запустится Виндовс).
Как открыть список автозагрузки
Увидеть перечень автоматически загружаемых с Windows 7 программ можно несколькими методами, которые сводятся к визуализации содержимого нескольких веток реестра (об этом речь пойдет ниже). Это:
- редактор реестра;
- утилита «Конфигурация системы»;
- функционал посторонних программ.
Редактор реестра
Пути к приложениям, которые загружаются вместе с Windows 7 прописаны в специально отведенных для этого ветках реестра. Получить доступ к ним можно посредством редактора реестра. Запускаем приложение (команда regedit) и открываем указанные ниже ветки системной базы данных.
Первая содержит перечень программ, которые запускаются для активной учетной записи, а вторая относится ко всем пользователям компьютера.

Путем удаления или добавления ключей типа REG_SZ с путями к программам можно легко добавить или удалить нужный объект.
Более простым путем редактирования автозапуска в активной учетной записи является папка «Автозагрузка», расположенная в меню «Пуск».

Конфигурация системы
- Выполняем команду «msconfig» в поисковой строке или командном интерпретаторе (Win+R) Windows 7.


- Жмем «Применить» и перезагружаем компьютер для принятия изменений.
Перезагружать Windows 7 сразу — не обязательно.
Сторонние программы
Средства «семерки», при помощи которых осуществляется настройка списка автозапуска, мы рассмотрели. Перейдем к утилитам от сторонних производителей, позволяющим выполнять аналогичные действия.
CCleaner
Лучшая утилита для обслуживания компьютера CCleaner предлагает не только очистку реестра от ненужных ключей и диска от мусорных файлов, но и открывает возможность редактирования списка автозагрузки.
- Запускаем программу.
- Переходим в пункт «Сервис», где в свою очередь идем во вкладку «Автозагрузка».

При помощи расположенных правее от главного фрейма кнопок доступно отключение и удаление элементов из автозапуска. Создавать новые записи в CCleaner, увы, не получится.
Обращаем внимание на расположенную вверху панель вкладок. В первой, называемой «Windows», содержатся приложения, которые загружаются после входа пользователя в учетную запись. Далее расположены записи с информацией о плагинах, которые активируются при вызове браузера.
(Visited 19 330 times, 4 visits today)
В процессе использования системы Windows, она начинает намного дольше загружаться, чем раньше. Есть несколько причин, по которым, система начинает со временем дольше загружаться – ошибки Windows, износ оборудования, мало свободного пространства и другие. Но основная причина – кроме системы загружаются и сторонние программы, которые значительно загружают вход в систему. В данной статье мы рассмотрим автозапуск программ в Windows 7, и других версиях, зачем он нужен, где найти и как убрать автозапуск программ windows 7, 8, 10 и программы, которые позволят получить больше, чем системные утилиты.
Автозагрузка в Windows 7: как, где, зачем и почему
Большую проблему для пользователей создают программы, которые запускаются с системой и приходится довольно долгое время ожидать полной загрузки системы, чтобы уже можно было начинать ею комфортно пользоваться. За автоматический запуск программ отвечает определенная настройка – автозагрузка или автозапуск. Среди них могут быть как полезные, бесполезные, так и опасные приложения, поэтому необходимо точно знать, что отключать, а что необходимо оставить. Мы научим вас как включить и выключить автозапуск программ в Windows 7, а также как добавить в автозапуск нужные программы при включении компьютера в Windows 7.
Начнём с основ - как открыть и настроить автозапуск программ на Windows 7. Есть несколько способов для этого, начиная от простых, заканчивая чуть более сложными.

Через окно Конфигурация системы
Пользователи интересуются отключением автозапуска программ в Windows 7, но как сделать наиболее просто? Вам поможет «Конфигурация системы» .
Настройки «Конфигурация системы» позволяет получить значительное количество информации не только о загрузке (вкладка и Общие ), но позволит понять, что еще загружается вместе с системой.

Чтобы открыть окно «Конфигурация системы» , нажмите сочетание клавиш «Win+R» и для настройки автозапуска программ в Windows 7 вам потребуется команда msconfig. Либо в поиске Windows введите слово конфигурация (см. Изображение).
Наиболее интересная вкладка в этом окне для нас , в прочем, вкладка в «Диспетчер задач» .

В данном окне можем увидеть название программы, производителя, а также его расположение. Отключение из автозапуска выполняется снятием соответствующей галочки напротив названия программы.
Через папку Автозагрузки
Самый удобный вариант, если необходимо добавить в автозапуск какую-либо программу при включении компьютера в Windows 7, это напрямую добавление в папку Автозагрузка. Чтобы открыть данную папку пройдите по следующему расположению:

C:\Users\%ИМЯ ПОЛЬЗОВАТЕЛЯ%\AppData\Roaming\Microsoft\Windows\Start Menu\Programs\Startup
Также, есть другой способ. Нажмите сочетание клавиш «Win+R»
и введите команду shell:startup.

Стоит обратить внимание, что тут хранятся ярлыки, которые запускаются вместе с системой. Например, я добавил 2 файла – Яндекс Браузер и Autoruns. Яндекс Браузере, лишь ярлык приложения, который я перенёс с рабочего стола, а Autoruns полноценная утилита, которому не требуются дополнительные файлы, кроме исполнительного (формат.exe).

При переносе исполнительных файлов, само приложение работать не будет при запуске. Это стандартная ошибка новичков.

Необходимо переносить Ярлык приложения, которое будет ссылаться к рабочему исполнительному файлу программы и корректно работать и запускаться при старте.
Также! После добавления нужной программы, оно появится в списке автозапуска Конфигурации системы.
Через реестр
Еще один удобный способ, который позволит войти и изменить автозапуск программ в Windows 7 – через редактор реестра.
Реестр – это своеобразная база данных всех настроек и параметров, откуда приложения и сама система понимает, что конкретное ПО связано с конкретным файлом или действием. Для автозапуска, есть своя, так называемая ветка, где и можно управлять загрузкой.
Чтобы открыть «Редактор реестра» , нажмите сочетание клавиш «Win+R» и введите команду regedit.

Чтобы найти интересующую нас ветку, пройдите по следующему пути:
HKEY_LOCAL_MACHINE\Software\Microsoft\Windows\CurrentVersion\Run
Стоит обратить внимание, что это не единственная ветка, но основания для данной системы.
В данной ветке, есть несколько параметров, которые ссылаются на приложения или страницы в сети (это это вирус или реклама). В значении каждого параметра указано, куда ссылается то или иное приложение или вирус. Например, браузеры ссылаются на свою утилиту проверки обновлений, а вирусы могут ссылаться куда угодно.

Чтобы добавить приложение в автозапуск с использованием Редактора реестра, вызовите контекстное меню и создайте «Строковый параметр» . Можете назвать его любым именем, но значение его должно ссылаться к приложению, которое вы хотите добавить. В этом случае, без разницы, программа это или же ярлык.
Мы рассмотрели с вами системные методы для автозапуска программ Windows 7, как отключить их и где. Но также есть и сторонние приложения, которые помогут вам в этом.
Ccleaner
Известнейшее ПО для оптимизации и очистки от мусора. Оно обладает огромным функционалом не только очистки, но и оптимизации системы и приложений.
Интересующий нас функционал доступен во вкладке - «Windows» .

Как видно на скриншоте, вы можете удалить, отменить и запретить автозапуск ненужных программ для Windows 7/8/10, благодаря кнопкам «Включить» , «Выключить» и «Удалить» .
Вкладки «Запланированные задачи» и «Контекстное меню» также связаны с автозапуском, хоть и косвенно. «Запланированные задачи» - действия, которые запускаются по определенному расписанию или триггеру. «Контекстное меню» - ПО, которые отображаются в вашем контекстном меню (например, WinRar предлагает распаковать архив, при нажатии на него ПКМ).
Функционал Ccleaner действительно хорош, не зря это одно из самых популярных приложений для оптимизации Windows.
Sysinternals Autoruns
Autoruns – утилита от компании Sysinternals, приобретённой Microsoft. Обладает отличнейшим функционалом, но весьма скудным интерфейсом. Для работы с данной утилитой, необходимы знания на уровне уверенного пользователя ПК со знанием стандартных веток реестра. Начинающий пользователь ПК при работе с Autoruns может ненароком наломать дров, что придётся восстанавливать работу в безопасном режиме.
Утилита позволяет узнать об абсолютно всём, что будет загружено вместе с системой – утилиты, драйвера, модули и многое другое. Вот почему Autoruns очень ценится в среде профессионалов.

По теме данной статьи, нам нужна только вкладка «Logon» . Тут показаны различные ветки, связанные с автоматической загрузкой приложений и других модулей.
Очень полезен фильтры Options – Hide Windows Entries и Hide Microsoft Entries , которые скрывают системные модули, которые нежелательно отключать для корректной работы системы.
Интересен фильтр Hide VirusTotal Clean Entries – который скрывает значения, которые по мнению сервиса VirusTotal чисты и не представляют угрозы. Опасные или зараженные модули будут подсвечиваться красным или розовым.
Дополнительно
В данной статье мы показали, где находится и как посмотреть автозапуск программ в Windows 7, но это еще не всё. Есть еще методы полного отключения приложений и его компонентов. Отключение автозапуска не всегда решает проблему, связанную с конкретным приложением. Поэтому вы можете дополнительно воспользоваться следующими небольшими подсказками.
Через вкладку Службы
Для начала, необходимо зайти в управление автозапуском программ Windows 7, через команду msconfig. Только в этот раз нам потребуется вкладка Службы.

Нам будет представлен полный список системных и сторонних служб. Обязательно необходимо поставить галочку на «Не отображать службы Microsoft» , чтобы исключить из списка системные службы. После этого отобразится полный список служб сторонних приложений.
При анализе на вирусы и подозрительное ПО, стоит обращать внимание на неизвестные названия, особенно без изготовителя. Если такие встречаются, то необходимо первым делом уточнить у поисковиков, действительно ли это вирус. Вполне может оказаться полезное приложение, но без подписи разработчика.
В крайнем случае, можно отключить работу всех служб для проверки работы системы или отключать их поочерёдно, если цель выявить ошибочную службу.
Важно! Антивирусы так просто не отключить, они обладают модулем самозащиты, который не позволит отключить антивирус, даже обладая правами Администратора. Его необходимо отключать в настройках.

Планировщик задач
Если вы хотите ограничить активность конкретной программы, без её удаления и удаления её из автозапуска не помогло, мы советуем проверить «Планировщик задач» . Как было сказано ранее, в планировщике созданы события для программ на конкретное время, дату, действие или триггер.
Чтобы открыть «Планировщик задач» нажмите Win+R и введите команду control schedtasks. Папка Библиотека планировщика задач, будет содержать основные триггеры для стороннего ПО. Вы можете проанализировать все действия, которые приводят к запуску программы и отключить её.
Все вышеуказанные функции доступны и с сторонних приложениях, таких как Ccleaner или Autoruns, о которых также было упоминание в этой статье.
Отличного Вам дня!
Автоматический запуск приложений – очень полезная функция в Виндовс. Если вы знаете, что какая-либо утилита должна работать всегда, вы можете добавить ее в список – и система будет самостоятельно запускать ее при старте. Однако если в этом перечне будет слишком много приложений – ресурсов компьютера может не хватать. В этом случае он будет загружаться очень медленно или вообще подвисать при запуске. В этой публикации описывается, как отключить автозапуск лишних приложений в системе Windows 7.
Зачастую в список автозапуска включают мессенджеры (Skype), торрент-трекеры, клиенты сервисов в облаке (Google Drive), антивирусные системы и модули для автообновления некоторых программ. Пользователи, увлекающиеся компьютерными играми, часто добавляют сюда клиенты, вроде Steam или Battle.net.
Этот сервис очень удобен. Он позволяет не отвлекаться на запуск множества утилит при старте ОС. Вам достаточно включить компьютер – и вы сразу же можете открыть нужную программу и начать работать.
Часто софт при установке самостоятельно добавлять себя в данный перечень. Это создает излишнюю нагрузку на ресурсы персонального компьютера. Система загружается дольше, потому что тратит время на те приложения, которые вы вероятно вообще не будете использовать. В этом случае вы можете отключить автозапуск программ.
Настройки программы
Отключить автозапуск программ можно непосредственно из меню конфигурации. В каждом приложении, которое предполагает автозагрузку, можно найти данную опцию и выключить ее. В данном руководстве рассмотрено, как отключить автозапуск на примере популярного мессенджера Скайп (Skype):

При следующем запуске операционки данная программа уже не будет включена автоматически. Аналогичным образом производится отключение большинства других утилит.
Конфигурация системы
Вы также можете воспользоваться внутренней утилитой, которая называется «Конфигурация системы». С ее помощью пользователи получают возможность централизовано включать и отключать автоматическую загрузку различных программ. Перед тем, как отключить автозапуск программ в Windows 7, необходимо запустить данную утилиту. Чтобы выполнить это, необходимо проделать несколько простых действий, как указано в инструкции.
Пользователи, которые хотят оптимизировать работу системы, интересуются вопросом, как отключить автозапуск программ в Windows 7. Такой шаг значительно ускорит работу ОС, повысит скорость ее загрузки.
MSConfig
Один из способов отключить автозапуск программ Windows 7 — использовать системную утилиту MSConfig:
- Кликните по значку Windows на панели задач, чтобы открыть меню Пуск.
- В строке для поиска пропишите msconfig, после чего запустите найденное приложение.
- Уберите отметки напротив приложений, автоматический запуск которых вы хотите запретить.
- Нажмите “Применить” и перезагрузите компьютер.
Пуск
В меню пуск находится папка “Автозагрузка”. Все приложения, помещенные в нее, запускаются с Виндовс 7. Чтобы отключить автозагрузку программ, кликните по каждой из них ПКМ и выберите “Удалить”.
Стороннее ПО
Если вы плохо разбираетесь в компьютерах, вам лучше использовать специальные программы. Они позволяют быстро оптимизировать работу системы, в том числе и очистить список автозагрузки. Мы предлагаем использовать приложение CCleaner. Это многофункциональный софт, который поможет очистить реестр, удалить временные файлы, а также ненужные программы. Для того, чтобы отключить автозапуск ненужных приложений:
- Загрузите CCleaner с официального сайта разработчика.
- Установите программу.
- Запустите CCleaner, затем перейдите на вкладку “Сервис”.
- Здесь находится список все приложений, которые запускаются с Виндовс.
- Выделяйте ненужные и нажимайте кнопку “Выключить”.
Это поможет быстро отключить автозапуск программ Windows 7.
Настройки приложений
Практически в каждой программе есть раздел настроек. Там можно активировать или деактивировать автозапуск. Рассмотрим на примере мессенджера Telegram:
- Откроем приложение.
- В его меню выберем “Настройки”.
- Среди них присутствует пункт “Запустить Telegram при запуске системы”. Нужно убрать с него галочку. Теперь Телеграм перестанет включаться вместе с Windows 7.
Заключение
Теперь вы знаете, как отключить программу в автозапуске Windows 7. Проще всего использовать для этого MSConfig либо CCleaner, особенно, если вы плохо дружите с ПК.
Вы замечали, что со временем, даже самый мощный ПК начинает медленнее работать. Почему так происходит? Причина - софт, установленный в системе, который запускается автоматически после старта ОС. Для решения этой проблемы, рассмотрим, как убрать автозапуск программ Windows 7.
А нужно ли это
Что происходит после включения ПК? Загружаются системные утилиты и программы для которых настроена автоматическая загрузка в фоновом режиме. Это могут быть: Skype, ICQ, антивирус. Они отображаются в системном трее (возле часов).
Чем их больше, тем дольше происходит загрузка. Установленный софт работает в фоновом режиме, и может быть требовательный к системным ресурсам (ОЗУ).
Зачем они автоматически запускаются
Некоторое приложения это делают автоматически. Придумано разработчиками с таких соображений:
- Быть на связи. Относится к приложениям Skype, ICQ;
- Торрент-клиенты для скачивания файлов;
- Сервисы DropBox, Google Drive. Автоматический запуск нужен, для синхронизации облака и данных на ПК;
- Утилиты, контролирующие оборудование. Например, софт для переключения режимов работы монитора, программы для работы с видеокартой.
Рассмотрим подробнее, где отключить автозапуск программ в Windows 7
Не отключайте приложения, назначение которых не знаете. Это приведет к нестабильной работа системы.
Как выключить автозапуск программ в Windows 7
При использовании популярного софта, запуск отключается в настройках приложения. Например, в Skype, для этого отключите чекбокс «Запускать при запуске».
Но не каждая программа имеет такую возможность. Что предпринять? Рассмотрим популярные способы
Отключение при помощи системной утилиты Msconfig
Используйте этот способ если вам нужен установленный софт, и вы не хотите его удалять. Ничего дополнительно устанавливать или скачивать из интернета не нужно. Чтобы убрать приложение, нажмите клавиши «Win+R». Откроется окно, где пропишите команду «msconfig.exe».
Откроется окно где перейдите на вкладку «Автозагрузка».
Отобразится список приложении которые стартуют автоматически после загрузки. Уберите ненужные. Отключите чекбокс напротив программы.
Нажмите «ОК». Откроется окно где ОС предложит перезагрузить ПК или выйти без перезагрузки. Выберите второй вариант, тогда при выключении ПК система обновится и активируются внесенные изменения.
Самый простой способ как открыть автозапуск программ на Windows 7
Переходим «Пуск»-«Программы». Нажимаем на «Автозагрузка». Все что в ней отображается запускается после загрузки ОС. Как ограничить запуск? Удалите все приложения, находящиеся в этой директории.
Отключение автозапуска программ в Windows 7 в реестре
Открываем «Редактор реестра». Нажимаем «Win+R», далее прописываем команду «regedit». Находим ветку реестра, как на скриншоте. Справа отобразится список программ и служб, которые запускаются при старте системы.
Не удалите службы, назначение которых для вас непонятно. Это приведет к нестабильной работе системы. Если установлен софт, который не используете в работе, удалите его с HDD, а не только из автозагрузки. Рекомендую использовать .
Как отключить автозапуск флешки Windows 7
При подключении флешки открывается окно .
Это удобно, но если на сменном носителе расположено много файлов, системы зависнет. Особенно это актуально на слабых ПК. Также это способ распространения вредоносного софта и вирусов. Для обеспечения безопасности его.
Нажмите «Пуск»-«Панель управления»-«Автозапуск». Откроется окно где отключите чекбокс с пункта: «Использовать для всех носителей».
Как выключить при помощи стороннего софта
Вывод
Мы рассмотрели, как отключить автозапуск приложений в Windows 7. Рекомендую, если на ПК есть программы, которыми не пользуетесь - удалите их. Используйте для этого специализированный .