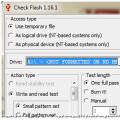С переходом к десятой модификации операционной системы Windows большинство пользователей очень обрадовалось тому, что в интерфейсе системы снова появилась кнопка «Пуск», которая отсутствовала в восьмой версии. Однако само меню совместило в себе и классический вид, и нововведения Windows 8. Это касается большого количества ненужных плиток со ссылками на службы, сервисы и программы. И многие пользователи хотели бы вернуть классическое меню «Пуск» для Windows 10, чтобы имеющееся не загромождало «Рабочий стол». О том, как это сделать, далее и пойдет речь. Рядовому пользователю можно предложить три простых варианта.
Цена вопроса
Пользовательская аудитория по поводу нововведений в основном меню разделилась на два лагеря. С одной стороны, утверждается, что в плане управления оно стало более удобным, ведь в нем можно закреплять собственные часто используемые программы без необходимости вывода ярлыка на «Рабочий стол» или закрепления приложений в «Панели быстрого запуска».
С другой - считается, что меню занимает слишком много места на экране, а многие плитки анимированы, что несколько отвлекает от работы. Впрочем, у каждого пользователя свои предпочтения. Тем не менее, для тех, кто хочет восстановить классический вид главного меню, есть несколько простых решений.
Как в Windows 10 сделать классический «Пуск» простейшим методом?
Начнем с самых элементарных вещей. Как можно заметить, сразу же после установки системы на компьютер основное меню имеет достаточно большой размер. Но это абсолютно не значит, что его нельзя изменить.

Иными словами, в вопросе того, как в Windows 10 сделать классический «Пуск», можно отталкиваться именно от этого. Для изменения размера нужно поместить курсор на край или на угол окна меню и потянуть влево (или вниз, если требуется) для уменьшения размера.
Конечно, получится просто некое подобие классического меню, а не тот вариант, который многие привыкли видеть. Поэтому сделать классическое меню «Пуск» для можно другим способом. Суть вопроса состоит в том, чтобы просто избавиться от закрепленных в нем плиток.

Нет ничего проще, чем использовать ПКМ на каждой плитке с выбором из контекстного меню команды открепления. Когда все элементы будут удалены, меню приобретет свой нормальный вид.
Как вернуть классический «Пуск» в Windows 10 при помощи сторонних программ?
Но заниматься ручным откреплением плиток не всегда удобно. Упростить себе решение проблемы того, как в Windows 10 сделать классический «Пуск», можно применением специально разработанных для этих целей утилит.

Среди самых популярных программ можно выделить Stardock Star 10, Classic Shell, iObit Start Menu и т. д. Все три приложения практически равнозначны по своим возможностям, однако многие пользователи и специалисты, испробовавшие их в практическом применении, рекомендуют устанавливать программу Classic Shell. Во-первых, она занимает минимум места и не воздействует на оперативную память даже при работе в фоновом режиме. Во-вторых, приложение не вызывает конфликтов в системе или нарушений каких-то настроек.
Отдельно стоит отметить, что с помощью этой утилиты можно добиться того, что основное меню будет выглядеть точно так же, как в «старушке» Windows 98!
Возможные нарушения в работе кнопки «Пуск» и основного меню
С вопросом того, как в Windows 10 сделать классический «Пуск», разобрались. Посмотрим на возможные сбои. Иногда может встречаться ошибка меню «Пуск» Windows 10, когда пропадает сама кнопка пуска, бывает так, что не вызывается меню (причем, ни нажатием на кнопку, если она есть, ни клавишей Win).
Исправить такие сбои можно несколькими методами. В самом простом случае нужно перезапустить службу Explorer в «Диспетчере задач».
Можно использовать ключ реестра EnableXAMLStartMenu с присвоением ему значения «0» вместо единицы (если такого ключа нет, нужно создать соответствующий параметр DWORD). Также помогает применение специальных команд в консоли PowerShell. Иногда может потребоваться удаление одного из установленных апдейтов с последующей его блокировкой.

Но все это для рядового пользователя кажется слишком сложным. Поэтому лучше скачать на официальном сайте Microsoft небольшую программу под названием Start Menu, которая после запуска исправит все ошибки.
Заключение
В целом же, ничего особо сложного в изменении нового представления меню «Пуск» на классический вариант нет. Что же касается ошибок и сбоев, проще всего загрузить специальную утилиту, чтобы не экспериментировать с реестром и консолью PowerShell (тем более что далеко не все умеют обращаться с этими системными инструментами).
В плане изменения самого меню вполне сгодятся специальные программы, поскольку в фоновом режиме они на оперативную память или загрузку процессора практически никого воздействия не оказывают (это, так сказать, для самых ленивых, кто не хочет заниматься удалением плиток вручную). Правда, они постоянно будут находиться не только в списке активных процессов и служб, но в системном трее, но с этим придется смириться.
Многоязычная зарегистрированная версия.
StartIsBack++ возвращает в Windows 10 полнофункциональную кнопку запуска меню Пуск, такую же как и в Windows 7. Восстанавливает оригинальное стартовое меню Windows 7 со всеми его возможностями: поиск, перетащить, вставить, недавно использованные приложения. Можно изменить внешний вид меню Пуск, в том числе выбрать другую иконку кнопки "Пуск", изменить цвет, оттенок, контраст и яркость панели задач на любой по вашему выбору. Кнопка Пуск и меню Пуск выглядят и ведут себя так, как вы привыкли в Windows 7.
Системные требования:
Windows® 10
Торрент Классическое меню Пуск для Windows 10 - StartIsBack++ 2.6.2 RePack by D!akov подробно:
Особенности программы:
·Меню, кнопка и настройки абсолютно такие же, как и в Windows 7.
·Восстанавливает главное меню из Windows 7 со всеми привычными функциями:
поиск, перетаскивание значков, закрепленные и недавно использованные приложения.
·Интегрируется в систему и не устанавливает дополнительных служб или программ.
·Установка не требует дополнительных утилит и может быть произведена без административных привилегий. Главное меню полностью локализуется на язык системы, с такими же названиями, как и в Windows 7.
·Позволяет настроить отображение и поведение меню «Пуск» и интерфейса Windows 10:
скины, изображение кнопки, активные углы экрана и многое другое.
Что нового:
·Поддержка Windows 10 Version 1803 (Spring Creators Update)
·Различные исправления и улучшения
Особенности RePack"a:
·Тип: установка.
·Языки: ML.
·Вырезано: ничего.
·Активация: проведено.
Тихая установка: /S
Примечание!!! По завершении установки будет предложено посетить сайт автора репака. Жмём Да или Нет по желанию.
Скриншоты Классическое меню Пуск для Windows 10 - StartIsBack++ 2.6.2 RePack by D!akov торрент:



В новую Windows 10 снова вернулась кнопка «Пуск», но она теперь является гибридом двух меню предыдущих версий Виндовс, т. е. кнопки «Пуск» в «Семерке» и стартового экрана в «Восьмерке».
Необходимо отметить, что Windows 8 именно по причине отсутствия этой привычной кнопки, была подвержена наибольшему количеству критики от пользователей.
Но в новейшей версии операционной системы от компании Майкрософт это меню лишь отдаленно напоминает полюбившийся интерфейс, который был в Виндовс 7, поэтому владельцам компьютеров, перешедшим на ОС с индексом 10 некогда скучать и в первую очередь предстоит разобраться, как настроить меню пуск для Windows 10 для максимально удобной работы в дальнейшем.
Настройки переключения с классического вида на полноэкранный
К счастью в «Десятке» уже предустановлено это меню и от пользователей требуется лишь ознакомиться с приемами его эксплуатации.
Для выполнения переключения в режим «Начальный экран» необходимо произвести несколько последовательных шагов:

 Существует еще один способ перевести «Пуск» в полноэкранный «Стартовый экран». С этой целью требуется сделать всего пару следующих шагов:
Существует еще один способ перевести «Пуск» в полноэкранный «Стартовый экран». С этой целью требуется сделать всего пару следующих шагов:
- Нажать на иконку «Центр уведомлений» в правом нижнем углу дисплея;
- Затем кликнуть на «Режим Планшета».

Корректировка цветового оформления
В Виндовс 10 доступно быстрое выполнение корректировок цветового оформления окна «Пуск», «Центра оповещений системы», кромок окон и панели задач.
Алгоритм действий следующий:


Как открепить и закрепить в Пуск выбранные объекты
Для этого необходимо воспользоваться контекстным меню Проводника.
Последовательность действий можно представить в виде следующей краткой пошаговой инструкции:
- Для открепления плитки надо вызвать контекстное меню на этой плитке;
- После этого щелкнуть на «Открепить от стартового экрана».

Корректировка месторасположений плиток и их величины
С целью корректировки месторасположения плитки, следует, просто удерживая левой кнопкой мыши переместить ее в выбранное расположение удобное пользователю.
С целью корректировки величины плитки необходимо вызвать контекстное меню на ней и щелкнуть «Корректировать размер». Потом указать величину удобную для работы пользователя на компьютере.
Сортировка плиток
Новая операционная система позволяет пользователю классифицировать и сортировать плитки на свое усмотрение. Для этого надо удерживая выбранную плитку левой кнопкой мыши переместить ее вниз «Пуска». При этом возникнет полоска черного цвета, именно под ней требуется установить и отпустить плитку. Готово, теперь она расположена в конкретной группе. Далее необходимо щелкнуть в поле вверху плитки с подписью «Ввести наименование группы» и напечатать наименование на усмотрение владельца компьютера.
Дополнительные настройки
Чтобы настроить отображение в «Пуске» только постоянно применяемых программ и новых инсталлированных в компьютер, требуется в «Персонализация» установить ползунок на соответствующем разделе в режим «Откл.». Еще можно настроить вывод конкретных каталогов в Пуске, кликнув в «Персонализации» на строчку «Выбрать каталоги, показывающиеся в «Пуск»».
После обновления до Windows 10 многие пользователи разочаровались в модернизированном меню Пуск. В Windows 7 он состоял с двух частей: левая – ранее использованные программы, правая – Мой компьютер, Панель управления, прочие элементы для настройки и управления системой. Чтобы вернуть классический вид меню Пуск в Windows 10, достаточно воспользоваться некоторыми советами.
Способы возврата классического меню Пуск в Windows 10
Для того, чтобы сделать меню Пуск в Windows 10 похожим на классическое меню Windows 7, стоит удалить все плитки Метро. Для этого выполняем следующие действия.
- Жмём правой кнопкой мыши на элементе и выбираем «Удалить».
- Таким способом удаляем все плитки, пока не получим классический вид меню.

Вернуть классический вид меню Пуск в Windows 10 можно с помощью программы ClassicShell , которая работает в режиме совместимости.
- Загружаем и устанавливаем программу. Выбираем компоненты для установки. В данном случае нам необходимо «Classic Start Menu» и «Classic Explorer». Последний видоизменяет Проводник. Также можно вернуть старый вид Панели управления, которая в Windows 10 не слишком отличается и браузеру IE. Выбираем место хранения программной папки и жмём «Далее».

- Следуем подсказкам мастера установки. После завершения, кликаем на кнопку Пуск. Появится новое окно настроек. Выбираем модель элемента.

- Меню Пуск получит следующий вид.

- Все элементы на таком меню можно менять местами, настраивать размер и другие параметры.
- Проводник получит следующий вид.

- Панель управления не будет слишком отличаться от предыдущих версий Виндовс.

С помощью меню Параметров также можно сделать кнопку и меню Пуск классического вида. Для этого выполняем следующее.
Меню «Пуск» является важнейшим компонентом системы Windows 10, поэтому у пользователей может возникнуть желание настроить его по своему вкусу. Сделать это можно множеством способов. Можно менять размер плиток, цвет, выбирать показываемые папки. Ниже будет рассказано о вариантах настроек.
Как изменить размер меню «Пуск»

Как включить полноэкранный режим меню «Пуск»

Как прикрепить приложение в меню «Пуск»
Если хотите видеть определённое приложение в меню «Пуск», можно прикрепить его из любого места. В данном случае будет прикреплено приложение с рабочего стола, но можно и с любого другого места системы.
Как открепить приложение от меню «Пуск»

Как поменять размер плиток

Как переместить плитки в меню

Как отключить живые плитки
Живые плитки содержат в себе обновляющуюся информацию. Они напоминают слайд-шоу; если такой вид вам не нравится, его можно отключить.
Как поменять цвет меню «Пуск»

Как добавить папки в меню «Пуск»
С левой стороны меню без плиток можно добавлять определённые папки Windows 10 для быстрого доступа к ним. По умолчанию тут находятся папки Проводник и Параметры.
Как переименовать группу плиток
В меню «Пуск» вы можете увидеть заголовки напротив групп плиток. По умолчанию существуют группы «Развлечения и отдых» и «События и общение». Эти заголовки можно поменять.