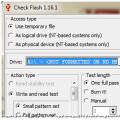Доброго всем дня!
Можно поспорить, но флешки стали одним из самых (если не самым) популярным носителем информации. Не удивительно, что и вопросов относительно них довольно много: особенно важные среди них вопросы восстановления, форматирования и тестирования.
В этой статье я приведу лучшие (на мой взгляд) утилиты для работы с накопителями - т. е. те инструменты, чем пользовался неоднократно сам. Информация в статье, время от времени, будет обновляться и пополняться.
Лучшие программы для работы с флешкой
Важно! В первую очередь, при проблемах с флешкой, рекомендую посетить официальный сайт ее производителя. Дело в том, что на официальном сайте могут быть специализированные утилиты для восстановления информации (и не только!), которые куда лучше справятся с задачей.
Для тестирования
Начнём, пожалуй с тестирования накопителей. Рассмотрим программы, которые помогут определить некоторые параметры USB-накопителя.
H2testw
Очень полезная утилита для определения реального объема любых носителей. Помимо объема накопителя, может протестировать реальную скорость его работы (которую любят завышать некоторые производители в маркетинговых целях).
Check Flash

Бесплатная утилита которая быстро может проверить вашу флешку на работоспособность, измерить ее реальную скорость чтения и записи, провести полное удаление все информации с нее (чтобы ни одна утилита не смогла восстановить ни одного файла с нее!).
Кроме того, есть возможность редактировать информацию о разделах (если они на ней есть), делать резервную копию и реанимировать образ целого раздела носителя!
Скорость работы утилиты достаточно высока и вряд ли хоть одна программа-конкурент сделает эту работу быстрее!
HD Speed
 Эта очень простая, но очень удобная программа для теста флешек на скорость чтения/записи (передачи информации). Кроме USB-накопителей, утилита поддерживает жесткие диски, оптические приводы.
Эта очень простая, но очень удобная программа для теста флешек на скорость чтения/записи (передачи информации). Кроме USB-накопителей, утилита поддерживает жесткие диски, оптические приводы.
Программа не нуждается в установке. Информация представляется в наглядном графическом представлении. Поддерживает русский язык. Работает во всех версиях Windows: XP, 7, 8, 10.
CrystalDiskMark
 Одна из лучших утилит для тестирования скорости передачи информации. Поддерживает различные носители: HDD (жесткие диски), SSD (новомодные твердотельные диски), USB-флешки, карты памяти и т. д.
Одна из лучших утилит для тестирования скорости передачи информации. Поддерживает различные носители: HDD (жесткие диски), SSD (новомодные твердотельные диски), USB-флешки, карты памяти и т. д.
Программа поддерживает русский язык, хотя запустить тест в ней проще простого - всего лишь выбрать носитель и нажать кнопку начала (можно разобраться и без знаний великого и могучего).
Пример результатов - можете посмотреть на скрине выше.
Flash Memory Toolkit

Flash Memory Toolkit - эта программа представляет собой целый комплекс утилит для обслуживания флешек.
Полный набор функций:
- подробный перечень свойств и информация о накопителе и USB-устройствах;
- тест для поиска ошибок при чтении и записи информации на носитель;
- быстрая очистка данных с накопителя;
- поиск и восстановление информации;
- резервное копирование всех файлов на носители и возможность из восстановления из резервной копии;
- низкоуровневое тестирование скорости передачи информации;
- измерение быстродействия при работе с мелкими/большими файлами.
FC-Test
Сайт: xbitlabs.com/articles/storage/display/fc-test.html

Бенчмарк для измерения реальной скорости чтения/записи жестких дисков, флешек, карт памяти, CD/DVD-устройств и пр. Основная его особенность и отличие от всех утилит подобного рода в том, что для работы он использует реальные образцы данных.
Из минусов: утилита довольно давно не обновлялась (возможны проблемы с новомодными типами носителей).
Flashnul
 Эта утилита позволяет провести диагностику и тестирование USB Flash накопителей. При этой операции, кстати, будут исправлены ошибки и баги. Поддерживаемые носители: USИ Flash drives, SD, MMC, MS,XD, MD, CompactFlash и др.
Эта утилита позволяет провести диагностику и тестирование USB Flash накопителей. При этой операции, кстати, будут исправлены ошибки и баги. Поддерживаемые носители: USИ Flash drives, SD, MMC, MS,XD, MD, CompactFlash и др.
Список выполняемых операций:
- тест чтения - будет проведена операция по выявлению доступности каждого сектора на носителе;
- тест записи - аналогично первой функции;
- тест сохранности информации - утилита проверяет целостность всех данных на носителе;
- сохранение образа носителя - сохранение всего, что есть на носителе в отдельный файл-образ;.
- загрузка образа в устройство - аналог предыдущей операции.
Для форматирования
HDD Low Level Format Tool

Программа у которой только одна задача - отформатировать носитель (поддерживаются, кстати, и жесткие диски HDD, и твердотельные диски - SSD, и USB-флешки).
Несмотря на такой «скудный» набор возможностей - эта утилита не зря стоит на первом месте в этой статье. Дело в том, что она позволяет «вернуть» к жизни даже те носители, которые уже не видны ни в одной другой программе. Если эта утилита увидит ваш носитель, попробуйте провести в ней низкоуровневое форматирование (внимание! все данные будут удалены!) - есть неплохая вероятность, что после такого формата, ваша флешка станет работать как прежде: без сбоев и ошибок.
USB Disk Storage Format Tool

Программа для форматирования и создания загрузочных флешек. Поддерживаемые файловые системы: FAT, FAT32, NTFS. Утилита не требует установки, поддерживает порт USB 2.0 (USB 3.0 - не видит. Примечание: этот порт помечается синим цветом).
Главное ее отличие от стандартного инструмента в Windows для форматирования накопителей - это возможность «видеть» даже те носители, которые не видны штатными средствами ОС. В остальном, программа довольно проста и лаконична, рекомендую ее использовать для форматирования всех «проблемных» флешек.
Format USB Or Flash Drive Software
Утилита поможет в тех случаях, когда штатная программа форматирования в Windows откажется «видеть» носитель (или, например, в процессе работы будет выдавать ошибки). Format USB Or Flash Drive Software может форматировать носители в следующие файловые системы: NTFS, FAT32 и exFAT. Есть опция быстрого форматирования.
Так же хочу отметить простой интерфейс: выполнен в стиле минимализма, разобраться в нем проще простого (скрин выше представлен). В общем, рекомендую!
SD Formatter

Простая утилита для форматирования различных флеш карт: SD/SDHC/SDXC.
Главное отличие от стандартной программы, встроенной в Windows - состоит в том, что эта утилита форматирует носитель в соответствии с типом флэш карты: SD/SDHC/SDXC. Так же стоит отметить наличие русского языка, простого и понятного интерфейса (главное окно программы представлено на скрине выше).
Aomei Partition Assistant

Aomei Partition Assistant - большой бесплатный (для домашнего использования) «комбайн», в котором представлено огромное число функций и возможностей для работы с жесткими дисками и USB носителями.
Программа поддерживает русский язык (но по умолчанию, все равно ставится английский), работает во всех популярных ОС Windows: XP, 7, 8, 10. Программа, кстати, работает по свои собственным уникальным алгоритмам (по крайней мере, по заявлениям разработчикам этого софта), что позволяет ей «видеть» даже «очень проблемные» носители, будь то флешка или HDD.
В общем-то, описывать все ее свойства - так не хватит и целой статьи! Рекомендую попробовать, тем более, что Aomei Partition Assistant избавит вас не только от проблем с USB-накопителями, но и с остальными носителями.
Программы для восстановления
Важно! Если представленных ниже программ не достаточно, рекомендую ознакомиться с большим сборником программ для восстановления информациb с различных типов носителей (жестких дисков, флешек, карт памяти и т.д.): .
Если при подключении накопителя - она сообщает ошибку и просит произвести форматирование - не делайте этого (возможно, после этой операции, данные вернуть будет значительно сложнее)! В этом случае, рекомендую ознакомиться с этой статьей: .
Recuva

Одна из лучших бесплатных программ для восстановления файлов. Причем, поддерживает она не только USB-накопители, но и жесткие диски. Отличительные особенности: быстрое сканирование носителей, довольно высокая степень поиска «останков» файлов (т. е. шансы вернуть удаленный файл достаточно высоки), простой интерфейс, пошаговый мастер восстановления (справятся даже совсем «новички»).
Для тех кто первый раз будет сканировать свою флешку, рекомендую ознакомиться с мини-инструкцией по восстановлению файлов в Recuva:
R Saver

Бесплатная* (для некоммерческого использования на территории СССР) программа для восстановления информации с жестких дисков, флешек, карт памяти и др. носителей. Программа поддерживает все самые популярные файловые системы: NTFS, FAT и exFAT.
Параметры сканирования носителя программа выставляет самостоятельно (в чем тоже еще один плюс для начинающих).
Возможности программы:
- восстановление случайно-удаленных файлов;
- возможность реконструкции поврежденных файловых систем;
- восстановление файлов после форматирования носителя;
- восстановление данных по сигнатурам.
EasyRecovery

Одна из лучших программ для восстановления данных, поддерживает большое разнообразие типов носителей. Программа работает во всех версиях новых Windows: 7, 8, 10 (32/64 bits), поддерживает русский язык.
Нельзя не отметить одно из самых главных достоинств программы - высокая степень обнаружения удаленных файлов. Все что можно «вытащить» с диска, флешки - будет представлено вам и предложено восстановить.
Пожалуй, единственный минус - она платная…
Важно! О том, как вернуть удаленные файлы в этой программе можете ознакомиться в этой статье (см. часть 2):
R-STUDIO

Одна из популярнейших программ для восстановления данных, как в нашей стране, так и за рубежом. Поддерживается большое число самых разнообразных носителей: жесткие диски (HDD), твердотельные диски (SSD), карты памяти, флешки и т.д. Так же поражает и список поддерживаемых файловых систем: NTFS, NTFS5, ReFS, FAT12/16/32, exFAT и др.
Программа поможет в случаях:
- случайного удаления файла из корзины (такое бывает иногда…);
- форматирования жесткого диска;
- вирусной атаки;
- при сбое питания компьютера (особенно актуально в России с ее «надежными» электросетями);
- при ошибках на жестком диске, при наличие большого числа поврежденных секторов;
- при повреждении структуры (или ее изменении) на жестком диске.
В общем, универсальный комбайн для всевозможных случаев. Тот же единственный минус - программа платная.
Ремарка! Пошаговое восстановление данных в программе R-Studio:
Популярных производителей USB-накопителей
Собрать всех производителей в одной таблице, конечно, нереально. Но все самые популярные - здесь точно присутствуют:). На сайте производителя часто можно встретить не только сервисные утилиты для реанимирования или форматирования USB-носителя, но и утилиты значительно облегчающие работу: например, программы для архивного копирования, помощники для подготовки загрузочных носителей и т.д.
Примечание! Если кого-то я обошел стороной, предлагаю воспользоваться советами из инструкции по восстановлению работоспособности USB-носителя: . В статье довольно подробно описано, как и что делать, чтобы «вернуть» флешку в рабочее состояние.
На этом доклад окончен. Всем хорошей работы и удачи!
USB Flash Drives Control - бесплатная программа, которая работает в системном трее, рядом с системным временем и предоставляет возможности контроля способов использования подключаемых переносных USB носителей.
Параметры доступны в контекстном меню, при клике правой кнопкой мыши по иконе утилиты в системном трее.
Программа отображает подключенные диски. Используйте нажатие левой кнопкой мыши, чтобы посмотреть список подключенных дисков и исследовать их содержимое.
Возможности USB Flash Drives Control
USB Flash Drives Control состоит из двух частей: графического интерфейса, который используется для настройки и службы Windows, которая применяет программные опции для всех пользовательских аккаунтов на локальном компьютер:
Режим чтения (Read Mode) - отключив данную опцию, USB устройства не будут монтироваться и не будут доступны для пользователя. Чтение данных на USB устройстве не будет доступно.
Режим записи (Write Mode) - отключив данную опцию, доступ для записи будет запрещен на всех переносных USB устройствах на текущем компьютере. Все съемные USB накопители становятся доступными только для чтения, копирование данных на них невозможно.
Режим исполнения (Execute Mode) - отключив данную опцию, доступ для выполнения исполняемых файлов на USB устройствах будет запрещен во всех учетных записях текущего компьютера. Эта мера обеспечивает защиту от опасных и вредоносных программ, червей, бэкдоров и троянов, крадущих пароли.
Эти опции не применяются к существующим подключенным устройствам. Вам нужно извлечь и переподключить USB носитель, чтобы применить выбранные опции.
Функции программы USB Flash Drives Control
- Интуитивный и простой пользовательский интерфейс, доступный в системном трее;
- Включение и отключение съемных USB носителей за один клик;
- Отмена доступа для записи для всех переносных USB носителей, подключенных к компьютеру;
- Отмена автозапуска исполняемых файлов для всех переносных USB носителей, подключенных к компьютеру;
- Отображение свободного и общего пространства на смонтированных USB устройствах;
- Отображение количества подключенных переносных USB носителей;
- Простое исследование содержимого подключенных переносных USB носителей.
Большинство пользователей даже не подозревают, что существуют очень полезные и, в некоторой степени, необходимые программы для USB флешек. Подобные утилиты призваны облегчить работы с данными носителями информации, предупредить возникновение частых ошибок, а также обезопасить от проникновения вирусов на компьютер или на саму карту памяти. , к тому же их размер очень мал.
Одна из наиболее популярных бесплатных программ для USB называется USB Safely Remove. Это очень полезная утилита, которая расширяет возможности юзеров при работе с различными устройствами, включая карт-ридеры, переносные винчестеры и, разумеется, флешками. Функции бесплатной утилиты очень разнообразны, ведь она может возвращать обратно отключенные девайсы, убирать диски пустых слотов карт-ридеров, удобно и просто извлекать флешки USB.

Любой юзер сталкивался с проблемой, когда при извлечении USB-устройства возникает ошибка. Некоторые пользователи стараются дождаться завершения всех операций, хотя вполне возможно, что один из процессов просто заблокировался, поэтому ждать придется очень долго. Другие люди не хотят ждать, а сразу же извлекают карту памяти, но и здесь могут быть неприятные последствия – быть может, система действительно выполняла определенные действия, отменив которые, флешка лишилась части информации. Но если скачать бесплатную утилиту USB Safely Remove, то она покажет, какие именно процессы блокируют ваше устройство, а также позволят отключить их. Это красивая, удобная и полезная программа, скачать которую обязаны все, кто часто пользуется подобными носителями информации.
Быстро скачать бесплатно программу USB Disk Security
Также можно посоветовать скачать еще одну превосходную бесплатную программу, полезность которой сложно переоценить. Речь идет о USB Disk Security. Не секрет, что флеш-карты являются разносчиками вирусов, поскольку для записи данных не требуется какая-либо специальная программа, вредоносное программное обеспечение может свободно перемещаться с компьютера на флешку и с флешки на компьютер. Поэтому требуется обезопасить себя от возможных проблем, для чего рекомендуется бесплатно скачать USB Disk Security.Одно из преимуществ приложения заключается в том, что оно автоматически блокирует автозапуск любых сменных носителей, то есть вирус не сможет попасть на винчестер при первом же подключении флеш-карты. Пользователь может спокойно запустить сканирование антивирусом на предмет выявления и удаления вирусов. Ведь утилита может похвастаться неплохим встроенным антивирусом, который даже обновлять не нужно.

Если бесплатно скачать данную утилиту, то юзеры смогут воспользоваться еще одним режимом – Safe Open. Он открывает доступ к информации на USB, однако ни одна вредоносная программа не сможет попасть на ваш компьютер.
В этой статье вы узнает о программах, которые способны восстановить данные на флешке, а также настроить параметры, что бы не было в дальнейшем проблем с флешками.
Есть возможность исправлять различные ошибки флешки путем настройки драйверов, подключения флешки к разным портам и так далее. Но если это уже не помогает, тогда нужно применять более действенные методы и применять сторонние программы.
Сразу скажу о том, что использование подобных программ для восстановления флешек не всегда решает, а усугубляет проблему. Поэтому выбор остается за вами. Этот риск ваш и только ваш.
В статье о ремонте флешек мы поговорим о таких популярных производителях флешек как Kingston, Adata, Silicon Power и Transcend.
Бесплатные программы для восстановления и ремонта флешек
Утилита JetFlash Online Recovery для флешки Transcend
Эта утилита ранее называлась JetFlash Recovery Tool, сейчас же JetFlash Online Recovery. Это официальная утилита.
Работать этой утилитой достаточно просто: подключаем флешку, запускаем программу и далее действуем так, как указывает нам мастер восстановления флешки.
Тут два варианта:
- Можно исправить флешку и сохранить на ней все данные.
- Можно исправить флешку и стереть все данные на ней.
Тут как повезет, если не помог первый вариант, то переходим к второму.
Скачать бесплатно утилиту JetFlash Online Recovery
(cкачиваний: 25269)
Утилита USB Flash Drive Recovery для флешки Silicon Power
Утилита представлена в свободном доступе на официальном сайте производителя. Можете также скачать её с нашего сайта.
Silicon Power
(cкачиваний: 20987)
Флешка Kingston и её ремонт
Если у вас флешка Kingston (достаточно распространённая у пользователя), то вы можете использовать утилиту с официального сайта производителя Kingston.
Скачать бесплатно утилиту для флешки Kingston
(cкачиваний: 13552)
Теперь пройдемся по утилитам и программам, которые не являются продуктом определенного производителя.
Программа для восстановления данных с флешки D-Soft Flash Doctor

Программа является бесплатной. Отзывы о ней очень лестные, поэтому она может помочь вам восстановить данные с флешки.
Как определить, какая программа подходит для моей флешки?
Бывает такое, что человек не знает, какая у него флешка. Поэтому предлагаем вам воспользоваться программой, которая определит используемый вами контроллер памяти - Chip Genius. Там будет указаны параметры VID и PID, они вам пригодятся.

В итоге вам выдаст результаты поиска.
В столбце Chip Model вы увидите, в каких еще, по мимо вашего, флеш накопителях используется такой же контроллер. В столбце Utils предложены утилиты для восстановления флешки. Далее ищите предложенную программу и пользуетесь нею.
Здравствуйте, друзья! Сегодня вновь поговорим о создании загрузочной флешки.
Как создать загрузочное USB-устройство? В каких целях его использовать и какой программой записать?
Краткий обзор пяти наиболее популярных и бесплатных программ для создания загрузочной флешки.
Современные разработки не стоят на месте, и вчерашние технологии медленно, но верно теряют свою актуальность. Вот и некогда популярные CD- и DVD-диски уже не кажутся столь однозначным решением для хранения, переноса информации и работы с ней. Большая скорость считывания данных, универсальность и возможность многоразового использования – лишь малая часть всех преимуществ флешки в качестве загрузочного носителя перед дисками. Уже сегодня практически все персональные компьютеры и ноутбуки, если им не более десяти лет, поддерживают возможность загрузки с USB-устройств. А в некоторых случаях (например, нетбук) флешка может быть единственным устройством загрузки с внешнего накопителя.
Кстати, новая операционная система Windows 10 станет первой осью, дистрибутив которой будет официально распространяться на USB-накопителе. А если вам вдруг понадобиться восстанавливать файлы с флешки, читайте об этом . Рекомендую также обратить внимание на , который поможет вам отвлечься от трудовых будней и поднимет настроение.
С помощью дополнительного софта флешку можно использовать не только как загрузочное устройство для установки, переустановки и восстановления операционной системы, но и для создания аварийного устройства (Multiboot). Это своеобразный реаниматор, инструмент, с которого в любой момент можно загрузиться и вылечить компьютер от вирусов, восстановить системные файлы или спасти важные данные. Как создать такую флешку-реаниматор, я описал в статье «Создание загрузочного Live CD/DVD/USB-устройства и его применение». Ознакомиться с этой статьей можно .
Несмотря на все очевидные плюсы и растущую популярность флешки как загрузочного устройства, программ для ее создания не так уж и много. Тем не менее, они есть, и сегодня я познакомлю вас с ними подробней, но вначале пару слов о подготовительном этапе.
Подготовка флешки
Нам понадобится сама флешка, плюс знание некоторых важных аспектов. Вначале нужно убедиться, что компьютер поддерживает загрузку с USB-устройств. Существует ошибочное мнение, что если в bios (раздел boot) отсутствует возможность выбора загрузки с usb (присутствует только параметры floppi, hdd и dvd-rom), то загрузка с usb не поддерживается. Это не так!
Точнее, не всегда так. Единственно верное решение - обратиться к мануалу (руководству пользователя) вашей материнской платы или с помощью специализированного софта (как вариант - AIDA64) получить подробный отчет об используемом железе.
Второй момент - размер флешки. Здесь все будет зависеть от того, что мы на нее пишем. Например, для создания Live-USB, установочного диска Linux или Windows 7 хватит флешки объемом 4 Гб. Для создания загрузочного устройства с последними версиями Windows желательно иметь под рукой флешку не менее чем на 8 Гб.
Третий момент - перенос файлов с флешки. Как правило, процесс создания загрузочного устройства подразумевает его полное форматирование. Если на флешке есть важные файлы, заранее перенесите их на другое устройство. Для создания загрузочной флешки и последующей работы с ней как с загрузочным устройством используйте порт USB-2.0 (Windows 7 не поддерживает USB 3.0).
Как создать загрузочную флешку
Рассмотрим пять различных способов на примере пяти бесплатных программ для Windows.
Небольшая, но достаточно функциональная утилита с говорящим названием WinSetupFromUSB. Одинаково хорошо подходит для записи загрузочной и/или мультизагрузочной флешки (до 10 операционных систем) и создания Live-устройств. Официальный сайт .
Из недостатков - отсутствие поддержки русского языка. В числе преимуществ, как я уже сказал, - ее универсальность. Утилита умеет работать не только с дистрибутивом Windows, но и подойдет для записи установочного диска с Linux.
Обычный вариант создания загрузочной флешки, например, с дистрибутивом Windows, предусматривает выбор в соответствующих графах самой флешки, опции автоматического форматирования носителя и ISO-образа операционной системы. Процесс записи стартует после нажатия кнопки «Go». Более подробно о работе данной программы можно прочитать .
Для создания мультизагрузочной флешки (несколько ОС) нужно указать путь к ISO-образам операционных систем. Пункт выбора Windows 10 на момент написания этой статьи по умолчанию отсутствует, но в действительности все пишется и работает, достаточно лишь выбрать соответствующую графу с имеющимися версиями - Vista, 7, 8.
2. Rufus
Пожалуй, самое простое решение для создания загрузочных USB-дисков. Все просто и интуитивно понятно. Подходит для работы на системах, не имеющих установленной ОС. Официальный сайт rufus.akeo.ie .
Из главных плюсов - скорость работы, простой интерфейс, русский язык. Отличное решение, если есть необходимость создать загрузочную флешку Windows 10 с поддержкой UEFI. Кстати, о том, как это сделать, я подробно написал в .
Распространяется в формате обычного инсталлятора и портативной версии. Для создания загрузочной флешки в окне утилиты необходимо указать путь к записываемому ISO-образу и нажать кнопку «Старт».
На новых системах, где используется UEFI вместо BIOS, в меню «Схема раздела и тип системного интерфейса» задайте значение «GPT для компьютеров с UEFI».
В остальных случаях настроек по умолчанию будет достаточно. Опция форматирования флешки назначена по умолчанию.
3. Windows 7 USB/DVD Download Tool
Данная утилита является официальным приложением от компании Microsoft. Интерфейс минималистичен, прост и понятен, работать с ней легко. Скачиваем с официального сайта wudt.codeplex.com .
Возможно, название утилиты (Windows 7 USB) многих введет в заблуждение, что с ее помощью на съемный носитель можно записать только дистрибутив Windows 7. Однако это не так. Помимо седьмой версии, на флешку можно записать дистрибутивы Windows 8.1 и 10.
Из минусов – утилита не русифицирована, однако простой и интуитивный интерфейс призван нивелировать этот недостаток.
Все, что требуется от пользователя, – заранее вставить USB-носитель, выбрать ISO-образ с операционной системой и указать путь к носителю (флешке), на которую следует развернуть этот образ.
Принцип работы этой программы основан на стандартных инструментах операционной системы Windows - это «diskpart», «bootsect /nt60», распаковка ISO на флешку. Программа выступает лишь в роли графического интерфейса.
UltraISO - одна из лучших и наиболее функциональных программ для работы с образами дисков. Универсальный «комбайн», который поддерживает работу практически с любыми известными форматами. Умеет работать в паре с Nero Burning Rom и интегрируется с виртуальными эмуляторами. Поможет в случае, если образ загрузочного диска не в ISO-формате.
Программа умеет конвертировать в ISO-файлы другие форматы образов - NRG, MDF, MDS, IMG, CCD и т. д. С помощью UltraISO вы можете редактировать ISO-файлы без их распаковки. Интерфейс UltraISO переведен на множество языков, включая и русский. Для скачивания вам на выбор предлагается несколько редакций UltraISO, адаптированных под отдельные версии Windows, а также портативный вариант программы. Ссылка для скачивания www.ezbsystems.com .
По большому счету программе безразлично, какие загрузочные устройства будут создаваться с ее помощью, с какой операционной системой, каким софтом и от какого производителя. Записываемый ISO-образ необходимо открыть в окне программы либо с помощью команды «Открыть» в меню «Файл», либо с помощью кнопки обзора на панели инструментов. Также это можно сделать с помощью комбинации клавиш Ctrl + O.
Затем в появившемся окошке, если программой автоматически выбрана нужная флешка, следует нажать кнопку «Записать».
Daemon Tools Ultra - это профессиональный инструмент для работы с образами. Сама программа знакома многим пользователям по бесплатной версии Lite, которая позволяет монтировать виртуальные приводы для чтения образов дисков. Ее более функциональная версия - Daemon Tools Ultra - в числе прочих возможностей предлагает создание загрузочных устройств.
Из недостатков стоит отметить, что она платная, но для создания загрузочной флешки на официальном сайте программы можно скачать бесплатно пробную 20-дневную версию. Официальный сайт программы .
Переходим на официальный сайт и скачиваем программу. Во время инсталляции (установки) нужно выбрать пробный тип лицензии.
Программа работает с огромным числом форматов образов дисков и может быть использована как для создания загрузочного устройства с последующей установкой операционной системы, так и для ее восстановления (Live-диск).
Для создания загрузочной флешки в главном окне Daemon Tools Ultra выбираем пункт меню «Инструменты», а в числе его команд - «Записать загрузочный образ на USB». Или комбинация горячих клавиш Ctrl+B.
В окне параметров записи указываем путь к образу, делаем активной опцию перезаписи MBR и жмем «Старт».
Когда флешка готова, остается лишь с нее загрузиться. Самый простой способ — использовать клавиши вызова меню загрузки. В таблице ниже приведен наглядный пример таких клавиш.
Конечно, это не весь список программ, предназначенных для создания загрузочных устройств, однако подавляющему большинству пользователей возможностей и функционала перечисленного софта будет достаточно.
К примеру, программу Rufus можно использовать как наиболее простой и быстрый инструмент для создания загрузочного USB-диска c одним дистрибутивом Windows или для прошивки BIOS из-под DOS.