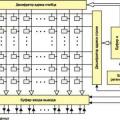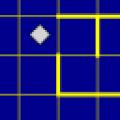Браузер Яндекс создан на платформе Chromium, разработанной компанией Google. Поэтому его интерфейс и возможности очень похожи на популярный во всем мире обозреватель Chrome. Если вы раньше работали с ним – разобраться в программе от Яндекса не составит никакого труда. Но при этом, сюда добавлено несколько новых удобных функций, которых в Хроме нет. В данной статье рассматривается процесс настройки и кастомизации Яндекс браузера: где найти меню, как изменить внешний вид, поисковые системы, переводчик, отредактировать Табло, подключить расширения и так далее.
Большая часть конфигураций Яндекс-браузера изменяется в специальном меню. Чтобы зайти в него, требуется вызвать панель управления программы. Найти кнопку вызова несложно – она находится в «шапке» окна, чуть левее кнопок «Свернуть» и «Закрыть». Нажмите на нее и в ниспадающем меню выберите раздел с называнием «Настройки» («Options»).
Здесь расположено множество различных элементов. Если вы только установили интернет-обозреватель, рекомендуется обратить внимание на следующие параметры:

Настройка Табло
Когда вы запускаете Яндекс браузер или открываете новую пустую вкладку, открывается специальный инструмент – табло. Это аналог Экспресс панель из обозревателя Opera. На этой странице размещается список часто посещаемых или добавленных в избранное вебсайтов. Здесь ж расположены кнопки быстрого доступа к истории посещений, каталогу загруженных файлов, списку установленных расширений и так далее.
Для более комфортной работы с Табло, его необходимо настроить под себя:
- Кликните по кнопке «Настройка», которая расположена под визуальными вкладками в правой части экрана.
- Удалите те модули, которые вы не хотели бы видеть на Табло.
- Расположите оставшиеся элементы в удобном для вас порядке.
- Щелкните по кнопке «Готово».
- Теперь следует нажать на «+Добавить».
- Вы можете ввести URL адрес нужной вам странички или выбрать из списков: «Популярные» и «Недавно посещенные».

Добавьте таким образом все необходимые закладки, чтобы всегда иметь к ним доступ. Вы также можете сохранить кнопки с ссылками на панели под поисковой строкой. Для этого откройте веб-страницу, которую хотите сохранить, и в меню в правом конце адресной строки щелкните по значку в виде звездочки.
Работа с плагинами
Если стандартных функций веб-обозревателя вам недостаточно, вы можете подключить различные дополнения – специальные модули, созданные сторонники разработчиками. Они приносят новые возможности и могут стать незаменимыми помощниками при работе в интернете.
В Яндекс браузере сразу предустановлено несколько расширений, чтобы пользователи смогли понять их работу и оценить, что это такое. Чтобы их включить, необходимо открыть менеджер плагинов. Для этого вызовите панель управления и кликните по кнопке «Дополнения» («Add-ons»).
На этой странице отображается список всех аддонов, которые установлены на вашем Яндекс браузере. Здесь будут размещаться как предустановленные, так и те, которые подключат сами пользователи. Вы можете включать и отключать работу расширений с помощью специальных переключателей «Вкл/Выкл» («On/Off»).

Очень полезным будет включить приложения Adguard и «Блокировка флеш-баннеров и видео». Они избавят вас от назойливой рекламы на интернет-страницах и в просматриваемых видео-роликах.
Если вы хотите установить какой-нибудь новый плагин, кликните по кнопке «Каталог дополнения Яндекс браузера». В этом каталоге вы можете найти несколько сотен полезных аддонов, расширяющих возможности вашего веб-обозревателя.
В большинстве веб-обозревателей отличается подход к формированию начальной страницы, на которую попадаем после создания нового окна. В Яндекс браузере роль стартовой страницы выполняет Табло, которое можем настраивать в соответствии с собственными предпочтениями: увеличивая количество страниц, изменяя фон, название, размер и т.п. Панель хоть и многофункциональна, но не совсем очевидна в настройке, приходится долго искать как изменить параметры Табло в Яндекс веб-обозревателе. На самом деле разработчики просто ограничивают количество настроек Табло, поэтому часто сложно или невозможно выполнить какое-либо действие.
Табло – это страница с миниатюрами часто посещаемых страниц и Дзен-лентой. Она по умолчанию появляется при открытии нового окна и после клика по адресной строке. Если открыть Табло в Яндекс браузере на новой странице, пользователю стандартно показывается 7-8 сайтов в виде виджетов. На Табло размещены виджеты сайтов, которые посещались чаще остальных, а также некоторые страницы Яндекс продуктов. Для составления списка веб-сайтов браузер использует данные истории, он определяет количество входов на определённый сайт и на этой основе составляет топ.
На только что установленном браузере на Табло показываются сайты, которые часто открываются через Google Chrome или другой веб-обозреватель, откуда импортируются настройки для Yandex browser.
Система составления виджетов на Табло достаточно умная, но все равно не способна предугадать все наши предпочтения. Порой это вызывает трудности, удаляя сайт с панели, вместо него снова добавляется какой-то посторонний веб-ресурс. Мы можем предотвратить автоматическое добавление сайтов на Табло, настроив виджеты вручную. Также есть возможность самостоятельно менять название виджета, сайта и ссылку.
Важно! Табло для каждого Яндекс браузера на разных устройствах пользователя настраивается отдельно. Если веб-обозреватель установлен на стационарном компьютере и ноутбуке или смартфоне, Табло в обоих браузерах работают независимо. Разработчики сделали это, понимая, что устройства могут предназначаться для различных целей.
Как изменить Табло в Яндекс браузере
Настройка Табло в Яндекс браузере позволяет персонализировать стартовую страницу под каждого пользователя. Таким образом можем улучшить работу браузера при выполнении частых задач. Например, можем сделать рабочий профиль и домашний аккаунт. При смене аккаунта, вместе с ним изменяется и Табло.
Добавление вкладок
Это самая распространённая задача, которая позволяет получать быстрый доступ к нужным сайтам. Добавленный веб-ресурс начнёт всегда отображаться на стартовой странице браузера перед открытием новой вкладки. В будущем достаточно один раз нажать на виджет и автоматически начинает загружаться сайт или его страница. Добавить сайт в Табло Яндекс браузера можем всего в несколько кликов.
Как добавить на Табло в Яндекс браузере:

При добавлении виджета можем пользоваться и ключевыми словами. Достаточно начать вводить адреса, названия или описания сайта и Яндекс браузер предложит возможные варианты URL-адресов.
Важный нюанс! В Яндекс веб-обозревателе есть такие понятия как закреплённые и откреплённые виджеты. Незакреплённые страницы самостоятельно меняются. Алгоритм браузера с определённой периодичностью подсчитывает частоту посещения сайтов и может менять сайты местами или полностью убирать их. Вручную добавленные виджеты являются закреплёнными, они автоматически не меняются.
В Яндекс браузере ограниченно количество виджетов на Табло. Максимально можем установить 20 сайтов.
Редактирование закладок на Табло
Возможностей для редактирования виджетов не слишком много, но мы можем:


- Переместить виджеты. Можем изменить порядок расположения сайтов на табло, зажав левую кнопку мыши и двигая ею в любом направлении.
Удаление сайтов
Удалить любой виджет проще простого:

После ручного удаления, автоматически созданного виджета, больше этот сайт не попадёт на Табло независимо от количества переходов на него. Единственный способ его восстановить – вручную добавить на Табло.
Изменение фона на Табло
На Табло можем установить обычные фоны или анимацию, тогда браузер становится привлекательнее.
Как сменить фон:

Подробнее о фоне в Яндекс браузере можем прочитать в .
Отключение ленты Дзен
Легко заметить, что на Табло расположены не только виджеты сайтов, но и лента новостей Дзен. Особый алгоритм подбирает новости по интересующей тематике и показывает их списком. Это далеко не всегда интересно, поэтому рекомендуем отключить ленту.
Как удалить Дзен с Табло:

При желании вернуть ленту, снова устанавливаем галочку возле той же строки.
Как увеличить Табло в браузере от Яндекса
Многие пользователи хотят сделать Табло в Яндекс браузере больше стандартного размера. Это может подразумевать:
- Расширение экрана с Табло в Яндекс браузере для вмещения большего количества страниц (лимит 20 виджетов);
- Увеличение размеров виджетов.
К сожалению, ни увеличить размер Табло в Яндекс браузере, ни превысить лимит виджетов на странице не представляется возможным. Разработчики заблокировали эту функцию. При этом в старых версиях веб-обозревателя реально сделать крупнее виджеты с помощью двух способов:
- Уменьшить количество сайтов. Чем меньше виджетов на Табло, тем крупнее каждый элемент. В новой версии это не актуально;
- Убрать Дзен ленту. Способ описан ранее. Сейчас также не работает.
Можно ли убрать Табло в Яндекс веб-обозревателе
Сейчас наши возможности по настройке Табло ущемлены. Выключить Табло в Яндекс браузере несколько версий назад было реально, но не сейчас. Раньше была соответствующая строка в «Настройках внешнего вида». Теперь приходится мириться с Табло в любом случае.
Табло действительно периодически пропадает, но это аномальное поведение браузера, связанное с ошибками в его работе. Обычно исчезновение указывает на системные ошибки.
Как вернуть Табло в Yandex browser если оно пропало
Вернуть Табло в Яндекс браузере реально с помощью нескольких действий:
- Проверяем отсутствие вирусов в системе. Заражённой операционной системе Windows помогают избавиться от вредоносного кода: Kaspersky, NOD32, Avast, Dr. Web и остальные антивирусы.

- Убираем сбой синхронизации. У пользователей с выключенной синхронизацией выше вероятность столкнуться со сбоями. Восстановление синхронизации должно решить проблему.

- Проверяем наличие обновлений.

Табло в Яндекс браузере можем настроить под себя: установив собственные виджеты сайтов, изменив их расположение и удалив ненужные, но не все параметры поддаются изменению. При всём этом нельзя увеличить размер Табло, расширить количество доступных виджетов и вовсе отключить Табло.
Все пользователи Яндекс.Браузера или расширения визуальные закладки при добавления любимого сайта в табло ожидают увидеть красивое отображение любимого сайта!
Вот так выглядит табло закладок:
Как Вы видите, некоторые закладки (Вконтакте, HelpF.pro, mail.ru) отображаются красиво, а некоторые - кружок с favicon и название:(
В этот статье мы расскажем Вам как настроить красивое отображение сайта в табло Яндекс.Браузера:
Как создать виджет сайта для табло Визуальных закладок
Мы покажем Вам как это сделать на примере нашего сайта - сайт - Web First Consultant

Мы сможем:
- изменить фон виджета для нашего сайта;
- добавить свой логотип;
- настроить вывод значков различных уведомлений.
Для этого необходимо выполнить следующие действия:
- Создать манифест виджета.
- Разместить ссылку на манифест на каждой странице сайта (в HTML-коде страницы внутри тега).
Создание манифеста
Манифест - это JSON-файл определенной структуры, для нашего сайта мы сделали его таким:
{ "version": "1..png", "color": "#fefefe", "show_title": false }, "feed": { "url": "http://сайт/messages", "format": "json", "notifiers": [ { "name": "messages", "icon": "%CHAT%" } ] } }
Кратко о параметрах манифеста
version - номер версии манифест-файла (обязательное поле). Состоит из целых чисел от 0 до 65535 включительно, разделенных точкой. Количество чисел в версии - до четырех включительно. Недопустимо начинать многозначное число с нуля (то есть 32 нельзя указать как 032).
Примеры: "version": "1" или "version": "1.0"
api_version - номер версии API Табло, с которой должен работать виджет (обязательное поле).
Пример: "api_version": 3
layout - описание внешнего вида виджета (обязательное поле). Отвечает за описание логотипа, цвета виджета и отображение заголовка страницы сайта.
feed
- описание нотификаторов, отображаемых поверх виджета (опциональное поле). Если поле feed в манифесте не указано, то виджет будет отображен согласно описанию в поле layout без каких-либо обновляемых нотификаторов.
Требования к логотипам
Картинка-логотип должна отвечать следующим требованиям:
- Формат PNG.
- Прозрачный фон.
- Логотип должен гармонировать с цветом заливки виджета.
Не следует стремиться заполнить логотипом все допустимое пространство на виджете. Основной индикатор - это цвет виджета, логотип служит лишь дополнением.
Ограничения по размеру логотипа:
- длинные горизонтальные логотипы - ширина до 150 пикселей, высота до 20 пикселей.
- короткие горизонтальные логотипы - ширина до 100 пикселей, высота до 30 пикселей.
- квадратные логотипы могут быть до 50 пикселей в высоту.
Требования к значкам нотификаторов
Значки нотификаторов, отображаемых на виджете, должны отвечать следующим требованиям:
- ширина до 14 пикселей.
- высота до 14 пикселей.
- размер до 10 КБ.
Размещение манифеста в коде страницы в разделе HEAD
где manifest.json - URL, по которому можно загрузить манифест виджета.
Мы на своем сайте указали это так:
В результате мы получили:

Проверка отображения виджета
Виджеты в Табло обновляются с определенным интервалом, поэтому чтобы сразу увидеть свои изменения, воспользуйтесь служебной страницей browser://tableau-widget
Вот так она выглядит для нашего сайта:

И так, после не сложных настроек, которые можно сделать за 5 минут, получилось следующее:

Данная настройка не займет у вас много времени, но явно улучшит отношение пользователей в Вашему сайту!
Если у вас не получается настроить это самостоятельно, то Вы всегда можете обратиться к нам за помощью:
Вот примеры виджетов для табло закладок, которые Мы сделали для наших клиентов:
Всем привет! Сегодня планирую подробно рассказать про Яндекс.Табло, очередное детище Яндекса которое, пока, не представляет из себя чего-нибудь полезного для самостоятельного продвижения сайтов, а используется для визуального отображения виджета вашего сайта на панели быстрого доступа в Яндекс.Браузере. Самим браузером я начал пользоваться сравнительно недавно и отображение в нем закладок в стиле плиток восьмой винды, мне очень понравился, а особенно, возможность настройки этих плиток. В саму панель виджеты сайтов попадают по принципу частоты посещаемости или просто, добавления туда вручную.
Не долго думая я сел и сделал Яндекс.Табло для своего . В процессе создания возникли некоторые косяки, происхождение которых я не могу объяснить, но методом «Научного тыка» их удалось победить. Именно про это и пойдет речь далее.
Не смотря на то, что браузер от Яндекса очень молод, он уже успел набрать популярность среди русскоязычных пользователей. Исходя из этого становится очевидным, что seo оптимизаторам и создателям сайтов пора обращать на него внимание и использовать встроенные «фишки», такие, как Яндекс.Табло, например.
Преимущества Яндекс.Табло
Как я и говорил выше, особых полезных свойств, применимых для продвижения сайта в нем нет, но для «галочки» это должен иметь каждый уважающий семя вебмастер или seo оптимизатор. Основные моменты по изменению виджета в Яндекс.Табло:
- Изменения бэкграуда вашего виджета.
- Добавление на виджет сайта логотипа.
- Добавление уведомлений о каких-либо событиях.
Пошаговая инструкция по созданию Яндекс.Табло
Все основные настройки прописываются в файле с расширением.json. В Яндексе его рекомендуют называть manifest.json, но у меня он не прошел валидацию, по каким причинам, не знаю. Я назвал его yandex-tableau-widget.json .
Содержимое файла.json
{ "version": "1", "api_version": 1, "layout": { "logo": "/yandex-tablo-logo.png", "color": "#f7f0e6", "show_title": false } - не обязательное поле }
1. В самом начале этого файла надо прописать следующие строки:
Json файл - начало
«version»: «1»,
«api_version»: 1,
И именно так (в Яндексе рекомендовали версию 1.0 ставить или 0.1, короче не важно) , по крайней мере, у меня только так пропустило валидацию .
2. Цвет фона задается в виде HTML, в моем случае — «color»: «#f7f0e6» , как бэкграунд на сайте.
3. Логотип создается при помощи фотошопа, размером 150px на 60px , я делал на прозрачном фоне и сохраняем его в формате.png, у меня yandex-tablo-logo.png
4. Прописываем путь к логотипу — «logo»: «/yandex-tablo-logo.png» все в том же файле с расширением.json
После этих нехитрых действий, кладем эти два файла, yandex-tablo-logo.png
и yandex-tableau-widget.json
в корень сайта
. В head прописываем следующую строку:
Строка в Head
Проверить, как будет выглядеть виджет вашего сайта в Яндекс.Табло, можно следующим способом:
В Яндекс.Браузере вводим волшебное словосочетание chrome://tableau-widget
, в открывшемся окне вводим полный путь к вашему файлу.json (в моем случае https://сайт/yandex-tableau-widget.json
) и нажимаем «Проверить», если все хорошо, то вы сможете лицезреть виджет вашего сайта:

Потом вы его можете смело добавить в закладки и похвалиться перед друзьями своим уникальным виджетом в Яндекс.Табло

Помимо этого есть еще несколько функций, которые я не добавлял, т.к. не вижу пока особого смысла в них, но кратко опишу их:
- Возможность добавления уведомлений, количество не ограничено, но отображается не более 3 штук. За них отвечает поле feed. Выглядят они в виде иконок 14х14px, которые могут уведомлять пользователей о чем-либо. Меняются при каждом обновлении Яндекс.Табло.
- Логотип и цвет виджета могут иметь как статические значения, так и зависящие от языка интерфейса браузера.
Небольшое дополнение от 25.12.2013 г. — Сегодня скачал и установил FireFox и очень приятно удивился, в нем уже встроено табло и подхватывает все виджеты .
Спасибо за внимание. Надеюсь, эта информация поможет вам в создании Яндекс.Табло.
Несмотря на усилия разработчиков создать интерфейс Яндекс – Браузера интуитивно понятным, зачастую сложно сразу догадаться где в настройках включать или отключать те или иные элементы управления. Так обстоит дело с исчезнувшим элементом “Табло”.
Табло – специальная область сверху браузера, где расположены миниатюрные изображения сайтов или логотипов. Так как область занимает приличное место, её сделали такой, что она то появляется, то исчезает. Момент появления и исчезновения разработчики попытались спрогнозировать основываясь на действиях пользователя.
Так, если пользователь желает попасть на какой-либо сайт, он начинает писать в строке адреса URL, в этот момент программа считает, что самое время показать Табло, ведь этот сайт возможно уже представлен на нём.
Если оно исчезло
Как только сайт начинает подгружаться – Табло исчезает. Вернуть его можно начав посещение нового ресурса. Об этом подробнее – ниже.
Как его вызвать
Табло появляется только если пользователь изъявляет намерение посетить какой-нибудь портал. Это намерение предполагает совершения одного из двух действий:
- Открытие новой вкладки;
- Написание адреса ресурса в строке Яндекс Браузера.
Эти действия и являются как бы командами, которые алгоритм программы использует для того, чтобы открыть “Табло”.
Таким образом нет смысла искать его где-то в настройках, начните писать адрес – и оно появиться.
Можно ли его растянуть
Насколько мне известно нет возможности увеличить “Табло”. Разработчики не заложили эту возможность в обозреватель. Не получится и добавить больше сайтов – максимальное их число ограниченно 18.
Элементы управления
Для того чтобы настроить “Табло” необходимо перейти в режим редактирования. Снизу в окне можно видеть ссылку “настройка”, при её нажатии “Табло” переводится в режим редактирования – возле каждой миниатюры появляются графические элементы управления – иконки закрепления/открепления (в виде стилизованного замка) и иконка удаления (крестик). Также можно менять местами виджеты путем их перетаскивания.
Запретить появление
В официальном разделе помощи Яндекса сказано:
Если вас раздражает появление “Табло” можно его удалить. Для этого нужно перейти в настройки Яндекс — Браузера и найти модуль, отвечающий за внешний вид. В нём отключить опцию “Открывать Табло”.
Я сколько не пытался найти эту опцию не нашел. Скорее всего эту возможность убрали в новых версиях браузера.
Оно куда-то делось
Если “Табло” не открывается, значит вы отключили его в настройках. Смотрите предыдущий пункт статьи и сделайте обратные действия – включите опцию “Открывать Табло”.
Изменить фон
Табло нельзя сделать прозрачным. Такой возможности не предусмотрено (насколько я владею информацией). Более того работа с фоном также была прекращена – я не вижу в своем браузере кнопок по редактированию фона, хотя в инструкции в разделе помощи Яндекса они описаны. Это значит, что данная возможность уже утрачена в новых версиях.
Не сохраняется в облаке
Синхронизация “Табло” не происходит по очень простой причине – эту возможность разработчики Яндекса предпочли убрать исходя из своих соображений.
Both comments and trackbacks are currently closed.