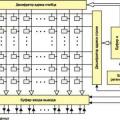Что такое ОЗУ?
- RAM (Random Access Memory);
Фото: Оперативное Запоминающее Устройство
- непосредственно;
- через регистры в АЛУ;
- через кэш.
ОП представляет собой:

Использование ОЗУ


- выбрать «Свойства»;
- зайти во вкладку «Общие»;

Устанавливаем
Установка RAM на компьютер

Фото: оперативная память установлена
- собрать компьютер;
- включить устройство;
- проверить наличие ОП.
Для этого нужно:
- правильно определить тип ОП;
- устранить статический заряд;

Тип и объём
- DDR RAM;
- DDR2 RAM;
- DDR3 RAM.

- 512 Мб;
- 1 Гб;
- 2 Гб;
- 4 Гб;
- 8 Гб.
Частота и другие параметры

- DDR – 2.2 Вольт;
- DDR2 – 1.8 Вольт;
- DDR3 – 1.65 Вольт.
- печатная плата;
- впаянные микросхемы памяти;



Фото: запоминающее устройство на материнской плате
ОП для ПК и ноутбуков

Как создать электронную почту на компьютере? Ответ здесь.
proremontpk.ru
Оперативная память компьютера. Как выбрать, заменить, модернизировать

Здравствуйте дорогие читатели. Сегодня речь пойдет об оперативной памяти компьютера. Расскажу о том, что из себя представляет оперативная память как компонент, какие типы памяти используются на сегодняшний день, сколько озу требуется для определенных задач. А также затрону тему модернизации компьютера с помощью оперативной памяти.
Оперативная память
ОЗУ - это устройство компьютера представляющее собой часть памяти для временного хранения данных при использовании этих данных процессором. Процессор компьютера работает только с теми данными, которые загружены в оперативную память. Поэтому после запуска какой-либо программы или открытии файла некоторое время ничего не происходит. В это время компьютер загружает программу в оперативную память. То есть программы и файлы, открытые на компьютере в настоящий момент, загружаются в оперативную память. Соответственно чем больше оперативной памяти в вашем компьютере, тем больше программ на нем может быть запущено одновременно. Эта память является не постоянной и при отключении питания компьютера в ней ничего не сохраняется.
Физически оперативная память представляет собой планку интегральной схемы со стандартным разъемом одного из типов.

Так выглядит планка оперативной памяти когда вставлена в слот на материнской плате.

Типы оперативной памяти.
Основных типов оперативной памяти 3 - DDR, DDR2 и DDR3. На сегодняшний день самыми популярным является DDR3.
Модули оперативной памяти DDR можно встретить лишь на самых старых компьютерах. Сегодня они почти исчезли с рынков. Поэтому если потребуется модуль такого типа, он будет стоить дороже современного(из-за дефицита).
Более современная DDR2 память также работает внутри многих системных блоков пользователей. Отличие от предыдущей в увеличенной скорости и низком энергопотреблении. Тактовая частота вдвое больше, а напряжение питания почти наполовину меньше.
Самая распространенная оперативная память типа DDR3 используется в большинстве компьютеров на сегодняшний день. Она работает на вдвое большей тактовой частоте нежели DDR2 и обладает меньшим энергопотреблением, что позволяет выделять меньше тепла и не нагревать воздух внутри системного блока.

Кроме скорости и напряжения у этих типов памяти различные разьемы подключения к материнской плате. Каждый модуль типа DDR оборудован 184 контактами. Плата типа DDR2 оснащена 240 контактами. А в памяти типа DDR3 смещен вырез, что позволяет отличить ее от модулей DDR2. Нажмите на изображение справа чтобы посмотреть эти различия.
Сколько нужно оперативной памяти
Вообще то на этот вопрос можно ответить чем больше тем лучше. Но не всегда. Первое что загружается в оперативную память это операционная система. Если речь идет об windows xp то она занимает около 200 мб в озу. Windows 7 и 8 после загрузки займут порядка 800 мб. Остальная память остается под пользовательские программы.
Для запуска офисных приложений будет достаточно 2 гигабайт озу. Если вам нужны игры и работа в издательских пакетах то 4 гигабайт вам в самый раз.
Устанавливать больше 4 гигабайт рекомендую тем кто использует очень много приложений одновременно, либо покупает компьютер с расчетом на будущее. При этом помните что 32-разрядная операционная система не может использовать больше чем 3.25 гб. Проще говоря если в вашем компьютере 4 и больше гб озу устанавливайте только 64-разрядную версию операционной системы.
У меня компьютер ругался на нехватку 4 гб оперативной памяти лишь несколько раз, и это происходило при попытках собрать сферическую панораму очень большого разрешения.
Маркировка оперативной памяти
Чтобы вам было легче понять что означают непонятные обозначения и аббревиатуры в названиях оперативной памяти вкратце поясню.
DIMM и SODIMM - это форм-фактор, то есть стандарт формы разъема. DIMM это обычная компьютерная планка памяти. SODIMM уменьшенная планка памяти, используется в ноутбуках.
ECC - (Error Checking & Correction) поддержка функции обнаружения и исправления ошибок в потоке данных. Чаще используется в серверных станциях и стоит намного дороже подобных без поддержки ECC. Не стоит заморачиваться - берите без этой функции.
Registered - Буферизованная, еще один параметр повышающий надежность памяти, также повышающий цену на нее. В основном используется в серверах.
CL - Количество тактов, за которые данные считываются из памяти. Чем число CL ниже тем быстрее память.
Тактовая частота - скорость работы оперативной памяти определяется именно этим параметром. Кроме того сверьтесь с инструкцией к вашей материнской плате, чтобы достичь оптимального результата.
Модернизация за счет увеличения замены озу
Уверен что многие компьютеры можно ускорить лишь заменив оперативную память либо увеличив ее объем. В каком случае это возможно?
Если ваш компьютер замечательно работает, но начинает зависать при открытии нескольких программ это признак нехватки оперативной памяти. При ее нехватке обычно операционная система начинает использовать память жесткого диска как продолжение ОЗУ, но так как скорость ОЗУ и жесткого диска очень разные происходит замедление работы всего компьютера. В таком случае нужно узнать есть ли на вашей материнской плате место под дополнительный слот памяти. Если есть то нужно приобрести аналогичный тип памяти и добавить к имеющемуся.
Другой случай если резких спадов производительности не происходит, но вас не устраивает скорость работы компьютера. В таком случае вам нужно узнать из инструкции либо с помощью специальных программ какую максимально быструю оперативную память поддерживает ваша материнская плата. Если на материнке установлены не самые быстрые модули памяти из поддерживаемых можно их поменять на более шустрые и получить прирост производительности.
Вроде все, если есть вопросы задавайте.
О конкурсе комментаторов
Лучшими комментаторами за сентябрь стали Симон, Юрий и Михаил. Для начисления призов жду ваши номера яндекс-кошельков на почту. Отправляйте запросы через обратную связь. Помните каждый может участвовать и победить. Симон занял первое место оставив лишь 16 комментариев, а вы разве не сможете?
Ну все, до связи.
Похожие статьи
CompUsers.ru
Что значит ОЗУ, и где находится на компьютере
Если компьютер стал медленнее работать, решением этой проблемы может стать дополнительная ОЗУ. В таком случае нужно разобраться, что же такое ОЗУ и для чего оно необходимо, выяснить его параметры, а также ознакомиться с рекомендациями по установке и замене данного модуля.
Что такое ОЗУ?
ОЗУ означает оперативное запоминающее устройство. Его также называют:
- RAM (Random Access Memory);
- память с произвольным доступом;
- или просто оперативная память.

ОЗУ – это энергозависимая память компьютера, которая имеет произвольный доступ. Во время работы компьютера именно там хранятся все промежуточные, входные и выходные данные, которые обрабатывает процессор. Все данные находящиеся на RAM могут быть доступными и сохранятся только лишь тогда, когда к устройству подключено питание. Даже при кратковременном отключении электричества информация может исказиться или полностью уничтожиться.
Между Random Access Memory и процессором обмен данными происходит:
- непосредственно;
- через регистры в АЛУ;
- через кэш.
ОП представляет собой:

Использование ОЗУ
Операционные системы для обработки информации, а также хранения данных, которые часто используются, применяют оперативную память. Если бы в современных устройствах не было Random Access Memory, то все бы операции проходили намного медленней, так как требовалось бы гораздо больше времени для того чтобы считать информацию с постоянного источника памяти.
Кроме того, выполнить многопоточную обработку было бы невозможно. Благодаря наличию ОП все приложения и программы быстрее запускаются и работают. При этом ничто не затрудняет обработку всех данных, которые стоят в очереди. Некоторые операционные системы, такие как Windows 7 имеют свойства сохранять в памяти файлы, приложения и другую информацию, которую пользователь часто использует.
Таким образом, нет необходимости тратить время на то пока они начнут загружаться с диска, так как процесс начнется сразу же.
Как правило, из-за этого Random Access Memory будет постоянно загружена больше чем на 50%. Эту информацию можно посмотреть в диспетчере задач. Данные имеют свойства накапливаться и те приложения, которые стали использоваться реже будут вытеснены более необходимыми.

На сегодняшний момент наиболее распространенной является динамическая память, имеющая произвольный доступ (DRAM). Она используется во многих устройствах. При этом она относительно недорого стоит, однако работает медленнее, чем статическая (SRAM).
SRAM нашла свое применение в контролерах и видеочипах, а также используется в кэш памяти процессоров. Эта память имеет более высокую скорость, однако она занимает много места на кристалле. В свою очередь, производители решили, что объем гораздо важнее, чем ускоренная работа, поэтому в компьютерной периферии применяется DRAM. Кроме того, динамическая память стоит на порядок дешевле, чем статическая. При этом она обладает высокой плотностью. Благодаря этому, на точно таком же кремневом кристалле помещается больше ячеек с памятью. Единственным минусом является её не такая быстрая работа, как у SRAM.

Стоит учитывать, что вся информация, которая содержится на ОП может быть доступной только в том случае, когда устройство включено. После того, как пользователь осуществит выход из программы, все данные будут удалены. Поэтому прежде чем выходить из приложения необходимо сохранить все изменения или дополнения, которые были внесены.
ОП состоит из нескольких ячеек. Именно там и размещаются все данные. При каждом сохраненном изменении, последняя информация удаляется, а на её место записывается новая. Количество ячеек зависит от объёма Random Access Memory. Чем больше этот объем, тем выше производительность всей системы.
Чтобы узнать ОЗУ компьютера необходимо выполнить следующие действия:
- навести курсор на ярлык «Мой компьютер»;
- затем необходимо нажать правую клавишу мыши;
- выбрать «Свойства»;
- зайти во вкладку «Общие»;

Устанавливаем
Дополнительная ОП поможет повысить в значительной мере производительность устройства. Её можно установить как на стационарный компьютер, так и в ноутбук.
Установка RAM на компьютер
Для начала необходимо выяснить, какой тип ОП требуется. Её вид зависит от материнской платы. Для того чтобы узнать какой тип совместим с материнкой следует проверить документы к устройству или посетить сайт производителя. Выбирая RAM, рекомендуется приобрести 2 или 4 модуля. Таким образом, если нужно 8 Гб ОП, то лучше купить 2 по 4 Гб или 4 по 2 Гб. При этом стоит обратить внимание на их пропускную способность и скорость. Все данные должны быть одинаковыми. В противном случае система настроится на самые минимальные параметры. Из-за этого производительность может снизиться.

Для установки RAM стоит выполнить следующие рекомендации:
- нужно отсоединить от устройства монитор, мышь, принтер и клавиатуру;
- убедится, что отсутствует статический заряд;
- извлечь старые модули – для этого необходимо открыть зажимы, расположенные с двух сторон и изъять модуль;
Важно! Новый модуль ОП следует держать так, чтобы не касаться микросхем, которые находятся сбоку и нижних контактов.
- RAM нужно вставить таким образом, чтобы паз точно совпал с выступом, размещенным в разъеме;
- надавить на плату и зафиксировать её, при этом зажимы должны закрыться;
- собрать компьютер;
- включить устройство;
- проверить наличие ОП.
Установка оперативной памяти на ноутбук
Для этого нужно:
- правильно определить тип ОП;
- устранить статический заряд;
- отключить лэптоп от питания и вытащить аккумулятор;
- снять нужную панель на нижней поверхности ноутбука;
Важно! Большинство лэптопов не требуют парных модулей.

Тип и объём
На данный момент существует несколько типов ОП. Это:
- DDR RAM;
- DDR2 RAM;
- DDR3 RAM.
Они отличаются между собой конструкцией планки, а также производительностью.

Важно! Стоит отметить, что модули между собой совершенно несовместимы, так как имеют разные разъемы для монтажа.
В большинстве современных лэптопов установлена ОП вида DDR2 или DDR3. Устаревшие модели работают с DDR. От объёма оперативной памяти напрямую зависит скорость работы и производительность компьютера.
Сейчас на рынке есть модули объёмом:
- 512 Мб;
- 1 Гб;
- 2 Гб;
- 4 Гб;
- 8 Гб.
Перед тем как приобретать дополнительные модули стоит учесть, что 32-битная операционная система сможет распознать только 4 Гб. Поэтому нет надобности тратиться на платы с большим объёмом из-за того, что он все равно не будет использоваться. А вот если операционная система имеет 64 бита для неё можно установить 8, 16 или даже 32 гигабайта памяти.
Видео: увеличим оперативную память
Частота и другие параметры
Среди основных параметров Random Access Memory нужно выделить следующие:

- DDR – 2.2 Вольт;
- DDR2 – 1.8 Вольт;
- DDR3 – 1.65 Вольт.
- производитель модуля. Следует отдавать предпочтение известным маркам и моделям, что имеют наибольшее количество положительных отзывов. Это поможет исключить возможность покупки бракованной детали, а срок гарантии будет дольше.
Как выглядит ОЗУ в компьютере?
ОП компьютера представляет собой пластину, состоящую из нескольких слоев текстолита. На ней имеется:
- печатная плата;
- впаянные микросхемы памяти;
- также присутствует специальный разъем для подключения.

Где находится оперативная память? ОП располагается непосредственно на материнской плате.

Для модулей имеются слоты, как правило, их 2 или 4. Они находятся рядом с процессором.

ОП для ПК и ноутбуков
Оперативная память, предназначенная для ноутбука, имеет несколько отличий от ОП, которая используется в ПК, а именно:
- модули отличаются своими размерами – пластина для лэптопа гораздо короче, чем стандартная для компьютера;
- на планке также присутствуют уникальные разъемы.

Таким образом, модуль, используемый для ПК нельзя установить в ноутбук.
Оперативная память является одной из главных деталей в компьютере. Она отвечает за быстроту запуска различных программ и приложений, а также за временное хранение информации. Кроме того, с её помощью осуществляется связь внешних устройств и жесткого диска с процессором.
compsch.com
Оперативная память - что это такое, как выбрать, фото

Сегодня сложно найти электронное устройство, которое не имело бы оперативной памяти. На ее использовании завязаны практически все особенности функционирования программного обеспечения. Хотя есть у «оперативки» и существенный минус – крайне высокое энергопотребление. Согласно статье, опубликованной в издании Applied Physics Letters, группе специалистов из МФТИ совместно с коллегами из ИРЭ им. В. А. Котельникова РАН и Международной лаборатории LIA LICS удалось разработать память абсолютно нового типа. Подход ученых поможет не только снизить энергопотребление, но и значительно ускорить работу устройств.

Ультрабуки - относительно новый формат ноутбуков, где производители не стесняются жертвовать производительностью, чтобы сделать компьютеры красивее и компактнее. Относиться к данному формату можно как угодно, но глупо отрицать, что и в этом классе есть достойные представители. Зачем вам, например, для набора текста, обработки фото или серфинга в социальных сетях восемь ядер, 32 ГБ оперативки и накопитель на 2 ТБ?
Исследователи из университетов в Сингапуре и Германии обнаружили способ, позволяющий превратить чипы оперативной памяти в вычислительное устройство. По сути, открытие это позволило бы компьютеру работать без наличия в нём центрального процессора. При этом следует оговориться о том, что речь идёт исключительно об оперативной памяти нового поколения ReRAM (резистивная память с произвольным доступом), которая должна поступить в продажу в самое ближайшее время.

Снижение энергопотребления – очень важный вопрос в развитии компьютерных технологий. Если снизить уровень потребления электричества важнейшими компонентами компьютера, можно уменьшить его размеры, снизить нагрев и увеличить эффективность работы. Именно поэтому исследователи ломают головы над тем, как создать новые чипы памяти, которые потребляют значительно меньше ресурсов, чем уже существующие аналоги.


Вслед за выпуском фаблета Galaxy Note 3 c 3 ГБ оперативной памяти на борту южнокорейский производитель мобильных устройств, компания Samsung, решила, что пришло время для увеличения объема доступной памяти в будущих устройствах и анонсировала RAM-модули объемом 4 ГБ для мобильных гаджетов.

Более двадцати японских и американских компаний, занимающихся производством чипов оперативной памяти, объединили свои силы, чтобы разработать и запустить в серийное производство новые чипы с низким энергопотреблением, которые будут в 10 раз быстрее, чем ныне существующий формат памяти DRAM (динамическая память с произвольным доступом).

Операционной системе приходится успевать следить за всем происходящим на компьютере, которым она управляет. Она одна, а задач ей приходится решать огромное множество. Процессор далеко не единственное устройство, о котором заботится операционная система. Еще одной ее миссией является управление памятью. Ей нужно сделать так, чтобы все процессы запускались ровно. Почему мы говорим о процессах, а не о приложениях? Ответ на этот вопрос наши читатели нашли в статье о принципах распределения операционной системой драгоценнейшего ресурса, времени процессора.

Виртуальная память является важнейшим компонентом большинства операционных систем. Ее основная задача состоит в том, чтобы расширить возможности компьютера, не увеличивая его цену. С принципами кэширования наши читатели уже знакомы. А теперь нам предстоит рассмотреть один из наиболее распространенных вариантов применения этой важной технологии. Сколь бы ни был велик объем оперативной памяти (ОЗУ, RAM), всегда может наступить ситуация, когда ее не хватит для того, чтобы разместить в ней все запущенные программы и открытые ими файлы.

Продолжаем наше ранее начатое знакомство с важнейшим компонентом компьютера и любого подобного ему цифрового устройства: оперативной памятью. В иерархии компьютерной памяти она занимает одну из самых верхних ступеней. Сегодня трудно поверить, что на заре микрокомпьютерной эпохи оперативная память не стандартизировалась и была проприетарной. Иными словами, разработчики компьютеров наделяли свои устройства не похожими на другие модулями памяти. Но время не стояло на месте и пришла пора первого стандартного линейного модуля SIMM (single in-line memory module, модуль памяти с односторонним расположением микросхем). Порой модули памяти называют еще и «планками». О них, а также о методах поиска ошибок, мы сегодня и поговорим.

Южнокорейская компания Samsung официально сообщила о начале массового производства первых в мире модулей оперативной памяти типа LPDDR3 объемом 3 Гбайта, исполненных по нормам 20-нанометрового технологического процесса. Новые чипы нацелены на использование в мобильных устройствах следующего поколения.

Недавно мы узнали о том, как устроена оперативная память (ОЗУ, RAM) и почему ее называют памятью с произвольным доступом. Сегодня настала пора рассказать о ее типах. Производительность оперативной памяти зависит не только от ее объема, но и от особенностей конструкции чипа. Перечислим наиболее распространенные разновидности памяти с произвольным доступом и немного поговорим о терминах, которые не всегда воспринимаются пользователями однозначно.

Оперативная память (ОЗУ, RAM), самая известная из всех рассмотренных ранее форм компьютерной памяти. Эту память называют памятью «произвольного доступа» («random access»), поскольку вы можете получить доступ к любой ее ячейке непосредственно. Для этого достаточно знать строку и столбец, на пересечении которых находится нужная ячейка. Известны два основных вида оперативной памяти: динамическая и статическая. Сегодня мы подробно рассмотрим принцип «дырявого ведра», на котором основана динамическая память. Некоторое внимание будет уделено и статической памяти, быстрой, но дорогой.

Задолго до появления легендарной Windows 95 компания Microsoft уже успела прославиться своей версией языка программирования Бейсик для диковинных в те дни персональных компьютеров. Он играл роль операционной системы в некоторых микрокомпьютерах тех дней. Об одной из таких вычислительных машин мы сегодня и поговорим.

Вы читаете эти строки со смартфона, планшета или компьютера. Любое из этих устройств основано на микропроцессоре. Микропроцессор является «сердцем» любого компьютерного устройства. Существует много типов микропроцессоров, но все они решают одни и те же задачи. Сегодня мы поговорим о том, как процессор работает и какие задачи он выполняет. На первый взгляд все это представляется очевидным. Но очень многим пользователям было бы интересно углубить свои знания о важнейшем компоненте, обеспечивающем работу компьютера. Мы узнаем о том, как технология, основанная на простой цифровой логике, позволяет вашему компьютеру не только решать математические задачи, но и быть развлекательным центром. Как всего две цифры - единица и ноль - преобразуются в красочные игры и фильмы? Этот вопрос многие неоднократно задавали себе и будут рады получить на него ответ. Ведь даже в основе недавно рассмотренного нами процессора AMD Jaguar, на котором базируются новейшие игровые приставки, лежит та же древняя логика.

Сегодня поговорим о том, как работает кэширование. Наши читатели уже знакомы с иерархией компьютерной памяти и с тем, что кэш занимает в ней очень высокую ступеньку. Настала пора поближе познакомиться с самим принципом кэширования. Современные компьютеры могут похвастаться не только кэшем первого (L1) и второго (L2), но и третьего уровня (L3). Рассмотрим те задачи, которые выполняет компьютерный кэш, на примере рабочего дня библиотекаря в обычной, слегка старомодной библиотеке, где хранятся накопленные человечеством знания в виде бумажных томов.

Еще в начале мая компания Samsung официально объявила о начале массового производства микросхем памяти типа LPDDR3 плотностью 4 Гбита по нормам 20-нм технологического процесса. Новые чипы намного быстрее и потребляют меньше энергии по сравнению со старыми микросхемами типа LPDDR2, но объем памяти на одном чипе остался прежним – 0,5 Гбайта.

Нередко пользователи переоценивают важность процессора, при этом недооценивая оперативную память. Но возможности даже самого могучего из современных процессоров упираются в ограничения, накладываемые компьютерной памятью. О том, как они преодолеваются, наши читатели уже знают. Объем оперативной памяти играет очень важную роль в общей производительности компьютера, поскольку, если она мала, то системе приходится осуществлять «подкачку» («swap») программ: то есть периодически перемещать их туда и обратно между оперативной памятью и жестким диском. Что, разумеется, не лучшим образом влияет на быстродействие.

Сегодня мы продолжим повествование о компьютерной памяти, начатое рассказом о ее иерархии. В наши дни процессоры способны работать с невероятной скоростью. Но вся их мощь упирается в те ограничения, которые накладывает медлительная память. Если бы не разработанные инженерами методики преодоления этих досадных ограничений, могучий процессор не столько работал бы, сколько ждал запрошенной из хранилища информации. И в разработке быстрых и мощных чипов не было бы никакого смысла. Разумеется, компьютерные профессионалы всё это уже знают, но для миллионов искренних ценителей высоких технологий этот материал может оказаться познавательным.

Сегодня мы поговорим о том месте, которое занимает в вашем цифровом устройстве каждый вид памяти. Та память, которую мы сегодня рассмотрим, именуется компьютерной, хотя и применяется не только в ПК, но и в других цифровых устройствах. Речь идет в том числе и о мобильных девайсах: смартфонах и планшетах, которые являются компьютерами по сути. Память служит для хранения данных и бывает нескольких типов. Некоторые типы памяти взаимозаменяемы. Другие же служат для выполнения совершенно различных задач. Проиллюстрируем написанное простым примером. И оперативная память и кеш процессора и флеш-карта вашего смартфона являются компьютерной памятью, хотя на первый взгляд между ними не так уж много общего. О системе памяти новой игровой консоли Xbox One мы недавно рассказывали довольно подробно. И хотя перед нами игровая консоль, ее память в полной мере компьютерная.

Предлагаем посмотреть на игры с аппаратной стороны. Побывав в гостях у создателей Xbox One и услышав немало хвалебных слов о SoC новой игровой консоли, наши читатели непременно захотят узнать об этом новом чипе, которым так гордится Microsoft. Не меньший интерес представляет и сравнительный анализ возможностей Xbox One и PlayStation 4 (PS4) от легендарной фирмы Sony. Обе эти темы были раскрыты техническим обозревателем Анандом Лалом Шимпи (Anand Lal Shimpi) на страницах ресурса AnandTech в статье «Xbox One: Анализ аппаратного обеспечения и сравнение с PlayStation 4». Этот обзор дает каждому неравнодушному по отношению к высоким технологиям богатую пищу для размышлений и выводов. Вне зависимости от того, увлечен человек играми или питает интерес к игровым консолям исключительно как к образцам передовых технологий наших дней. Итак, Microsoft сделала всё возможное для того, чтобы сократить свою зависимость от AMD. Но сделать всё возможное» еще не означает окончательно преодолеть зависимость.

Компания Samsung объявила о том, что начала массовое производство 4-Гбитных чипов оперативной памяти LPDDR3 для мобильных устройств. А это значит, что вполне возможно уже следующее поколение флагманских планшетов и смартфонов получат намного более быструю оперативную память, чем сейчас.

Южнокорейская Samsung Electronics рассматривает возможность покупки мобильных микросхем памяти производства конкурирующей SK Hynix. Компания планирует использовать их в своих будущих продуктах, в том числе новом флагманском смартфоне Galaxy S, который поступит в продажу уже в этом месяце. Об этом сообщил глава бизнеса IT & Mobile Communications Джей Кей Шин, который с недавнего времени также занимает должность главного исполнительного директора Samsung.

Очередной представитель славного «семейства эльфов» появился на свет в 1978 году. Почти игрушечный малютка из той же семейки RCA COSMAC VIP прославился тем, что его процессор управлял полетом к Юпитеру. Второй Эльф более знаменит своей привлекательной ценой, а не космическими странствиями. Готовый компьютер стоил 149 долларов 95 центов США. В виде конструктора его можно было приобрести еще дешевле, за 99 долларов 95 центов.

Швейцарскому оверклокеру Кристиану Нею (Christian Ney) удалось повысить рабочую частоту оперативной памяти типа DDR3 производства G.Skill до рекордной отметки 1950,3 МГц (эффективная - 3900,6 МГц).

Компания Other World Computing (OWC) готовит к выходу на рынок новые модули оперативной памяти для обновленных моделей компьютеров Mac Mini и ноутбуков MacBook Pro. Компания OWC уже долгое время остается надежным партнером Apple. Известно, что новая линейка модулей оперативной памяти OWC получит название MaxRAM и будет отличаться разнообразием вариантов мощности и ценовыми преимуществами.

Компания Netlist, специализирующаяся на разработке высокопроизводительной памяти для серверов и рабочих станций, объявила о выпуске энергонезависимых модулей памяти нового поколения, которые получили название NVvault DDR3. Модули доступны в модификациях емкостью 2 или 4 Гбайта, отличаются пропускной способностью памяти 1333 MT/s, а также другими усовершенствованиями. В отличие от традиционных серверных модулей памяти типа DDR3, компания Netlist в Nvvault реализовала специальную технологию CacheVault, которая передает содержимое кэша DRAM во флэш-память NAND, используя питание модуля supercap, в случае перебоев в подаче электроэнергии или отказе сервера. Таким образом, Netlist реализовала в модулях памяти разные уровни защиты кэш-памяти и приложения для записи данных, требующие высокую пропускную способность.

Тайваньская компания A-Data анонсировала модули памяти XPG Gaming Series DDR3L-1333G объемом 8 Гбайт, которые должны удовлетворить требования даже самого ресурсоемкого программного обеспечения. Модули памяти A-Data XPG Gaming Series DDR3L-1333G работают на частоте 1333 МГц, таймингах 9-9-9-24 и напряжении питания 1,35 вольта. Они охлаждаются с помощью радиаторов черного цвета.
«С ростом популярности 64-битных операционных систем память с высокой плотностью является необходимым продуктом для геймеров. Мы первыми запустили на рынок модули памяти высокой плотности DDR3L 1333G, представленные в серии XPG Gaming»
Сказал Алекс Ву (Alex Wu), руководитель отдела по разработке продуктов ОЗУ компании A-Data.
«Модули памяти PG Gaming Series DDR3L-1333G отличаются высокой плотностью и низким напряжением, а также имеют большой потенциал для разгона и призваны помочь игрокам повысить производительность системы. Стоит также отметить, что снижение энергопотребления приводит к более низкому уровню выбросов углерода, что повышает экологическую устойчивость продукта».
Модули доступны как по одному, так и комплектами по две штуки. Модули оперативной памяти A-Data XPG Gaming Series DDR3L-1333G уже начали поступать по официальным каналам дистрибуции.
Довольно-таки популярное это словосочетание - оперативная память. Многие про неё слышали и порой видели ошибки в системе, связанные с ней, а так же на многих сайтах пишут о ней если Вы хотите скачать программу или игру. В этой статье Вы узнаете практически всё что нужно и всё что с ней связано. Надеюсь после прочтения больше не будет вопросов и Вы станете граммотнее.
Начну, пожалуй, издалека...
Что такое оперативная память?
Оперативная память - это планка в или и т.д.
Выходит, если разобрать системный блок (я буду в статье ориентироваться на ПК, ибо там проще), то можно зрительно увидеть эту планку (а бывает что их несколько) и это правильно. Выглядит она примерно так:

в ноутбуке так:

Таким образом оперативная память - это одна из "частей" компьютера. Притом одна из главных, без которой комп даже не загрузиться.
Кстати, оперативную память ещё часто называют оперативкой, памятью, ОЗУ (Оперативно Запоминающее Устройство), ОЗУшка и т.д.
Для чего нужна оперативная память?
Чтобы разобраться в этом, нужно обратить внимание на первое слово.
Дело в том, что когда "мозг" компа (центральный процессор) обращается к данным на (а обращается он к ним практически постоянно, ведь там всё хранится), то он это делает через посредника - Оперативную Память нашу.
Оперативка выступает в роли этакого посредника или буфера. Когда процессору нужно что-то, то он отправляет команду в ОЗУ, а она уже копирует информацию с жесткого диска. Затем процессор работает только с оперативкой, а когда закончит, то данные снова копируются в жесткий диск.
Быть может у Вас возникнет вопрос "Так почему всё так сложно то? Зачем оперативку то использовать если можно напрямую или самим справится?". Всё дело в том, что жесткий диск лишь хранит информацию, и если бы процессор нагружал его ещё и тем, что нужно было бы с ней работать, то он бы стал жутко медленным. А оно нам надо? Неет.
Кстати, существует такое понятие, как Виртуальная память и Файл подкачки. Более подробно можете почитать в статье .
Вкратце лишь напишу то, что когда в оперативке мало места остаётся (она ж постоянно в себе что-то хранит и ещё новые процессы выполняются), то она всё же обращается к жесткому диску (ну а куда деваться то...) и забирает оттуда место. Правда от этого комп тормозить может.
Таким образом в ОЗУ всегда хранятся какие-то данные. Это могут быть и результаты Ваших действий в , и , и в , и вообще всё и всегда "делается" через оперативную память, как через посредника.
Здесь следует ещё знать то, что информацию копируется с жесткого диска в оперативную память, потом в ней изменяется, а затем снова направляется в жесткий диск. Наиболее простым и распростренённым примером этого является то, как Вы работает с текстовыми документами.
Вы вначале открываете его, затем изменяете, а затем сохраняете и закрываете (или закрываете с сохранением). Поняли к чему клоню? Да да. Вы поработали с документом в ОЗУ, а затем его нужно переписать, т.к. на диске находится лишь не измененная копия.
Кстати, именно поэтому, при сбое и экстренном выключении компьютера, Вы рискуете потерять в большинстве случаев именно не сохраненные данные. Как раз те, что находятся в данный момент в оперативке.
Виды оперативной памяти
Как я уже писал выше, оперативная память - это специальный модуль, который встраивается в специальный разъем в материнской плате. Как он выглядит - можете посмотреть на первой картинке выше.
Разумеется прогресс не стоит на месте. Сегодня можно встретить и жесткий диск, который содержит в себе свой высокоскоростной буфер, чтобы увеличить быстроту чтения/записи информации. Ещё встречаются такие видеокарты с таким же принципом. Так же и сами "планки" оперативной памяти могут оснащаться специальными радиаторами, для обеспечения наилучшей теплоотдачи, что вследствие влияет на производительность.
Но вернемся к типам... Сейчас существует только два типа - это статистический и динамический .
Статистический тип оперативной памяти (SRAM (Static random access memory)) создается на основе полупроводниковых триггеров и имеет очень высокую скорость работы. Имеет два недостатка: высокую стоимость и занимает много места. Поэтому в настольных компьютерах, да и вообще в повседневной жизни, не встречается.
Динамический тип оперативной памяти (DRAM (Dynamic random access memory)) создан на основе конденсаторов, поэтому имеет высокую плотность записи и относительно низкую стоимость. Недостатки вытекают из особенностей её конструкции, а именно, применение конденсаторов небольшой емкости приводит к быстрому саморазряду последних, поэтому их заряд приходится периодически пополнять. Этот процесс называют регенерацией памяти, отсюда возникло и название динамическая память. Регенерация заметно тормозит скорость ее работы, поэтому применяют различные интеллектуальные схемы стремящиеся уменьшить временные задержки.
Динамическая память так же разделяется по поколениям. Не буду сильно вдаваться в историю, напишу лишь что сейчас распространено третье поколение DDR3 SDRAM , которое пришло на смену DDR2 (они даже ещё встречаются на старых компьютерах до сих пор) и им на смену готовится DDR4 (вот только не скоро ещё будет думаю).
Объем оперативной памяти
Это основная единица измерения оперативной памяти, которая часто используется. Измеряется в мегабайтах (Мб) и гигабайтах (Гб).
Наиболее частый вопрос - Какой объем оперативной памяти использовать? Тут всё зависит от двух вещей:
1)
от того, чем Вы будите заниматься. Например для выхода в интернет и простейших работ на компьютере вполне может хватать и 1Гб. Но лучше уж взять с запасом и минимум поставить 2 Гб.
Если же Вы хотите и играть в игры и заниматься графикой, то ставьте от 4х Гб и выше.
Мне вот 4 Гб хватает для всего. Так что мой совет - 4Гб ОЗУ и всё будет нормально.
2)
от разрядности Вашей операционной системы. Читаем статью .
Вкратце лишь напишу что если 32х, то не больше 4х. Если 64х, то сколько угодно.
Так же многое зависит от Вашей , в частности от количества и типа разъемов под оперативку. Разумеется нужно чтобы и разъемов хватало и чтобы по типу подходили.
Как узнать оперативную память компьютера
Чтобы посмотреть какая у Вас оперативная память, можно воспользоваться двумя путями.
1)
Выключить компьютер, открыть системный блок и вынуть планку ОЗУ. Далее смотрим на ней стикер (наклейку) на ней и там всё будет написано - и тип и частота и прочая информация.
Если его нет, то вот хотя бы по рисунку определите тип:

2) Через общеизвестную утилиту CPU-Z , которую можно скачать с . На вкладке Memory можно узнать проверить основную информацию, такую как тип (Type), размер (Size), режим работы и используемые тайминги:

На вкладке SPD можно увидеть все характеристики конкретного модуля памяти установленного в выбранный слот:

Про вкладку SPD хочу ещё написать, что в ней содержится информация из одноименного чипа в оперативке. В него производитель записывает всю информацию о ней (объем, маркировку, производителя, серийный номер, рекомендованные задержки и др.) и при загрузке системы комп считывает всю эту инфу и выставляет режим работы памяти, в связи с содержащимися в чипе настройками.
Как очистить оперативную память
Как я уже писал выше, оперативка всё больше и больше загружается в процессе работы компьютера. Если её объем мал, то может быть такое, что компьютер начнет тормозить. Поэтому следует очистить оперативную память и тогда комп перестанет тормозить.
Для очистки можно воспользоваться следующими способами:
1) Закрыть ненужные программы.
2) Подождать немного. В Windows есть служебная утилита для очистки оперативки. Правда она не всегда срабатывает.
3) Воспользоваться специальными программами. Я не буду их расписывать, напишу лишь ссылки на официальные сайты:
4) Перезагрузиться
Как увеличить оперативную память
Здесь думаю всё очень просто. Программно её увеличить никак не получится, только физически.
Нужно лишь приобрести нужную планку. А какая нужна? Читайте об этом где было написано про объем.
Хочу лишь тут добавить, что если у Вас, предположим, уже стоит одна планка на 2 Гб, а Вам хочется 4, то лучше возьмите ещё одну на 2 и чтобы они работали параллельно. Тогда у них будет мультипоток и они будут быстрее, если Вы вытащите одну на 2 и вместо неё поставите 4.
Лучше использовать парно.
На этом думаю всё. Если что не написал про оперативную память или что не ясно - пишите в комментариях.
Увеличение оперативной памяти – один из самых простых способов ускорить работу компьютера, если имеются проблемы с перезагрузкой страниц в браузере, медленным сворачиванием-разворачиванием приложений и прочие симптомы недостатка ОЗУ. – простая процедура, с которой можно справиться без обращения в сервис.
Однако требуется не только установить, но и правильно выбрать новые модули для покупки. Оперативная память различается по типу, частоте и объему. Перед покупкой новых модулей ОЗУ нужно узнать, какая оперативная память установлена в компьютере, подобрать подходящую и приобрести.
Оглавление:Как подобрать оперативную память для замены
Выбрать оперативную память для установки в компьютер довольно просто. Возможны два случая:

Чаще всего пользователи именно добавляют оперативную память в компьютер, и им необходимо определить, какая память установлена в данный момент.
Как узнать, какая оперативная память установлена в компьютере
Определить основные параметры оперативной памяти, установленной в компьютере, можно десятками способов. Все их мы рассматривать не будем, и приведем ниже наиболее удобные и простые варианты для рядового пользователя.
Видеоинструкция
Визуальный осмотр
Самый простой способ узнать основные параметры установленной в компьютере оперативной памяти – это осмотреть модуль уже установленного ОЗУ. Для этого предварительно необходимо отключить питание компьютера, после чего снять крышку и вытащить планку (для ее извлечения потребуется ослабить зажимы с обеих сторон). На ней должна быть наклейка с ключевой информацией об ОЗУ.

Плюсы визуального осмотра:
- Не требуется включать компьютер и загружать сторонние приложения;
- Помимо основных параметров оперативной памяти можно узнать точную ее модель.
Минусы визуального осмотра:
- Если наклейка с оперативной памяти была оторвана, информацию узнать не получится;
- На некоторые современные модули оперативной памяти не клеят наклейки с информацией из-за наличия на них радиатора охлаждения;
- Данный способ не подойдет для ноутбуков, поскольку снятие крышки с них является весьма трудоемкой процедурой.
Средствами BIOS
Через среду BIOS или UEFI можно определить основные параметры оперативной памяти, установленной в компьютере. Для этого нужно до начала загрузки операционной системы, то есть сразу после включения компьютера, нажимать Del, чтобы перейти в настройки BIOS. Далее действовать придется в зависимости от версии BIOS или UEFI:

Плюсы определения параметров оперативной памяти средствами BIOS:
- Получить данные можно даже в том случае, если Windows на компьютере не установлен или не грузится;
- Если требуется проверять несколько модулей оперативной памяти подряд на определение их системой, данный способ наиболее быстрый.
Минусы получения сведений об оперативной памяти средствами BIOS:
- Поскольку версий BIOS много, и чаще всего они не локализованы, бывает трудно найти среди массы параметров информацию об оперативной памяти;
- В старом BIOS не всегда отображаются все необходимые сведения, и зачастую виден только объем оперативной памяти.
Средствами Windows
Операционная система Windows имеет встроенные утилиты, которые позволяют узнать минимальную информацию об оперативной памяти – ее используемый объем. То есть, определить утилитами операционной системы тип памяти и частоту не получится.
Имеется еще одно важное ограничение. Windows покажет только объем используемой памяти, а не суммарный размер установленной. На этот аспект следует обратить внимание, если на компьютере используется 32-разрядный Windows, который не поддерживает более 3 Гб оперативной памяти. То есть, если в компьютере установлено больше ОЗУ, это не будет отображаться в диагностических утилитах, и «лишняя» память не будет использоваться при работе.
Узнать объем оперативной памяти средствами Windows можно несколькими способами. Наиболее просто это сделать следующим образом:

Сторонними приложениями
Для Windows выпущена масса диагностических приложений, каждая из которых может быть использована для решения определенных задач. В большинстве из них предусмотрена возможность узнать информацию об оперативной памяти. Приведем ниже примеры подобных программ, которые можно бесплатно загрузить с сайтов разработчиков для определения сведений об оперативной памяти.
CPU-Z
Информация об оперативной памяти в приложении CPU-Z рассредоточена по нескольким вкладкам:

AIDA64
Еще одним удобным приложением для просмотра информации об установленных в компьютере компонентах является AIDA64. Чтобы через программу узнать сведения об оперативной памяти, нужно во вкладке «Системная плата» выбрать пункт SPD. Приложение определяет все основные параметры ОЗУ.
Чтобы определить объем RAM, оперативной памяти ноутбука или компьютера, можно воспользоваться средствами операционной системы. Но если копнуть глубже, получить исчерпывающие данные, то возможностей Windows не хватит. И в этом случае на помощь придут инструменты, которые дополнят сведения, полученные средствами ОС. Например, с помощью программы можно узнать частоту и тип RAM. В конце статьи мы перечислим все сторонние утилиты, бесплатные и демо-версии, и подробней остановимся на их возможностях.
Для чего нужно знать тип оперативной памяти
Зачем интересоваться ОЗУ компьютера, его оперативной памятью? Причины могут быть разными. Например, при установке компьютерных игр или программ указываются рекомендуемые системные требования. Это приблизительные характеристики, которым должна соответствовать ОС, чтобы приложение запустилось и стабильно работало. Они могут выглядеть так:- CPU 2.2 ГГц
- 1, 5 или 2 Mb RAM
- HDD 25 ГБ
И если ваш ПК не соответствует этим параметрам, можно увеличить ОЗУ, добавив еще один модуль, или поменять на другой размер. При этом процессор и материнская плата должны поддерживать оперативную память. Если вы решите не поменять RAM, а добавить к уже имеющейся на ПК еще одну планку, она должна обязательно ей соответствовать. При этом желательно, чтобы и первый, и второй модуль памяти имели одинаковый объем. Это необходимо для того, чтобы компьютер/ноутбук работали быстро, без лагов и тормозов.
Визуальный способ
Для одних пользователей этот способ прост, а для других наоборот. Если вы можете открыть компьютер, посмотрите все сведения на планке RAM. Обычно там указывается исчерпывающая информация: модель ОЗУ, размер и параметр частоты. А если компьютер не «древний», так еще и указывается спецификация памяти. Например, Samsung выпускает DDR третьего, четвертого и пятого поколения.
Но не все планки RAM информативны в полной мере. Например, на более старых версиях, можно увидеть лишь объем и тип.
Можно посмотреть в гарантийном талоне или в онлайн магазине, если вы не выбрасываете такие вещи после покупок, и если во время эксплуатации ПК память не менялась.
3. Определение ОЗУ средствами Windows
Как мы уже писали, средства ОС неинформативны, вернее, не в полной мере. Если нужно определить только объем RAM, нет проблем. В некоторых случаях можно увидеть и частоту. А если нужен тип ОЗУ и нет возможности или не хочется пользоваться сторонними приложениями, значит, надо смотреть на материнскую плату.Это можно сделать двумя способами, и один из них - БИОС :
- когда компьютер/ноутбук загружается, нажмите одну из функциональных клавиш;
- все данные о материнской плате содержатся в Memory Information.

Если ваш компьютер поддерживает новую спецификацию UEFI, сменившую BIOS, вам нет смысла устанавливать сторонние инструменты. Все, что вам нужно знать об оперативной памяти, хранится в новом интерфейсе.

Если вам всего лишь нужна информация о размере RAM, узнать ее проще простого:


Воспользовавшись этими способами, вы увидите не размер, который установлен на ПК, а только тот, что работает.
К примеру, если на Windows в 32-bit установить две планки по 2 GB каждая, то размер работающей памяти будет 3 GB. Еще 1 GB операционная система не использует и не показывает. Если хотите иметь больший объем памяти, система должна быть 64-bit. В этом случае ОС и покажет ее, и использует в своей работе.
Определение ОЗУ с помощью сторонних программ
Если встроенные средства системы не помогли узнать подробную информацию об оперативной памяти, придется прибегать к сторонним утилитам. Есть ряд инструментов, которые специально созданы для того, чтобы собрать всю информацию об операционной системе ПК. Загрузив на компьютер одну из этих программ, можно узнать исчерпывающие данные (частота, тип, размер).Помимо этого утилиты могут определить, сколько слотов для модулей RAM вмещает материнская память вашего компьютера, и какая ОЗУ на них установлена. Прикладная программа расскажет всю техническую информацию о ПК. Ею пользуются IT и специалисты по ремонту компьютеров, а также геймеры. Она есть на многих сайтах с софтом, но лучше пользоваться той версией, что представлена на официальной странице производителя. Так гарантировано загрузится работоспособная и усовершенствованная версия.

Как проверяется оперативная память:
- вкладка Memory содержит часть информации;
- здесь можно увидеть частоту и тип RAM.

Для получения исчерпывающей информации о памяти нужно открыть основную вкладку - General. Именно здесь указывается размер и тип ОЗУ.
А если хотите определить тайминги оперативной памяти (время, затраченное микросхемами RAM для выполнения определенных операций) и частоту работы, воспользуйтесь одноименным меню, Timings.
Для определения количества планок RAM, имеющихся на компьютере, и слоты, в которых они расположены, надо открыть еще одну вкладку, SPD, и выполнить два шага:
- изучите список со слотами, в которые подключаются модули ОЗУ;
- выберите тот разъем, который вас интересует, и просмотрите информацию о нем на вкладке.

Важная информация: если модули ОЗУ будут иметь разный размер, ничего страшного с компьютером не случится. Но для того чтобы он работал быстрее, лучше иметь парные планки с одним и тем же объемом. Например, 4 GB памяти, размещенной на двух модулях, по 2 на каждый. Это один из самых популярных инструментов, предоставляющих техническую информацию о системе. Продукт, разработанный FinalWire, раньше назывался EVEREST. С помощью этого мощного и функционального софта можно тестировать и диагностировать персональные компьютеры, получая все нужные сведения о его компонентах. Но чтобы в полной мере воспользоваться всем функционалом, нужно заплатить около 40 долларов. Бесплатно можно пользоваться программой только месяц.
Как узнать ресурсы своего ПК:
- запустить инструмент;
- дождаться, когда программа отсканирует компьютер;
- перейти в меню и найти «Системные платы»;
- открыть SPD.

Откроется окно, где содержится исчерпывающая информация о RAM. Так, например, можно узнать:
- размеры планок, имеющихся на ПК;
- кем они произведены и что это за модель;
- с какой скоростью работают модули памяти, и какой тип установлен на ПК;
- сколько битов имеет шина.

Выводы
Все вышеизложенные способы не вызовут затруднений даже у неподготовленных пользователей. Знать полную информацию об оперативной памяти компьютера необходимо в разных случаях. Например, для того чтобы запустить требовательный к ресурсам World of Tanks или просто повысить скорость работы ПК путем замены или установки дополнительной планки RAM. Полученными сведениями нужно правильно распорядиться, подобрав подходящие для своего компьютера модули ОЗУ.
Вопрос о том, как же узнать какая установлена оперативная память на ПК или нотбуке возникает довольно часто. Возможно вы решили просто для себя узнать какая ОЗУ установлена на пк, либо вы решили узнать что установлено в тот или иной пк или ноутбк для общего развития и прочее.
Часто для определения именно объема ОЗУ хватает обычных средств Windows.
Но для подробной информации об «ОЗУ», а именно о типе ее, частоты и прочего, нужно будет скачать и воспользоваться нестандартным набором ПО.
1. Когда нужно знать тип ОЗУ?
Для того, чтобы узнать доступный объем установленной ОЗУ на Пк или ноутбуке нужно в том случае, когда Вы собираетесь скачать и запустить какую-то игру, а в характеристиках своей «машины» Вы не уверены.Если ОЗУ не хватает, то проблема решается довольно просто, посредством дополнительной планки ОЗУ, либо полностью новой, если старая больше не дееспособна.
В любом из случаев временная память должна быть совместима с процессором и материнской платой ПК или ноутбука.
Тем более в том случае, когда ОЗУ заменяется не полностью, а лишь частично дополняется планкой. Для того, чтобы производительность ПК повысилась, нужно сделать так, чтобы объем ОЗУ в первом и втором слоте был одинаков.
2. Визуальный анализ ОЗУ
Если возможность в разборке ПК для познания размера и типа памяти есть, то просто загляните внутрь ПУ, и посмотрите на надпись на планке.Чаще всего вся информация выводится на самой планке, включая объем, модель, частоту и ее стандарт: DDR5, DDR3, DDR4 и так далее.
Но такая надпись есть не на всех планках, чаще всего на них можно найти только размер, либо только тип. В таком случае узнать нужную информацию можно по «гарантийке» или через интернет-магазин, в котором была куплена планка, либо сам Пк.
3. Определяем ОЗУ с помощью средств Windows
При помощи Windows средств, чаще всего, можно узнать и объем ОЗУ, частоту, а тип уже можно узнать по модели материнской платы.- Первый способ – BIOS
Перейдите при загрузке системы в БИОС, чаще всего кнопками F2, Del, F5, Esc;
Найдите пункт «Memory Information », которая находится во вкладке «Чипсет» (Chipset).

В типе БИОС UEFI покажется вся подробная информация о типе, размере и частоты планки ОЗУ. С наличием такого интерфейса Вам не нужно будет дополнительных ПО.

Чтобы посмотреть объему оперативной памяти, сделайте следующее:
Перейдите в свойства «Мой компьютер» и посмотрите на пункт выделенный ниже

Попробуйте при помощи утилиты «Выполнить» вызвать окно с подробной информацией о ПК, введя в окно выполнения msinfo32.

Последние два варианта – это способ узнать объем именно работающей, но не установленной памяти.
4. Определяем ОЗУ с помощью стороннего ПО
Если стандартные средства дали мало подробностей о памяти, то Вам нужно будет запустить одно из популярных приложений для сбора информации как о системе, так и о ОЗУ, в частности.Эти программы: CPU-Z, HWiNFO32-64 и AIDA64.
CPU-Z
– это очень полезная утилита, которая доступна в бесплатном варианте. Лучше всего произвести скачивание именно с сайта-производителя, да и безопаснее.

Для получения информации о памяти, после запуска программы нужно сделать следующее:
Перейти в «Memory»;
Просмотреть всю информацию о частоте и типе установленной ОЗУ

«General» вкладка включила в себя общие сведения о типе памяти и ее полном объеме.
«Timings» вкладка включила в себя параметры частоты работы и таймингов.
Для уточнения количества установленных планок на ПК, нужно перейти во вкладку «SPD»:
Выбираем нужную «SPD» вкладку;
В появившемся списке посмотреть количество слотов для ОЗУ;
Выбрать требуемый разъем для информации о подключенном слоте памяти.

При помощи предоставленных сведений, можно очень просто подобрать нужный тип ОЗУ, для лучшей работы вашего ПК
AIDA64 – лучшая версия прошлой программы, которая называлась «Everest», правда предназначена она строго под 64-битные системы.
Набор вообще платный, но пользователь может пользовать триал-версией программы в течение 30 дней.
Скачайте AIDA 64
с официального сайта во избежание заражения ПК вредоносным ПО.
1. Запустите Аида 64;
2. Дождитесь конца сканирования системы;
3. Найдите пункт «Системная плата» слева в меню;
4. Выберите пункт «SPD».

В предоставленном окне будет доступна вся требуемая информация о памяти, включая следующие данные:
- объем модуля или модулей;
- их тип и скорость;
- модель, производитель и дату выпуска;
- разрядность
С помощью нее же можно узнать и дополнительную информацию, которая нужна будет Вам для того, чтобы определить основные параметры памяти для расширения ее новым модулем.
HWiNFO64-32
– универсальная программа-аналог первых двух версия, она даст необходимые данные о вашей системе, среди которой будет информация об ОЗУ.
Ее особенности схожи с утилитой AIDA64, но конечно же есть отличия – это полноценная «карманная» версия клиента, которая не требует установки на ПК, а просто запускается один раз.

5. Итог
После того как объем, частота, тип и другие параметры ОЗУ будут выяснены можно подобрать себе нужный модель для ПК.В результате расширения памяти скорость ПК будет значительно выше, если ОЗУ будет больше. В случае восстановления ОЗУ, пк станет таким, как был ранее.
Способы достаточно просты, поэтому затруднений здесь быть не должно.