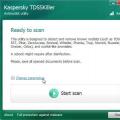Друзья! Всё, что вы делаете на компьютере, смотрите фильмы, мультфильмы, общаетесь в Skype, играете, просматриваете фотографии, слайды или страницы интернета в браузере, всё это будет показываться и на экране вашего телевизора, если телевизор будет подключен к компьютеру через кабель HDMI. Сейчас, практически в любом телевизоре присутствует вход HDMI, а в большинстве выпускаемых видеокарт присутствует выход HDMI.
Интерфейс HDMI и был придуман для того, чтобы соединить между собой два высокотехнологичных цифровых устройства (ими несомненно являются ваши компьютер и телевизор) и передавать с устройства на устройство информацию без потери качества. Такой передаваемой информацией может являться изображение и многоканальный качественный звук. Если у вас на компьютере есть фильм или мультик, в любом формате HD, Blu-ray или AVI, MOV, MPG , MP4, то всё это можно посмотреть на вашем телевизоре. Есть слайды или фотографии, пожалуйста, смотрите. Про игры я и не говорю, так как не их сторонник, они отнимают много времени у молодых людей, которое можно потратить на учёбу. Подключаем телевизор к компьютеру через HDMI вторым монитором Для подключения компьютера к телевизору будем использовать кабель HDMI, выглядит он вот так и может быть длиной до 20 метров, выбирайте кабель нужной вам длины.

Для примера, возьмём телевизор Samsung, не совсем новой 4 серии (тип LED), купленный несколько лет назад, но на нём уже присутствуют два разъёма для подключения устройств HDMI.

Компьютер, который мы с вами будем использовать для подключения к телевизору, тоже был приобретён около трёх лет назад, на нём установлена видеокарта Nvidia и тоже с разъёмом HDMI.

Как я уже сказал, на нашем телевизоре находятся два разъёма HDMI. На выключенном телевизоре подсоединяем кабель HDMI в разъём HDMI 2,

Обратный конец кабеля подсоединяем в разъём HDMI видеокарты стационарного компьютера. Компьютер, в свою очередь, уже соединён с монитором (тоже Samsung SyncMaster 971P) кабелем DVI.

Включаем компьютер и телевизор. На телевизоре сразу изображения может и не быть, вместо него наблюдаем вот такое сообщение «Кабель не подключен» «Проверьте подключение кабелей и параметр источника» или «Слабый сигнал или нет сигнала»

На телевизорах Samsung, для отображения списка всех доступных источников видеосигнала, нужно нажать кнопку пульта Source (Источник).

На телевизоре выходит меню, в этом меню, при помощи пульта, выбираем разъём HDMI 2,


Вот теперь, на нашем телевизоре, должна появиться точная копия рабочего стола нашего компьютера. Но опять ничего нет, выходит всё та же ошибка на чёрном экране. Значит идём в настройки «Разрешение экрана». Щёлкаем правой мышью на рабочем столе и выбираем «Разрешение экрана».

Как видим в появившемся окне, главным экраном у нас выставлен второй (2) монитор Samsung SyncMaster 971P, а в параметре «Несколько экранов» у нас выставлено «Отобразить рабочий стол только на 2 монитор», вот поэтому изображение присутствует только на экране компьютерного монитора, а на телевизоре его нет

Приводим в этом окне всё вот к такому состоянию. Выбираем параметр
Несколько экранов: «Дублировать эти экраны»
В параметре «Экран» автоматически выставляется «Несколько мониторов», жмём Применить и ОК.

На телевизоре появляется рабочий стол нашего компьютера.

Разрешение нашего небольшого телевизора Samsung 1366 x 768. Если ваш компьютерный монитор поддерживает это разрешение, значит на нём будет выставлено такое же разрешение 1366 x 768 автоматически. Если нет, значит или на телевизоре, или на мониторе будет неправильное разрешение. Например, мой монитор Samsung SyncMaster 971P имеет максимальное разрешение 1280x1024. При одновременном использовании телевизора и компьютерного монитора, мне главное правильно выставить разрешение на телевизоре, иначе зачем я его тогда подключал. Выставляю на телевизоре Samsung разрешение 1366 x 768, изображение идеальное.

А на компьютерном мониторе такое разрешение 1366 x 768 выглядит вот так.

И ничего здесь сделать нельзя. Если вам нужно идеальное изображение на телевизоре и компьютерном мониторе, тогда они должны поддерживать одинаковое разрешение экрана, то есть иметь одинаковые характеристики.
После подключения телевизора к компьютеру через HDMI на телевизоре отсутствует звук
Друзья! Не забывайте, что интерфейс HDMI передаёт видео и звук по одному кабелю и мы можем указать в настройках операционной системы использовать для вывода звука встроенные колонки телевизора.
Давайте исправим проблему, используя вместо монитора телевизор. Идём Пуск->Панель управления->

Оборудование и звук->Звук

Если в этом поле у вас ничего нет, щёлкаем на пустом месте правой мышью и в появившемся меню отмечаем пункты «Показать отключенные устройства». «Показать подсоединённые устройства»
Теперь смотрим название нашего телевизора, в моём случае это Samsung, его нужно включить, а остальное выключить. Щёлкаем правой мышью на Realtek и выбираем Отключить.

Динамики тоже отключаем.

Samsung – Включить, Применить и ОК.
В современном мире высоких цифровых технологий часто возникает необходимость подключить телевизор к компьютеру с помощью VGA или HDMI разъемов, но частенько по разным причинам эти устройства не желают видеть друг друга и, соответственно, не работают. Рассмотрим самые распространенные причины возникновения таких проблем:
- Кабель, который используется для подключения телевизора, сломан или поврежден. Это может случиться как с использовавшимся ранее кабелем, так и с новым, не стоит забывать о вероятности заводского брака. Самым простым решением будет заменить соединительный кабель.
- Кабель точно исправный, но телевизор с компьютером не работает, при этом компьютер не определяет телевизор. Возможно, в меню телевизора не настроена опция работы с компьютером посредством VGA или HDMI подключения. На компьютере могут быть проблемы с драйверами видеокарты, когда драйвера отсутствуют или нестабильны, операционная система может не реагировать на внешние видеоустройства. На компьютере могут быть вирусы, некоторые из них блокируют различные способы подключения внешних устройств.
- Телевизор, подключенный к компьютеру, выдает некие знаки о том, что он подключился к устройству, компьютер так же реагирует подобным образом, но устройства все равно не работают вместе. Причиной могут опять же быть драйвера видеокарты или их отсутствие. В таком случае следует проверить наличие последних версий драйверов для видеокарты. Так же на компьютере может быть не настроена функция работы с внешним монитором. Такую функцию можно включить в настройках вашей видеокарты.
- Телевизор и компьютер длительное время работали нормально, но в какой-то момент перестали адекватно сотрудничать. При этом могут быть разные варианты работы, например и компьютер и телевизор определяются, но не работают; только одно из устройств определяет другое; ни одно устройство не определяет другое. Причин возникновения такой ситуации есть несколько:
- излом соединительного кабеля;
- повреждения интерфейсных портов на компьютере или телевизоре;
- подгорание внутренних запчастей компьютера или телевизора (конденсаторы, диоды, мосты и т.д.), при такой поломке функция передачи изображения может частично работать, то есть устройства видят друг друга, но эффективно не работают. Истиной причиной является недостаток питания или потери части инженерной цепи.
- Все рабочее: телевизор, компьютер и соединительный шнур, а картинки все равно нет. Возможен вариант, когда в компьютере установлена съемная видеокарта, которая предполагает дополнительное питание, которое по каким-то причинам не было подключено в момент сбора компьютера. Становится ясно, что работа с внешним устройством требует дополнительного питания, а видеокарта не способна функционировать на полную мощность.
Приблизительное описание распространенных проблем позволит вам сориентироваться в сложившейся ситуации и попробовать различные варианты ее устранения. Однако, если вы не большой специалист в электронике, рекомендуется ограничиться тестированием соединительного HDMI или VGA кабеля. Если эта операция не помогла лучше всего вызвать профессиональных телемастеров из компании ТВ Сервис Центр, которые смогут быстро определить любую причину неисправности (от вирусов на компьютере до тонкой пайки микросхем) и устранят ее прямо у вас дома.
Имея ЖК-телевизор или плазменную панель, вы наверняка задавались вопросом, как подключить телевизор к компьютеру через HDMI. На первый взгляд сделать это легко, но тем не менее у людей часто возникают вопросы, а само подключение вызывает трудности. В этом материале мы пошагово расскажем вам, как сделать все правильно.
Какие кабели потребуются?
Следует иметь в виду, что использование дорогих кабелей HDMI совсем не обязательно и нам подойдет самый обычный. Но обратите внимание, что если вы счастливый обладатель телевизора с поддержкой 3D режима и планируете смотреть соответствующий контент, то потребуется кабель с поддержкой версии HDMI не ниже 1.4.
Подключение пошагово
Итак, сначала найдем у вашего телевизора разъём HDMI. Находится он или на боковой или задней стенке, а выглядит как на картинке ниже:

Если у вашего телевизора больше одного разъёма HDMI, то нас интересует тот, который находится в секции «Вход» (Input) и отмечен цифрой «1».
Ищем такой же разъём на задней стороне вашего компьютера. Обычно он расположен среди разъёмов видеокарты. Если ваш компьютер имеет встроенный видеочип, то нужный нам разъём HDMI будет находиться на планке разъёмов материнской платы.
ВАЖНО: не перепутайте и не подсоединяйте кабель в разъём «Выход» (Output), это может вызвать его поломку или сгорание. Все работы осуществляйте только в выключенном состоянии компьютера и телевизора, при вытащенных из розетки сетевых кабелях питания!
Иногда бывает, что компьютер или телевизор не имеют разъёма HDMI. В таком случае, для подключения телевизора к компьютеру можно использовать переходник с DVI на HDMI, но при таком соединении звук вам придется подавать отдельно и описание данного способа выходит за рамки данной статьи.
Итак, вставляем один конец кабеля в разъём телевизора, другой - в разъём компьютера. Проверяем, что они оба сидят плотно и вставлены до упора.
Первый шаг сделан, переходим к дальнейшим действиям.
Настройка вывода изображения через HDMI
Включаем телевизор и компьютер.
После загрузки Windows, кликаем правой кнопкой мыши по рабочему столу и в списке контекстного меню выбираем пункт «Разрешение экрана». Windows по умолчанию ставит максимально поддерживаемое разрешение, но вам необходимо проверить, корректно ли оно выставлено.
Например, если ваш телевизор «Full HD», значит оптимальным для него будет 1920×1080. Если телевизор «HD Ready», то ему соответствует разрешение 1366×768. Таким образом, выполняя подключение телевизора к компьютеру через HDMI, мы можем раздельно и независимо друг от друга настроить параметры телевизора и монитора. Выбрав пункт «Дублировать эти экраны», вы клонируете изображение монитора на телевизор и тем самым делаете его одинаковым. Если выбрать «Расширить эти экраны», сделав монитор основным, то вы расширяете рабочий стол на телевизор, как показано на картинке. Выбор метода отображения на телевизор зависит от ваших предпочтений.

Далее, нажимаем на «Дополнительные параметры» и выставляем частоту обновления экрана. Обратите внимание, что если соединить телевизор с компьютером через HDMI, он может отображаться под другим именем, например «Универсальный монитор PnP». Это не страшно, потому что Windows считает мониторами все подключенные устройства отображения. Выбираем ваш телевизор и в поле «Качество цветопередачи» ставим «True Color (32 бита)», а в «Частота обновления экрана» указываем не менее 60 Гц. С этим параметром в дальнейшем можно поэксперементировать, если у выводимого на телевизор изображения будут видны артефакты или «разрывы» при динамичной картинке. В этом случае лучше будет указать 60Гц, но если ваш телевизор изначально поддерживает 100 Гц, то лучше сразу столько же выставлять, без экспериментов.

После того, как изображение настроено, переходим к настройке звука.
Выводим звук на телевизор через HDMI
Прежде всего убедитесь, что у вас установлен свежий драйвер видеокарты, содержащий все необходимые компоненты чтобы вывести звук с компьютера на телевизор через HDMI. Проще всего это проверить, кликнув на значок динамика рядом с часами в панели задач. Если вы увидели рядом с ползунком громкости динамиков другой, называющийся вроде «Устройство цифрового аудио HDMI», то всё в порядке.
В ином случае идем в «Диспетчер устройств» (Пуск -> Панель управления -> Все элементы -> Диспетчер устройств) и выбираем «Звуковые, игровые и видеоустройства». В данном пункте должно присутствовать устройство с таким же названием, как выделенное на рисунке. Если оно отсутствует, значит вам придется переустановить или обновить драйвер видеокарты.
При этом может возникнуть ситуация, когда у вас все подключено и настроено корректно, а звука все равно нет. Это связано с тем, что у разных производителей не все модели телевизоров поддерживают прием звука на все входные разъёмы. В этом случае можно попробовать подключить кабель в соседний разъём HDMI телевизора, но с соблюдением требований безопасности, указанных в начале статьи.
Часто встречающиеся проблемы подключения
Почему телевизор не видит компьютер через HDMI?
Возможные причины и методы устранения:
- Неисправность кабеля HDMI. Необходимо заменить кабель.
- Неверно выбран источник входного сигнала. Проверьте в меню телевизора правильность выбранного входа. Например, вы подключили кабель в разъём «HDMI-1», а выбран «HDMI-2» или «Component».
- Неисправный или поврежденный вход HDMI. Необходимо обратиться в сервисный центр или к телемастеру.
Почему компьютер не видит HDMI кабель от телевизора?

Надеемся, эта статья оказалась вам полезной и помогла решить вопрос, как подключить телевизор к компьютеру через HDMI.
Причин, почему при подключении компьютера через интерфейс HDMI нет изображения на телевизоре, может быть множество. Мы постараемся рассмотреть наиболее распространенные из них.
Настройка входа телевизора
В первую очередь следует зайти в меню телевизора и проверить, выбран ли в качестве источника входного сигнала именно тот порт HDMI, к которому был подключен кабель. На задней или боковой панели телевизора может быть несколько портов, и каждый из них имеет свой индекс (HDMI 1, HDMI 2, HDMI 3 и так далее). Поэтому вам следует на телевизионном пульте ДУ найти и нажать кнопку выбора внешнего источника сигнала. Это может быть кнопка Source (Источник), Input (Вход) или HDMI (у каждого производителя свое обозначение).
В открывшемся списке входов следует выбрать тот, к которому вы подключили HDMI-кабель, соединяющий телевизор с компьютером. После выбора нужного входа следует подтвердить действие нажатием на кнопку OK (Enter). Теперь на экране телевизора должно появиться зеркальное отображение рабочего стола компьютера. Если экран продолжает оставаться черным, значит, проблему следует искать в настройках видеокарты компьютера.
Настройка видеокарты компьютера
Вполне возможно, что в настройках видеокарты не указано, что телевизор будет использоваться в качестве дополнительного монитора, поэтому изображение подается только на монитор компьютера.


Чтобы устранить проблему следует щелкнуть правой кнопкой мыши по свободному полю рабочего стола компьютера. В выпавшем списке найти пункт «Разрешение экрана» (для Win7) или «Графические характеристики» (для WinXP). Откроется специальное меню, в котором вы сможете выбрать подходящие вам варианты использования основного и дополнительного мониторов. Удобнее всего выбрать вариант клонирования (дублирования) экранов телевизора и компьютерного монитора. После нажатия подтверждающей кнопки ОК на экране телевизора должно появиться изображение.


При подключении ноутбука к телевизору процедура выбора экрана выглядит гораздо проще: надо несколько раз одновременно нажимать на две функциональные кнопки Fn+F4 на клавиатуре, пока не появится удовлетворяющий вас вариант. Вместо F4 может использоваться другая кнопка, на которой должна быть нанесена пиктограмма с одним или двумя мониторами.
Механическая поломка
Ну и последняя причина, объясняющая, почему при подключении через интерфейс HDMI нет изображения на телевизоре, – это неисправность самого кабеля или же коммуникационных портов на одном или обоих устройствах.
Никто не застрахован от заводского брака, поэтому в случае возникновения проблем с подключением следует обязательно проверить исправность HDMI-кабеля. Проще всего проверить кабель его заменой на гарантированно исправный аналог или же попробовать подключить его к другим устройствам.
Нередкой причиной выхода из строя HDMI-портов является некорректное подключение к ним разъемов кабеля. Кроме механических повреждений внутренних контактов, порт может выгореть из-за проблем со статическим электричеством. Хотя стандарт HDMI и поддерживает «горячее подключение» аппаратуры, но из-за отсутствия в большинстве нашей бытовой техники нормального заземления порты HDMI продолжают гореть. Поэтому опытные мастера советуют перед подключением HDMI-кабеля полностью обесточивать аппаратуру, а из телевизора дополнительно вынимать антенный штекер.
Если материалы этой статьи не помогли вам решить ваш вопрос, задайте его на нашем форуме.
Как подключить ноутбук к телевизору через HDMI ? У меня недорогой ЖК телевизор Samsung с двумя входами HDMI, ещё есть ноутбук, на нём имеется выход HDMI. Смогу ли я без особых знаний подключить ноутбук к телевизору через кабель HDMI (который шёл вместе с телевизором) и использовать свой телевизор как монитор. Дело в том, что у меня скоро юбилей, придут родственники и друзья. На ноутбуке все мои семейные фотографии и домашнее видео. Я бы хотел всё это гостям на телевизоре показать, а не ютиться около ноутбука, он у нас небольшой, диагональ 15 дюймов. А гостей придёт много, чего там увидишь-то, на ноутбуке. Да и дочка мультфильмы на ноутбуке смотрит, хотя удобнее их смотреть на телевизоре. Антон.
Как подключить ноутбук к телевизору через HDMI
Друзья, уверяю Вас, нет ничего легче. Почти все из нас имеют телевизоры и ноутбуки, возможности которых мы не используем на 100 процентов. В каждом современном, ноутбуке и в каждой современной видеокарте есть выход интерфейса HDMI, который и придумали для того, чтобы передавать цифровые видеоданные высокого разрешения и многоканальный звук без потери качества. Передавать куда? К примеру, на современный телевизор, поддерживающий стандарт HDMI! А это значит, что с помощью интерфейсного кабеля HDMI мы можем соединить между собой телевизор, и ноутбук. Изображение, присутствующее на ноутбуке, будет выводиться также на телевизор. Картинка на телевизоре будет такая же чёткая и красивая, как и на ноутбуке, а звук будет многоканальным и насыщенным. То есть, никаких искажений видеоданных и звука не будет.
- Кстати, на эту тему у нас есть ещё статьи:
- . Или как на телевизоре просмотреть видео, находящееся на ноутбуке
- , в ней вы узнаете, что делать, если у Вас после такого подключения на телевизоре не будет звука или изображения, или выставится неправильное разрешение экрана!
Сейчас я расскажу вам одну интересную историю. Совсем недавно, один мой знакомый позвал меня с женой к нему на день рождения. Человек он интересный, занимается туризмом, много путешествует и ездит в командировки за границу, имеет очень много интересных фотографий. На организованный им праздник собралось очень много родственников и его друзей. Многие приехали из далека и не видели моего товарища много лет.
В какой-то момент торжества, все гости решили посмотреть на ноутбуке громадную коллекцию фотографий и видео моего друга. Это раньше все фотографии в запыленных альбомах смотрели, а сейчас прогресс, используем для этих целей компьютер. Так вот, в какой-то момент я понял, что двадцать человек вокруг ноутбука просто, ну никак не поместятся, а фото коллекцию посмотреть хотели все. И тогда я исследовал, находящийся в большой комнате телевизор. Телек был не особо новый, Samsung 4 серии (тип LED), на нём оказалось два входа HDMI, то что надо, а на ноутбуке, как и положено, был один выход HDMI. Подключить ноутбук к телевизору можно было через кабель HDMI, который я нашёл в коробке от телевизора, эту коробку мой знакомый не отнёс на мусорку только потому, что на телевизор не кончилась гарантия - три года.
Если у вас телевизор Samsung, то при покупке с ним должен идти оригинальный кабель HDMI, берегите его, то что продают в магазинах, иногда не самого лучшего качества.
Итак, поехали. Соединяем ноутбук и телевизор кабелем HDMI. Ноутбук и телевизор должны быть выключены. С обратной стороны телевизора находятся два разъёма HDMI,

Берём кабель HDMI

И подсоединяем его, к примеру, в разъём HDMI 2,

Другой конец кабеля подсоединяем в разъём HDMI ноутбука.

Включаем ноутбук и телевизор, запускается операционная система, а на телевизоре ничего. Только сообщение «Слабый сигнал или нет сигнала»,

гости напряжённо ждут и думают: «Ну вот, не дали посмотреть фотки ноутбуке и на телевизоре не получится».
На телевизорах Samsung, чтобы отобразить список всех доступных источников видеосигнала нажимаем кнопку пульта Source (Источник).