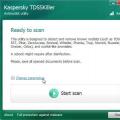Напоминаем, что попытки повторить действия автора могут привести к потере гарантии на оборудование и даже к выходу его из строя. Материал приведен исключительно в ознакомительных целях. Если же вы собираетесь воспроизводить действия, описанные ниже, настоятельно советуем внимательно прочитать статью до конца хотя бы один раз. Редакция 3DNews не несет никакой ответственности за любые возможные последствия.
В случае Windows 7 и Windows Server 2008 R2 это как раз одно из множества нововведений, которое осталось практически незамеченным, хотя материалы по этой теме в Сети найти крайне легко. Строго говоря, спецификация Wi-Fi подразумевает работу сети в двух основных режимах — либо точка-точка (ad-hoc mode), когда все клиенты подсоединяются друг к другу, либо в режиме точки доступа (infrastructure mode), когда обмен данными между двумя хостами идёт через третью сторону. Работа одного физического адаптера одновременно в двух этих режимах теоретически невозможна.
На практике же в Microsoft решили обратить свой взор на модные ныне технологии виртуализации и создали прослойку, абстрагирующую беспроводной адаптер. Фактически мы можем иметь в системе как бы несколько модулей Wi-Fi, каждый со своими настройками, которые в реальности используют ресурсы лишь одного физического устройства. Называется эта подсистема Virtual Wi-Fi. Аналогичная разработка есть и у компании Intel — Intel MyFi (My Wi-Fi). Мы не будем вдаваться в технические подробности реализации каждой из технологий — нам важно, что мы можем заставить работать адаптер в режиме программной точки доступа, Software Access Point (SoftAP).
Итак, зачем же может понадобиться SoftAP? Во-первых, для быстрой организации локальной беспроводной сети, к которой можно подсоединить другой компьютер, смартфон и так далее. Во-вторых, можно раздавать Интернет с основной машины внутрь нашей маленькой сети. В этом случае клиенты будут находиться за NAT. Не суть важно, каким образом мы получаем доступ в Сеть на машине с SoftAP — по Ethernet, WiMax, 3G, Dial-Up (всякое бывает) или как-то ещё. Примечательно, что компьютер может быть подключен к какой-либо беспроводной сети и в то же время являться точкой доступа.
Таким образом, легко создать ретранслятор, поставив ноутбук на границе приёма основной беспроводной сети и задав такие же параметры SoftAP, как у родительской точки доступа. Тем самым мы расширим диапазон действия сети, а все клиенты при необходимости будут автоматически переподключаться к ретранслятору и наоборот. Ещё одна возможность — лёгкое «заведение» трафика беспроводных клиентов на любой доступный сетевой интерфейс, например в VPN-туннель. Есть и другие возможности использования программной точки доступа, выходящие за моральные рамки наши рубрики.

Для реализации SoftAP нам понадобится Wi-Fi-адаптер, драйверы которого поддерживают работу в таком режиме. В принципе, практически все современные беспроводные модули, встроенные или внешние, обладают такой возможностью. Более того, поддержка Virtual Wi-Fi является одним из обязательных условий для попадания адаптера в список сертифицированных совместимых устройств для Windows 7. Не поленитесь выяснить этот момент перед началом настройки и обновите на всякий случай драйверы с официального сайта производителя модуля Wi-Fi. Впрочем, в большинстве случаев драйвер, «приехавший» вместе с системными обновлениями, будет работать как надо. К сожалению (не очень большому, правда), сейчас мы можем создать лишь одну виртуальную точку доступа с обязательным шифрованием WPA2-PSK/AES.
Для того чтобы создать точку доступа, достаточно запустить консоль (командную строку) от имени администратора и выполнить одну-единственную команду:
netsh wlan set hostednetwork mode=allow ssid="SoftAP Tst" key="Yourpassword" keyUsage=persistent
Естественно, в параметре ssid надо указать имя точки доступа, а в key задать пароль для доступа к сети. В дальнейшем таким же образом можно менять параметры AP. После выполнения команды ОС установит нужный драйвер и в списке беспроводных адаптеров появится нужный нам Virtual Wi-Fi. Для удаления адаптера нужно указать в команде mode=disallow и опустить все остальные параметры.

Теперь можно запустить точку командой:
netsh wlan start hostednetwork
Для прекращения работы логичным образом меняем в команде параметр start на stop.
Крайне не рекомендуется во время работы в режиме SoftAP отключать физический адаптер Wi- Fi, например вытаскивать его из USB-порта — это может привести к аварийному завершению работы ОС!!!
Чтобы просмотреть текущие параметры виртуальной точки доступа, можно воспользоваться командами:
netsh wlan show settings
netsh wlan show hostednetwork setting=security
При старте SoftAP автоматически запустится встроенный DHCP-сервер. Чтобы «расшарить» подключение к Интернету для пользователей только что созданной беспроводной сети, надо перейти на вкладку «Общий доступ» в свойствах того сетевого интерфейса, который как раз имеет выход в Сеть. Там необходимо включить разрешение на общий доступ к Сети и выбрать наш виртуальный адаптер в режиме SoftAP.
Для упрощения работы с программной точкой доступа можно посоветовать две программы: VirtualRouter и Connectify . Первая абсолютно бесплатна, но немного устарела и не всегда работает «из коробки», а вторая просит заплатить денег за доступ к некоторым функциям. Впрочем, оно того стоит. Функциональность утилиты намного превышает встроенные возможности ОС по работе с виртуальной точкой доступа. У неё есть UpnP-сервер, она позволяет выбрать другой вид шифрования, имеет более удобное управление беспроводными клиентами и много-многое другое. В общем, настоящий маленький программный монстр для организации хот-спота. Если вам действительно нужна такая расширенная функциональность, то 30$ в год кажутся не слишком большой суммой. Программную точку доступа можно создать и в Linux или Mac OS X . Правда, в первом случае придётся повозиться с настройками, а возможностей будет меньше, чем в Windows 7. Во втором случае, в лучших традициях ОС от Apple, всё делается элементарно. К тому же с появлением AirDrop и AirPlay обмен информацией между i-устройствами значительно упростился. На этом, как говорят в этих ваших интернетах, будем считать тему раскрытой. Удачи!

Так уж получилось, что на работе для получения полноценного интернета без ограничений, мне приходиться использовать нетбук и 3g-модем. Недавно, купив iPod Touch, я очень захотел его подключить к интернету. Если смартфон еще мог вылезти в интернет самостоятельно, то вот с плеером несколько труднее.
Один из вариантов - это подключение с помощью кабеля синхронизации. Вариант не очень удобный, так как носить с собой постоянно кабель желания совершенно нет, да и iTunes ставить тоже не хочеться. Второй вариант, тот который и описывается в данной статье - это подключение через WiFi. На Хабрахабре уже , но для Linux. Наша задача настроить тоже самое под Windows.
Итак, что мы имеем
- Нетбук, ASUS 1215B- Интернет через USB 3g-модем
- Плеер и смартфон с наличием WiFi
Задача
- Получить на всех устройствах интернетРешение
Прежде чем начать, многие советуют обновить драйвер WiFi карты на компьютере. Лично я этого не делал, но каждый решает сам.Способы
- Можно воспользоваться графическими утилитами, типа Connectify и Virtual Router . Они работают, даже хорошо работают, но кушают ресурсы. Некоторые люди жаловались, что очень сильно кушают ресурсы.Можно сделать все самому через консоль используя netsh . Именно этот способ я и выбрал. Все действия необходимо выполнять от имени Администратора.
Создаем сеть
Прежде всего, необходимо создать беспроводную сеть с помощью следующей командыnetsh wlan set hostednetwork mode=allow ssid="MyHomeInternet" key="pass12345678" keyUsage=persistent
где MyHomeInternet - имя сети(ssid), pass12345678 - пароль для входа.
Успех выполнения команды будет выглядеть примерно так:
Режим размещенной сети разрешен в службе беспроводной сети.
Идентификатор SSID размещенной сети успешно изменен.
Парольная фраза пользовательского ключа размещенной сети была успешно изменена.
Теперь можно перейти в Панель управления
\ \ . У меня оно называется «Беспроводное сетевое соединение 2».
Управление соединением
Так как соединение находится в статусе «Нет подключения», то нам необходимо его включить. Для этого выполним команду:После получения фразы Размещенная сеть запущена , сеть будет запущена и в списке соединений увидем подключение вашей сети. В нашем примере это MyHomeInternet.
Для остановки сети, необходимо воспользовать командой:
netsh wlan stop hostednetwork
Подключаем интернет
WiFi сеть создана и к ней даже можно подключаться, но интернет будет скорее всего отсутствовать. Для того, чтобы исправить сие недоразумение, необходимо:- перейти в Панель управления \ Центр управления сетями и общим доступом \ Изменение параметров адаптера ;
- зайти в свойства соединения через которое вы выходите в интернет (у меня это Internet MTS);
- вкладка Доступ ;
- установить галку у пункта "Разрешить другим пользователям сети использовать подключение к интернету данного компьютера " и из списка выбрать нашу созданную сеть - «Беспроводное сетевое соединение 2»;
- нажать Ок;
- отключить и включить 3g-соединение; (в идеале перезагрузить компьютер)
- отключить и включить WiFi сеть.
Что получилось
В идеале, после данных действий ноутбук превратится в небольшую WiFi точку. Для этого возьмем IPod, включим WiFi и увидем нашу созданную сеть MyHomeInternet. Вводим пароль и подключаемся. Интернет есть.Ограничения
- прежде всего придется после каждого запуска Windows запускать сеть с помощью команды netsh wlan start hostednetwork . Решается путем написании небольшого скрипта и отправкой его в автозагрузку. Еще один вариант создать ярлык на рабочем столе и запускать сеть только тогда, когда необходимо.- ОС должна быть Windows 7.
- подключаемое устройство должно поддерживать WPA2-PSK/AES
Проблемы
Не создается сеть
- обновите драйвер беспроводного адаптера на более новый- запускайте консоль от имени администратора
Сеть создалась, но не запускается
- возможно поможет перезагрузка компьютера и запуск сети от имени администратораСеть создалась, запустилась, но подключиться к ней невозможно
- проверить пароль- вручную прописать в свойствах TCP/IP соединения на «сервере» и клиенте настройки сети. Например, для сервера: ip - 192.168.137.1, маска - 255.255.255.0 и для клиента: ip - 192.168.137.2, маска - 255.255.255.0, шлюз - 192.168.137.1, днс - 192.168.137.1
К сети подключился, но в интернет не выйти
- убедитесь, что вы её расшарили(см. пункт «Подключаем интернет»)- попробуйте перейти не по доменному имени, а по IP-адресу. Если переходит, значит время подумать о вписывании DNS-сервера в настройки клиента и\или сервера.
Итог
Как видите, решить столь простую задачу можно и без использования стороннего ПО. Тем не менее иногда бывает, что и без него необойтись. В моем случае, были проблемы с DNS и дажы указывая сервера Google Public Domain в настройках TCP/IP я ничего сделать не смог. Поэтому пришлось прибегнуть к помощи пакета BIND и настройке его на 127.0.0.1. Настраивается он так же просто, но об этом уже в следующей мини-статье.В этой статье описан способ раздачи интернета по Wi-Fi используя встроенные средства Windows на примере операционной системы , порядок действий для операционной системы тот же самый.
В обновлении Anniversary Update и в более поздних обновлениях для Windows 10 возможность создания точки доступа внедрена в графический интерфейс системы, о том как настроить точку доступа в Windows 10 Anniversary Update и в более поздних обновлениях для Windows 10 читайте в статье
Для чего это может понадобиться? Например, Вы приобрели планшет или телефон и хотели бы дома выходить в интернет с него, не приобретая при этом роутер. В этом случае, вы можете раздавать Wi-Fi с ноутбука или с персонального компьютера с Wi-Fi адаптером, которые подключены к сети как проводным, так и посредством беспроводного подключения. Рассмотрим, как это сделать.
Запустите командную строку от имени администратора . Для этого нажмите сочетание клавиш + X и в появившемся контекстном меню выберите пункт Командная строка (а дминистратор) .

В открывшемся окне Администратор: Командная строка введите команду:
нажмите клавишу Enter↵ , и посмотрите, что говорится по поводу поддержки размещенной сети. Если поддерживается - то можно продолжать. Если нет, то скорее всего у вас установлен не оригинальный драйвер на Wi-Fi адаптер (установите с сайта производителя), либо у Вас действительно очень старое устройство.
netsh wlan set hostednetwork mode=allow ssid=testwifi key=12345678и нажмите клавишу Enter↵
Где testwifi - это название сети, оно может быть любым, английскими буквами.
А 12345678 - это пароль к сети. Его нужно будет ввести на устройстве, которое вы будете подключать к Wi-Fi. Указывайте пароль минимум в 8 символов. Можно цифры и английские буквы.
После ввода команды Вы должны увидеть подтверждение, что все операции были выполнены: беспроводной доступ разрешен, имя SSID изменено, ключ беспроводной сети также изменен.

Вводим еще одну команду:
Нажимаем клавишу Enter↵Это команда для запуска точки доступа.

Далее разрешаем использование общего доступа к интернету.
Нажмите сочетание клавиш + R
в открывшемся диалоговом окне Выполнить
введите ncpa.cpl
и нажмите клавишу Enter↵

В открывшемся окне Сетевые подключения нажмите правой кнопкой мыши на подключение, через которое вы получаете интернет (в данном примере это Ethernet , так как ноутбук подключен к интернету через сетевой кабель), и в открывшемся контекстном меню выберите Свойства

В открывшемся окне Ethernet: свойства перейдите на вкладку Доступ . Установите флажок возле пункта Разрешить другим пользователям сети использовать подключение к Интернету данного компьютера , в выпадающем списке Подключение домашней сети: выберите сеть, которая появилась после запуска точки доступа. Скорее всего, у Вас она будет выглядеть примерно так, как на скриншоте ниже. Нажмите кнопку OK

Все теперь вы можете брать свое устройство и подключать его к интернету по Wi-Fi, который уже раздает ваш ноутбук.

И еще одна команда, которая может Вам пригодиться для того, чтобы узнать статус своей беспроводной сети, количество подключенных клиентов или канал Wi-Fi:

Для остановки раздачи воспользуйтесь командой:

При использовании данного способа, раздача Интернета по Wi-Fi прекращается после каждого выключения или перезагрузки ноутбука (персонального компьютера). Одно из решений выполнить команду:
netsh wlan start hostednetwork
или создать bat файл с этой командой и добавить его в автозагрузку, либо самостоятельно запускать, когда это необходимо.
Для того чтобы удалить созданную точку доступа, выполните команду:
netsh wlan set hostednetwork mode=disallow
Проблемы при раздаче Wi-Fi с ноутбука
■ Самая популярная проблема, это когда устройство подключается к созданной на Windows 8.1 точке доступа, но интернет не работает. Сайты не открываются. Или, когда возникают проблемы с получением IP адреса.
Решение:
полностью отключите антивирус, антивирусные утилиты, . Скорее всего, это они блокируют подключение. Если после отключения антивируса все заработает, то нужно добавить соединение в исключения антивируса.
Проверьте настройки общего доступа к интернету, как на скриншоте выше.
Также, проверьте, что раздаете именно то подключение, через которое ноутбук (персональный компьютер) имеет доступ к Интернету.
■ Также встречается проблема когда вы получаете сообщение, что данный тип сети не поддерживается - обновите драйвера для Wi-Fi адаптера ноутбука (персонального компьютера), причем не через Windows, а с официального сайта производителя вашего устройства.
Как, вы вероятно, знаете компьютер с ОС Windows можно легко превратить в Wi-Fi точку доступа, которую могут использовать другие устройства для выхода в интернет ( , ).
Однако нормальных средств удаления такой точки доступа в Windows 10, когда она не нужна более, Microsoft не предусмотрела.
Организация работы такой точки доступа реализуется за счет создания отдельного виртуального Wi-Fi адаптера, который называется:
- В Windows 7 — Microsoft Virtual WiFi Miniport Adapter
- В Windows 10 / Windows 8.1 — Microsoft Wi-Fi Direct Virtual Adapter
Как обычно удаляется виртуальный Wi-Fi адаптер Microsoft
Как правило, удаление виртуального адаптера Wi-Fi пользователи выполняют следующим образом:
Однако проблема в том, что при таком отключении виртуального Wi-Fi адаптера Microsoft, после перезагрузки компьютера эта устройство опять появляется в списке сетевых карт
Дело в том, что при таком отключении скрытый виртуальный адаптер в системе все равно остается (он не удаляется), а если понадобится создать новую точку доступа, то в системе появится новый виртуальный адаптер с порядоковым индексом (Microsoft Wi-Fi Direct Virtual Adapter #2, Microsoft Virtual WiFi Miniport Adapter #3, Microsoft Virtual WiFi Miniport Adapter #4 и т.д.), причем он все равно будет использовать конфигурацию старой точки доступа. Таким образом в системе одновременно может присутствовать несколько виртуальных адаптеров, и только из них может быть активным.

Как правильно сбросить настройки Microsoft Virtual WiFi Miniport Adapter
Настройки точки доступа хранятся в реестре, поэтому для их очистки нужно в ветке реестра HKLM\System\CurrentControlSet\Services\WlanSvc \ Parameters\HostedNetworkSetting s удалить DWORD параметр HostedNetworkSettings .

Удалить параметр можно командой:
reg delete hklm\system\currentcontrolset\services\wlansvc\parameters\hostednetworksettings /v hostednetworksettings
Теперь нужно перезагрузить компьютер. После загрузки, проверьте, что настройки размешенной сети сброшены
net start wlansvc
netsh wlan show hostednetwork
В поле Settings раздела Hosted network settings должно остаться значение Not configured .

Удаление виртуального WiFi адаптера Microsoft на компьютере с WLAN картой Intel
С WLAN адаптерами Intel, есть другая проблема. В том случае, если на компьютере установлен модуль Intel My WiFi Technology / Технология Intel My WiFi (как правило устанавливается вместе с пакетом драйверов Intel PROSet/Wireless), в системе может оказаться 2 сетевых адаптера Microsoft Virtual WiFi Miniport, удалить которые нельзя.
В этом случае нужно в списке установленного ПО в панели управления найти Intel PROSet/Wireless, изменить его и удалить компонент Intel My WiFi Technology.

После этого один виртуальный адаптер должен пропасть. Второй при этом можно удалить описанным выше методом.
Я думаю многие из моих читателей сталкивались с ситуацией, когда возникала экстренная необходимость раздать интернет со своего ноутбука другим гаджетам, или же создать постоянную локальную сеть WiFi, но WiFi Router’а в наличии не имелось. Для этих задач существует специализированное программное обеспечение, например, Connectify.
Однако, использование подобного ПО может оказаться не всегда удачной идеей. Например, если необходимость в раздаче это единичный случай, то устанавливать для этих целей отдельную программу может быть нецелесообразно. Более того, тот же Connectify обладает неприятным свойством существенно замедлять работу системы и, в некоторых случаях, быть причиной различных сбоев. А еще бесплатная его версия блокирует проброс VPN подключения и имеет ряд других ограничений, что тоже может стать для вас неприятной неожиданностью.
Поэтому, в данной статье мы с вами поговорим о том, как настроить виртуальную точку доступа WiFi в режиме инфраструктуры без использования сторонних средств и инструментов .
Начиная с Windows 7 в состав операционной системы на уровне ядра была включена технология Virtual WiFi. Это значит, что если ваша сетевая карта поддерживает Software Access Point (SoftAP) , вы можете создать один виртуальный адаптер, который будет работать в режиме точки доступа, при этом обеспечивается шифрование по WPA2-PSK/AES.
Настройка параметров размещённой сети
Для настройки параметров размещённой сети (hostednetwork) необходимо запустить командную строку с правами администратора и выполнить следующую команду:
netsh wlan set hostednetwork mode=allow ssid="Network_name" key="Network_Password" keyUsage=persistent
После выполнения этой команды, операционная система установит новое оборудование, и в диспетчере устройств может появится новый виртуальный сетевой адаптер – А даптер мини-порта виртуального WiFi Microsoft (Microsoft Virtual WiFi miniport adapter )

Примечание 1: Для некоторых новых сетевых адаптеров Intel дополнительное оборудование в диспетчере устройств может не появится. Тем не менее, Virtual WiFi всё равно будет работать.
Также, в Центре управления сетями и общим доступом в разделе Изменение параметров адаптера , появится новое соединение Беспроводное сетевое соединение 2
Примечание 2: В случае использования Windows 8.1 в Центре управления сетями и общим доступом новое соединение появляется только после запуска размещенной сети.
Запуск размещенной сети
Для запуска размещенной сети необходимо запустить командную строку с правами администратора и выполнить следующую команду:
netsh wlan start hostednetwork
Примечание 3: Команду для настройки параметров размещённой сети необходимо запустить только один раз для отдельного компьютера, а команду для запуска размещенной сети необходимо запускать каждый раз, когда возникает необходимость работы с виртуальной точкой доступа.
Остановка размещенной сети
Для остановки размещенной сети необходимо запустить командную строку с правами администратора и выполнить следующую команду:
netsh wlan stop hostednetwork
Примечание 4: При выключении компьютера виртуальная точка доступа также отключается, и после повторного включения она автоматически запущена не будет. Как обеспечить автоматизацию работы виртуальной сети смотрите в разделе Автоматизация запуска размещенной сети.
Примечание 5: При выходе пользователя из системы, виртуальная точка доступа будет продолжать работу . Для ее остановки необходимо выполнить соответствующую команду, либо перезагрузить компьютер.
Настройка общего доступа к Интернет
Для настройки общего доступа к Интернет необходимо в свойствах сетевого адаптера, который подключён к Сети, перейти на вкладку Доступ (Sharing) , поставить галочку напротив опции “Разрешить другим пользователям сети использовать подключение к Интернету данного компьютера” (“Allow other network users to connect thougt this computer’s Internet connection”) и в выпадающем списке выбрать виртуальный сетевой адаптер.

Автоматизация запуска размещенной сети
Для автоматизации запуска размещенной сети воспользуемся Планировщиком заданий. Для созданий новой задачи необходимо в Библиотеке планировщика заданий перейти в соответствующую папку со своими задачами (или создать новую папку, и затем перейти в нее) и на панели Действия выбрать пункт Создать задачу .

Примечание 6: Чтобы запустить планировщик в Windows 8.1 откройте Главный экран, введите в поиск Расписание выполнения задач , и откройте соответствующее приложение.
В открывшемся окне необходимо ввести имя задачи, а также указать другие параметры, как показано на скриншоте:

На вкладке Триггеры необходимо указать условия запуска задачи. Создадим триггер, запускающий задачу через 3 мин после входа в систему. Для этого в списке Начать задачу выбираем При входе в систему , и указываем другие параметры, в соответствии со скриншотом:

Примечание 7: Задержку выполнения задачи я рекомендую устанавливать для того, чтобы не усугублять проблему замедления отклика операционной системы во время автозапуска программ и служб при входе в систему. Время отсрочки запуска целесообразно выбирать исходя из конфигурации компьютера, а также общей загрузки ОС программами из автозапуска.
Примечание 8: Если вы пользуетесь Гибернацией , то в дополнение к триггеру входа в систему необходимо создать ещё один триггер, с указанием Начать задачу При разблокировании рабочей станции .
На вкладке действия необходимо настроить запуск виртуальной сети WiFi. Для этого нажимаем кнопку Создать , и вводим параметры команды запуска: Действие: Запуск программы ; Программа: netsh; Аргументы: wlan start hostednetwork .

На вкладке Условия можно разрешить выполнение задачи, только в том случае, если компьютер подключён к заданной, или вообще любой сети.

По завершении создания задачи необходимо ввести пароль учётной записи, от имени которой будет осуществляться её запуск.

Если вы всё сделали правильно, то теперь после каждого перезапуска Windows виртуальная сеть WiFi будет запускаться автоматически.
Take Our Poll