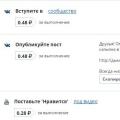Смартфон без возможности подключаться к Wi-Fi — не смартфон, а просто звонилка, ведь Интернет через сеть мобильного оператора стоит довольно дорого, а качество такой связи часто оставляет желать лучшего. Между тем проблемы с подключением к Wi-Fi — явление очень распространенное и в большинстве случаев легко решаемое. Поговорим, почему мобильный телефон не подключается к Wi-Fi и как исправить эту неполадку своими силами.
Как определить, где проблема
Виновниками сбоя подключения к сети Wi-Fi может быть как телефон, так и раздающая точка доступа. Проблемы со стороны мобильника можно заподозрить в следующих случаях:
- Телефон принимает сигнал Wi-Fi только в непосредственной близости от роутера (любого). Стоит отойти — и связь пропадает. Другие устройства подключаются нормально.
- Телефон не подключается ни к одной точке доступа, хотя обнаруживает их.
- Список сетей Wi-Fi на телефоне всегда пустой, в то время как остальные устройства видят ближайшие сети.
- Проблема с подключением возникла после некоторых действий с телефоном — обновления прошивки, установки приложений, изменения настроек, падения на пол и т. д.
- Телефон перестал подключаться к Wi-Fi после выезда в другой регион.
А в этих ситуациях виновата, скорее всего, точка доступа:
- К ней не подключается ни одно устройство.
- Устройства подключаются, но доступ в Интернет отсутствует.
- При попытке подключения на экране телефона появляются некие сообщения или окна (не для ввода пароля). Причем при установке соединения только с этой сетью.
- Проблема с подключением возникла после неких действий с роутером — переноса в другое место, обновления прошивки, изменения настроек и т. д.
Нередко встречаются неоднозначные ситуации, где виновником может быть и смартфон, и точка доступа, и среда передачи. Например, когда идет бесконечное получение телефоном IP-адреса либо когда после недолгой попытки подключения возле имени сети появляется надпись «Сохранено» или «Ошибка аутентификации».
Причины проблем с подключением
Возможные источники неполадки в телефоне:
- Некорректные сетевые настройки.
- Блокировка соединения приложениями или вредоносным ПО.
- Повреждение сетевой структуры операционной системы.
- Аппаратная неисправность или неудачное конструктивное решение (например, слабая антенна).
Возможные причины сбоя со стороны точки доступа:
- Настройка на сильно зашумленный канал вещания.
- Неоптимально подобранная мощность передатчика сигнала WiFi.
- Некорректные настройки шифрования.
- Отключение сервера DHCP (необходим для получения IP-адресов устройствами-клиентами).
- Достижение лимита одновременных подключений (частое явление в общественных сетях).
- Занесение MAC-адреса телефона в черный список, использование средств родительского контроля.
- Программный и аппаратный сбой, в том числе по причине перегрева.
Проблемы со стороны среды передачи:
- Слишком большое расстояние до точки доступа (слабый сигнал).
- Электромагнитные помехи.
Алгоритм действий по диагностике и устранению сбоя
Невозможность подключить телефон к общественной или корпоративной сети Wi-Fi в рамках этой статьи мы рассматривать не будем, так как пользователь не может управлять ее настройками. Рассмотрим ситуации, возникающие в домашних сетях владельцев телефонов и точек доступа.
Итак, по порядку. Если действие не помогло, переходите к следующему.
Параметры точки доступа показаны на примере домашнего маршрутизатора TP-Link AC 750 Archer C20. На других роутерах названия разделов и функций могут отличаться, но не глобально.
- Проверьте, запущен ли Wi-Fi на телефоне. Зайдите в настройки беспроводных сетей и убедитесь, что переключатель установлен в положение «Включено». Если функция активна, выключите ее и включите снова. Перезагрузите телефон.

- Убедитесь, что точка доступа работает и проверьте, подключаются ли к ней другие устройства. Если нет, перезагрузите роутер. Удостоверьтесь, что он не перегрет.
- Расположите мобильный телефон в зоне уверенного приема вайфая. Так, чтобы между ним и роутером не было толстых бетонных стен и источников электромагнитного излучения (бытовая техника, силовые кабели).
- Если при попытке соединения возникает ошибка аутентификации, возможно, кто-то из семьи или вы сами изменили пароль подключения к домашней сети, а ваш телефон пытается установить с ней связь со старым паролем. Чтобы мобильное устройство забыло старый пароль, откройте долгим касанием контекстное меню подключения и выберите пункт «Удалить» или «Забыть эту сеть». Сеть после этого останется в списке доступных, но при следующем подключении затребует ввод пароля.

- Введите в следующее поле правильный пароль.

- Удалите со смартфона приложения, установленные или обновленные незадолго до того, как возникла проблема. Проверьте устройство на предмет заражения вредоносным ПО. Отключите или временно удалите клиенты VPN, антивирус и другие программы, которые используются якобы для защиты сетей.
- Если подключение не восстановилось или возникает другая ошибка, например, бесконечное получение IP-адреса, откройте в панели управления роутером раздел «DHCP-сервер» и удостоверьтесь, что он включен. IP вашего телефона должен попадать в диапазон между начальным и конечным адресами DHCP и не повторяться на других устройствах.

- Если проблема подключения к домашней точке доступа возникает не только на телефоне, откройте в панели управления роутером основные настройки беспроводной сети и поэкспериментируйте с переключением вещания на разные каналы. Если канал, который установлен по умолчанию, сильно зашумлен, соединение будет или невозможным, или крайне нестабильным.

- Проверьте, по какому стандарту работает беспроводная сеть. Если ваш телефон старый модели, а роутер настроен на современный стандарт 802.11n или 802.11ac, подключения не произойдет. Для совместимости нового маршрутизатора со старыми клиентскими устройствами необходимо переключить его в режим 802.11bgn (смешанный).

- Проинспектируйте настройки защиты трафика Wi-Fi. Откройте раздел «Защита беспроводного режима» и удостоверьтесь, что выбран способ шифрования, совместимый с вашим смартфоном. Современным и наиболее надежным является тип шифрования WPA2-PSK, его поддерживают все мобильные устройства, выпущенные в последние 10 лет. Если ваш телефон очень старый, он может поддерживать только режим WEP. Кроме того, в системе шифрования иногда случаются сбои. Для проверки этой версии временно отключите защиту. Если сможете подключиться к сети, в дальнейшем используйте шифрование WEP или удалите эту сеть и создайте новую.

- Проверьте, не входит ли MAC-адрес сетевого адаптера вашего смартфона в список тех, кому подключение запрещено. Информацию об этом вы найдете в разделе «Фильтрация MAC-адресов».

- Одна из редких причин невозможности подключиться к точке доступа — неправильно подобранный уровень мощности передатчика Wi-Fi. Чтобы проверить эту версию, зайдите в «Дополнительные настройки беспроводной сети» и измените уровень мощности на более высокий или низкий.

Что делать, если ничего не помогает
Если вы склоняетесь к тому, что виновник проблемы — телефон:
- Сделайте сброс операционной системы к заводским настройкам.
- Перепрошейте аппарат заведомо корректной прошивкой.
- Обратитесь в сервисный центр по ремонту мобильных устройств, так как сбой может быть обусловлен аппаратной неисправностью. Дома ее не устранить.
Если главный подозреваемый — роутер:
- Обеспечьте аппарату хорошее охлаждение — установите его в открытом месте вдали от источников тепла.
- Сбросьте настройки аппарата на заводские и установите нужные вам значения заново.
- Обновите прошивку роутера до последней версии или установите альтернативную — WRT-DD, если устройство ее поддерживает.
- Если аппарат старше 3-5 лет и сбой возникает не впервые, подумайте о его замене. К сожалению, современные маршрутизаторы массового сегмента быстро вырабатывают свой ресурс и редко служат владельцам более длительный срок.
При покупке нового маршрутизатора не отдавайте предпочтение самым бюджетным моделям, поскольку основная масса проблем с подключением к Wi-Fi встречается именно среди них.
Почему телефон не подключается к Вай-Фай, хотя и распознает сеть? Существует сразу несколько разновидностей такой ошибки:
- Происходит бесконечная и безрезультатная попытка получить IP адрес маршрутизатора;
- Смартфон не может подключиться к сети, однако точка доступа сохраняется;
- Телефон вообще не находит сеть wifi ;
- Подключение произошло, но соединения с интернетом нет.
Рассмотрим все способы решения неполадки с маршрутизатором. Все виды ошибок можно решить с помощью нижеуказанных инструкций. Выполняйте все указания по порядку, чтобы как можно быстрее решить ошибку.
Проверка работоспособности и анализ проблемы
В более чем в 60% случаев пользователь не может подключиться к wifi из-за кратковременных сбоев в сети. Прежде чем узнавать, как подключить устройство к маршрутизатору для устранения неполадки, выполните все последующие действия:
- Перезагрузите смартфон под управлением ОС Андроид и ваш роутер. Сам wifi необходимо подержать выключенным из розетки несколько минут;
- После перезагрузки Андроид устройства зайдите в настройки wifi и удалите ранее сохраненную точку доступа;

- Теперь осуществите поиск еще раз (телефон должен находиться максимально близко к роутеру во время поиска).
Если установить соединение с помощью данного способа не удалось, переходите к следующей инструкции.
Также необходимо проверить пароль, так как большинство пользователей могут просто вводить его некорректно. Из-за этого подключение не происходит и пишет «Сохранено». Для проверки вводимого пароля зайдите в настройки Wi-Fi. Затем перейдите в режим просмотра опций нужной точки доступа. В поле пароль (или ключевое слово) нажмите на галочку «Показать пароль» и убедитесь, что он совпадает с тем ключевым словом, которое указано в настройках маршрутизатора.
Как посмотреть пароль в настройках маршрутизатора? Для этого войдите в окно настройки конфигурации и перейдите во вкладку «Wireless Security». Пароль – это значение в поле PSK Password. Также вы можете изменить это значение. После изменения пароля сохраните настройки и попробуйте совершить вход с телефона еще раз.

Изменение названия точки доступа
Если все ваши устройства, кроме работающих на ОС Андроид, подключаются к роутеру, необходимо переименовать точку доступа. Некоторые Android-смартфоны и планшеты имеют один общий баг – они неспособны распознать сеть, если ее название указано на кириллице или в имени сети есть специальные знаки.
Следуйте инструкции, чтобы изменить название:
- Зайдите в настройки роутера;
- Перейдите на главную вкладку и в поле SSD Name измените название точки доступа. Помните, оно не должно содержать дополнительных символов и букв на кириллице. Используйте только латиницу и цифры;
- Сохраните настройки и попробуйте определить сеть еще раз.

Изменение значения опции Beacon interval
Практически все современные модели маршрутизаторов имеют ряд расширенных функций соединения. Устранить проблему подключения к сети можно с помощью изменения параметра Beacon interval. Для чего нужен данный интервал? Его основное предназначение – это настройка периода времени, спустя которое телефон будет пытаться получить от роутера специальный пакет, который содержит информацию о работе сети.
Как правило, на всех роутерах это значение равно одной секунде (или 100 мс). Вы можете изменить этот параметр самостоятельно на 45 или на 70. Для большинства Андроид смартфонов подходит именно это значение.
Следуйте инструкции:
- Зайдите в настройки вашего маршрутизатора;
- Перейдите на вкладку «Расширенные настройки беспроводного соединения». Другое название - «Advanced Wireless»;
- В поле Bacon Period проставьте необходимое значение и сохраните настройки;
- Перезагрузите роутер;
- Попробуйте совершить подключение к интернету.

Выбор режима соединения
Причиной проблемы может быть несовместимость стандарта связи вашего смартфона и роутера. Для этого в настройках роутера необходимо изменить режим подключения.
Следуйте указаниям:
- Перейдите в настройки вашего роутера и включите вкладку расширенных настроек беспроводной сети;
- Найдите поле Mode и поочередно изменяйте его значение. После каждого изменения стандарта сохраняйте настройки и пробуйте подключиться к интернету со своего смартфона.

Изменения канала в настройках маршрутизатора
Если подключение к сети Интернет пропало внезапно (до этого вы не проводили никаких надстроек точки доступа), возможно, ранее используемый канал больше не подходит для вашей сети и его необходимо заменить.
Чтобы сделать это, следуйте инструкции ниже :
Заметьте! Данный способ решения подойдет только в том случае, если абсолютно все устройства подключаются к маршрутизатору, однако соединение с интернетом отсутствует.
- Зайдите в настройки своего роутера через компьютер, используя любой браузер;
- Найдите вкладку с настройками беспроводной сети;
- Затем во вкладке «Канал» смените значение с «Auto» на любое другое. Сохраните настройки и перезагрузите роутер. Теперь подключитесь к сети Интернет еще раз. При необходимости попробуйте подключиться к другому каналу.

Использование сторонних утилит для реорганизации соединения
С помощью некоторых утилит можно узнать, как подключить телефон к маршрутизатору без ошибок. Также подобные приложения помогают устранить ошибку путем сканирования всей системы смартфона или планшета. Рассмотрим несколько полезных программ:
- Wi-Fi Fixer – бесплатная утилита для диагностирования и быстрого устранения неполадок, связанных с подключением к маршрутизатору. Загрузить и установить программу на свое устройство можно с официальной страницы в магазине Гугл https://play.google.com/store/apps/details?id=org.wahtod.wififixer.

Сразу после запуска утилита обнуляет все настройки подключения к сети wifi и устанавливает наиболее подходящие для вашего устройства опции. Вся работа происходит автоматически, поэтому пользователю нет необходимости разбираться с функционалом. Также утилиту можно запустить для работы в фоновом режиме, таким образом она сможет постоянно мониторить подключение к роутеру.
Совет! Чтобы обеспечить бесперебойное соединение с сетью, сначала зайдите в приложение Wi-Fi Fixer и уже с него подключайтесь к найденной точке доступа.
- FXR WiFi fix and rescue - Следующая программа для настройки корректного соединения. Она является самым популярным приложением в магазине Гугл в разделе утилит для диагностики подключения. Программа совместима со всеми версиями ОС Андроид. Если вы не знаете, почему не работает соединение и не хотите разбираться с неполадкой самостоятельно, используйте данное приложение. Загрузить его можно по следующей ссылке https://play.google.com/store/apps/details?id=com.brilliapps.wifiandmorefixer&hl=ru
Чтобы начать процесс диагностики и реорганизации, нажмите на кнопку «Fix My Wi-Fi». Затем выберите необходимую точку доступа, введите корректный пароль и дождитесь окончания процедуры автоматического исправления неполадки.
Тематический видеоролик:
У меня телефон не подключается к wifi, пишет «сохранено» и все, что это значит?
Ответы (5 )
Сначала попробуйте следующие действия:
- Оцените количество индикаторов уровня сигнала подключения. Если их менее 3, попробуйте переместиться ближе к роутеру или иному используемому источнику беспроводного интернета для улучшения качества соединения.
- Убедитесь, что режим «Экономия заряда» отключен. При необходимости подключите сетевой адаптер.
- Отключите Bluetooth. Беспроводные соединения могут работать в одинаковом диапазоне, из-за чего и создаются помехи.
- Отключите режим «В самолете», если таковой активен.
- Попробуйте активировать доступ к информации о вашем местоположении и подключиться к Wi-Fi – законодательство некоторых стран блокирует соединение через беспроводные сети при неактивном состоянии упомянутой опции.
This comment is edited.
Вот список проблем почему не подключается вай-фай на телефоне андроид:
- неправильный тип шифрования в настройках роутера;
- неверно выставлена страна;
- проблема с каналом;
- отсутствие MAC-адреса после перепрошивки устройства;
- сбой в работе программы;
- кастомная прошивка может мешать подключению к сети.
Сначала стоит перезагрузить маршрутизатор - на нем сзади расположена кнопка, которую надо нажать, подержать несколько секунд и отпустить.
Если также нет подключения к wifi роутеру, то меняем настройки маршрутизатора:
- открываем любой браузер на ПК;
- в адресную строку вводим 192.168.0.1 или 192.168.1.1 нажимаем «enter»;
- пишем логин, пароль и заходим;
- открываем раздел «беспроводной режим» и «настройки беспроводного режима»;
- в пункте «Регион» выбираем Россия;
- настраиваем канал - ставим любой, лучше до 10;
- с пунктом «режим» нужно поэкспериментировать - выбрать другой и посмотреть результат, так как планшет или смартфон может не поддерживать все;
- нажимаем кнопку «сохранить»;

- перезагружаем - открываем «системные инструменты» и «перезагрузка».
Если после этого телефон не подключается, то изменением настройки дальше:
- в том же пункте открываем раздел «защита беспроводного режима»;
- устанавливаем версию WPA/WPA2, а тип шифрования AES;
- сохраняем и перезагружаем роутер.

Эти изменения решают проблему в большинстве случаев:- если телефон не подключается к wifi, пишет сохранено, но работает с другими точками;
- когда устройство не видит работающую сеть;
- при нестабильном соединении.
This comment is edited.
Телефон сначала следует перезагрузить, часто это решает проблему. Если не получилось, то пробуем назначить статический ip адрес:
- заходим в настройки смартфона;
- открываем раздел «Wi-Fi»;
- долгим нажатием на пункт с названием проблемной сети вызываем меню, в котором выбираем «изменить сеть»;

- появится подменю, ставим галку на «дополнительно»;
- жмем на пункт «DHCP» и выбираем «пользовательский»;

- прокручиваем вниз и в строке «IP-адрес» меняем цифры после последней точки на любые;
- нажимаем кнопку сохранить.
В случае неудачи снова открываем меню. В пунктах «DNS 1», «DNS 2» вводим соответственно 8.8.8.8 и 8.8.4.4 - это адреса Google. Если изначально были записаны они, то находим и прописываем DNS сервера своего провайдера.

На рутированных устройствах с android ниже 4.0 можно удалить файлы с настройками Wi-Fi. Для этого надо:
- открыть файловый менеджер, например, ES проводник;
- перейти в корень системы обозначается как «/», затем в папку «data/misc/dhcp»;
- убрать файлы «dhcpcd-wlan0.lease» и «dhcpcd-wlan0.pid».
Если неполадки появились после перепрошивки, то проблема скорее всего в MAC адресе. Сначала проверяем его:
- открываем настройки;
- прокручиваем вниз, заходим в пункт «о телефоне»;
- затем «общая информация» и «статус»;
- в пункт «MAC-адрес Wi-Fi» должна быть комбинация латинских букв и цифр.
Если вместо этого только нули, то устанавливаем новый адрес:
- скачиваем из Play Market приложение MacChanger (нужны рут права);
- открываем его, нажимаем кнопку «Generate Random Mac» появится случайный адрес;
- тапаем на «Simple Change My Mac».
Современную жизнь довольно сложно представить без телефонов и интернета. Поэтому, современные смартфоны предоставляют возможность работы с интернетом. При этом, большинство людей пользуются именно доступом в интернет с помощью WiFi. Связанно это с тем, что это намного удобнее, к тому же не тратится большое количество средств.
Причины отсутствия Wi-Fi в телефоне
Часто может происходить такое, что телефон подключается к Wi-Fi но в интернет не выходит, связанно это может быть с различными причинами, рассмотрим их подробнее:
- первое о чем можно подумать, при подключении к сети, это – оплачен ли сам интернет. Но такое происходит редко;
- поэтому, проблема довольно таки решаема;
- может быть такое, что интернет подключается, но пишется: без доступа к сети. Такое бывает довольно таки часто;
- телефон не подключается к Wi-Fi пишет получение IP адреса. Получается, что вы подключаетесь к интернету, показывается подключение, но, при этом, самого подключения не происходит;
- ошибка аутентификации. Это также, довольно распространенная причина, по которой интернет так и не будет подключен;
- ошибка типа: «Сохранено, защита WPA\WPA2».
Это, возможно не все проблемы, которые могут быть во время подключения к интернету с мобильных устройств. Но при этом, именно они являются наиболее распространенными. Многие люди, не зная, что делать, сразу пытаются звонить оператору, и выяснять, по какой причине у них нет интернета, хотя, во многом, проблема может быть и не с их стороны.
Видео: Как подключить интернет на телефон?
Решения причин
Логично предположить то, что решать данные проблемы необходимо, поэтому, мы расскажем вам, каким образом можно это сделать.

Поэтому, помимо обычных советов в плане перезагрузки роутера, здесь есть ряд действительно полезных и более

Перезапуск роутера
Многие люди задаются вопросом: почему у меня не получается подключиться к интернету, и что надо сделать, чтобы решить это. Есть одна процедура, которую сможет сделать каждый человек, именно она и является перезапуском роутера. Это может помочь во многих проблемах, когда телефон не подключается к домашнему Wi-Fi потому что это может помочь настроить роутер заново.
Перезагрузку можно сделать несколькими способами:

Это основные способы, с помощью которых можно произвести перезагрузку . Это действительно довольно просто, но хотелось бы отметить то, что первый способ является наиболее качественным, и при этом еще и щадящим для самого устройства.
Удаляем старое соединение
Также, одним из решений проблем с подключением к Wi-Fi может быть удаление строго соединения. При этом, вы получаете возможность заново подключиться к Wi-Fi и ввести пароль, это вам даст возможность заново подключиться ко всем параметрам, и возможно решить проблему с подключением телефона к сети.
Проблема решается в основном из-за того, что при удалении старого соединения все настройки Wi-Fi удаляются, позволяя заново подключиться, установив новые настройки.
Все это говорит о том, что вы сможете работать с сетью. Но это не говорит о том, что вы сможете любую проблему решить именно таким образом. Это только один из всех вариантов.
Видео: Как удалить ненужные сетевые подключения
Меняем канал в роутере
Изменить канал в роутере стоит тогда, когда у вас начали возникать постоянные проблемы с интернет соединением. Потому что может быть такое, что два роутера работают на одном канале, и тогда именно из-за этого возникают такие помехи. Если у вас часто были подобные проблемы с подключением, то это как раз то, что необходимо сделать.

Фото: Выбираем каналы Wi-Fi в роутере
Также, есть вероятность того, что по этой же причине может быть такая проблема: Wi-Fi работает в пределах только одной комнаты, а потом он ловит, но интернет не загружает сайты. Это как раз может быть связанно именно с помехами, которые возникают от других устройств. Поэтому, поменять канал стоит, тем более, что ничего плохого от этого точно не будет.
Пароль подключения
Наверное, всем понятно, что такое пароль подключения и для чего он нужен. Именно с помощью него можно подключиться к Wi-Fi любой сети. Пользование интернетом также зависит и от правильности этого пароля.

Фото: установка пароля на Wi Fi в роутере
Многие советуют, при необходимости решить проблемы с подключением менять пароль, потому что проблема может быть именно в этом.
Проверка MAC и IP адресов
IP-адрес – это то, что присваивается устройству, после подключения к сети интернет. Проверку MAC и IP-адреса необходимо делать, потому, что именно в этом может быть основная проблема отсутствия интернета в устройстве.

Проверку IP-адреса не так уж и сложно сделать, достаточно просто зайти в настройки сети. Правильность этого адреса дает вам возможность работать с сетью интернет без проблем и помех.
Тип шифрования/безопасности
Одной из причин отсутствия интернета или невозможности подключения к нему, является неправильный тип шифрования, который играет довольно большую роль для устройств. Есть устройства, которые работают и поддерживают в работе с интернетом только один тип, и иногда подключение интернета невозможно как раз по причине несовпадения параметров.

Фото: устанавливаем ключ безопасности
Если произошла такая проблема, то достаточно просто проверить тип шифрования, и изменить его при необходимости. Тогда уже можно будет подключать Wi-Fi заново, и проверять его работу. В основном, именно тип шифрования является последней ступенью в устранении проблем с подключением.
Почему телефон не подключается к Wi-Fi — ошибка аутентификации
Подключение телефона к интернету через Wi-Fi проходит всегда без особых проблем, но бывают случаи, когда необходимо сделать дополнительные шаги, для того, чтобы подключение все-таки произошло. Наиболее распространенной причиной является ошибка аутентификации. Как и во всех случаях советуют пройти многие этапы, которые могут помочь в решении проблемы.

Фото: ошибка аутентификации соеденения
Это довольно сложно решить такую проблему, так как вы не имеете доступа к настройкам маршрутизатора. Но можно просто проверить пароль, и это единственное, что вы можете сделать. Неправильно введенный пароль также приводит к проблемам с аутентификацией. Поэтому, чтобы этого не возникало, достаточно просто быть внимательным.
Ошибка Сохранено, защита WPA
Также, большинство людей задают вопросы вроде: почему мой телефон не видит сеть. Такая проблема вполне логична. Первое, что может быть, это конечно проблема в маршрутизаторе, или же ошибка Сохранено, защита WPA, эта проблема вполне решаема. Она возникает довольно часто, и в основном из-за того, что произошел некоторый сбой в настройках роутера. И в таких случаях телефон видит Wi-Fi но не подключается.

Как итог можно сказать то, что какая бы проблема ни была у вас, первое, что стоит делать – это перезагружать роутер. Потому что это довольно безопасно, не требует большого количества времени, и к тому же, с этим может справиться любой человек. Потом уже можно приступать к другим действиям, которые будут уже более сложными, но при этом, можно справиться с ними.
Существует много причин, почему телефон не подключается к wifi. Мобильные телефоны способны обеспечить нам выход в интернет, где бы мы ни находились.
Однако порой обнаруживается, что телефон перестал подключаться к сети не wifi.
В большинстве случаев смартфон сообщает нам в чем проблема, выводя на экран характерные уведомления.
Иногда, когда индикатор подключения показывает, что телефон подключен к вой-фай, выйти в интернет все равно не получается, страницы не загружаются.
В этом случае имеет смысл поискать в настройках сети уведомление « », которое нередко появляется в таких случаях.
В таком случае проблему можно попытаться решить двумя способами. Нередко такая неполадка возникает по вине роутера .
Скорее всего, с какого бы устройства вы ни попытались в этот момент подключиться к данной сети, с ноутбука или планшета, результат был бы тот же.
- Самое простое решение – попробовать выключить и включить роутер заново. Дайте ему «остыть» около 10 минут и попытайтесь подключиться снова. Вполне вероятно, что проблема будет устранена.
Кроме того, данное уведомление может появляться, если дома не оплачен интернет. Такая проблема тоже вполне решаема. - Если интернет оплачен, wifi-роутер был выключен и включен повторно, но выйти в интернет все равно не удается, то проблема, скорее всего, со стороны оператора, а потому, стоит позвонить в клиентскую поддержку.
Иногда это же придется сделать и в том случае, если выйти в Интернет не удается только с телефона, хотя с остальных устройств это сделать можно.
Важно! Вне зависимости от того, какую проблему подключения и каким методом вы решаете, после принятия мер, необходимо выключить подключение на устройстве. Затем включить его снова для проверки работоспособности.
Получение IP – адреса…
Другая частая проблема возникает при самом процессе подключения телефона к wifi-роутеру. Процесс подключения останавливается на попытках телефона получить IP – адрес .
Уведомление «Получение IP – адреса…» может находиться около названия сети часами. Выйти в интернет, естественно, нельзя, так как телефон к нему не подключен.

- Проблема решается не так легко, как предыдущая. Однако, первый шаг тот же – выключите и снова включите роутер через 10 минут. Если и после этого подключиться не удалось, переходите ко второму шагу.
- Не самый удобный способ – прописывание статического IP – адреса на устройстве. Вы фактически прописываете параметры той сети, к которой вы подключаетесь дома.
Однако при использовании такого метода, будут возникать проблемы с выходом в интернет через другие сети. Для того, чтобы сделать это, придется стирать IP – адрес и менять его тип.
Прописать статический адрес можно следующим образом:
- При нажатии на название сети wifi, в открывшемся окне появится пункт с названием «Расширенные настройки», «Дополнительные параметры» или подобное;
- Поставьте галочку рядом с этим пунктом;
- После этого в разделе «Параметры IP» или «Настройки IP» измените тип сетевого протокола (DHCP) на статический и пропишите IP.

Перед тем как пытаться подключиться к интернету через другую сеть, снова измените тип протокола со статического на автоматический.
Ошибка аутентификации
Частая причина того, почему не удается подключиться к интернету.
Это уведомление, которое выдает телефон после попыток подключиться к сети wifi дома, фактически означает, что сеть не распознало ваше устройство, как пригодное для приема wifi.
Наиболее частая причина того, почему это происходит – неверный пароль сети . Тщательно проверьте его и попробуйте выйти в сеть снова. Если вы уверены, что пароль верный, переходите к следующему шагу.

- Привычный уже совет. Попробуйте выключить и снова включить роутер спустя несколько минут. Это универсальная рекомендация, которую дают даже операторы клиентской поддержки абонентов.
- Более сложный способ – попробовать внести изменения в настройки роутера . Для этого нужно выйти на страницу его настроек через браузер.
Выберите в настройках роутера следующие данные. Версия WPA-PSK, шифрование – AES. Вводим пароль.
На большинстве роутеров это должны быть только цифры, не более 8 шт. Устанавливаем режим защиты WPA\WPA 2 персональный.
Эти параметры делают подключение к wifi максимально простым. Однако такие действия необходимы лишь тогда, когда ничего другое не помогло.
А, кроме того, есть основания полагать, что имеются проблемы с совместимостью, например, типа шифрования, используемого роутером и телефоном.
Сохранено, защита WPA\WPA2
Эта проблема – одна из наиболее частых причин того, почему не подключается телефон к wifi. Начать стоит с традиционной перезагрузки роутера. Однако в данном случае это помогает редко.
Необходимо внести изменения в настройки роутера. Для этого откройте страницу настроек в любом браузере.

Убедитесь, что установленный регион верен или поменяйте его, при необходимости. Если проблема в шифровании, то необходимо повторить те же действия, что и при ошибке аутентификации.
Установите параметры, которые максимально облегчат процесс подключения к сети.
Некоторые проблемы с подключением к wifi удается устранить простым удалением старого подключения и нахождения данной сети по новой.
Кроме того, можно попробовать перезапустить телефон, так как нередко проблемы с подключением вызывает незначительный сбой внутренних настроек устройства.
Особенно актуально это, если телефон перестал подключаться внезапно.
Часто работа сети 3G мешает подключению к роутеру.
Все действия, описанные в статье, следует выполнять только в том случае, если вы опытный пользователь.
В противном случае лучше обратиться за помощью в клиентскую службу оператора ввиду того, что своей ошибкой вы можете вызвать более серьезные проблемы в системе.
КАК ПОДКЛЮЧИТЬ ANDROID К WIFI / ПОЧЕМУ ТЕЛЕФОН НЕ ПОДКЛЮЧАЕТСЯ К СЕТИ?
Основные пробемы: Почему телефон не подключается к WiFi