Несмотря на то, что Windows XP уже начинает морально устаревать в наше время ввиду появления более новых версий, небольшой спрос на нее все же имеется.
Дело в том, что много людей покупают себе ноутбуки либо стационарные ПК, а маленькие нетбуки.
У них не только отсутствует привод для чтения дисков, но также имеется сравнительно низкий объем ОЗУ, которого часто не хватает для полноценной поддержки Windows 7 и более новых версий.
Кроме того, даже в наше время на службе во многих офисах и учебных заведениях и в наше время старые модели ПК , для которых ХР – лучший вариант.
Системные требования
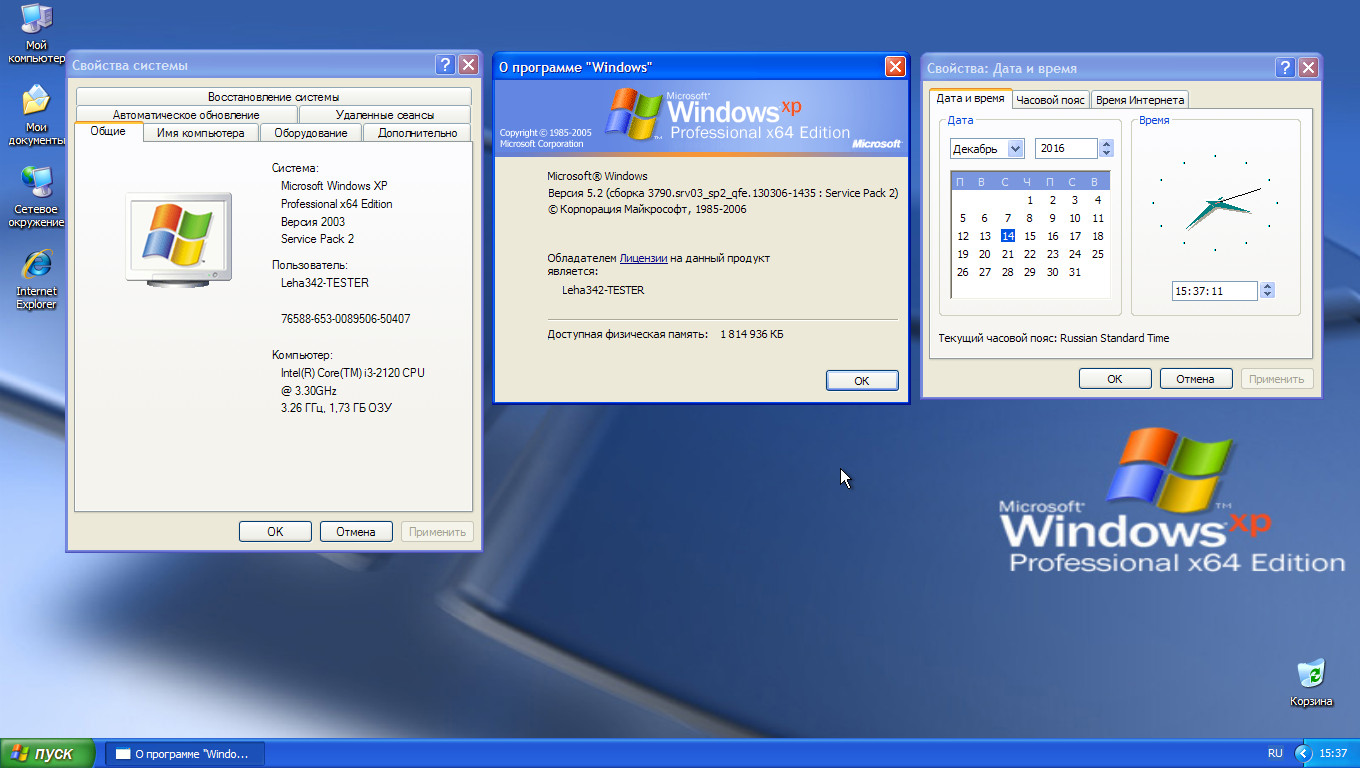
Эта операционная система требует достаточно небольшой мощности устройства, для нормальной работы ХР будет достаточно:
Создание загрузочного тома при помощи UltraISO
Читай также: Загрузочная флешка Линукс (Linux): 5 инструкций по созданию
В качестве него будем использовать флеш-накопитель с объемом памяти свыше 1 ГБ.
Прежде чем скачивать образ с операционной системой, нужно сперва узнать ее разрядность.
Делается это очень просто: если у вас менее 4 Гигабайт оперативной памяти , необходимо выбирать 32-битную версию, компьютеры с объемом ОЗУ больше указанного требуют разрядность вдвое выше.
Важно: Для записи на флешку нам понадобится образ в формате .ISO и программа-инсталлятор, проще всего будет воспользоваться утилитой UltraISO . Накопитель предварительно очищаем от всех данный и форматируем его в файловой системе NTFS.
Затем запускаем рассматриваемый софт, его начальное меню выглядит следующим образом.

Теперь выбираем метод записи. В нашем случае это USB-HDD;
3 Нажимаем кнопку Записать .

Теперь вам останется только подождать 5-7 минут в зависимости от производительности компьютера.
В конце этого этапа в случае благоприятного исхода вы получите на экране отчет об успешном выполнении операции.
СкачатьИспользование программы Rufus
Читай также: Создаем загрузочную флешку с утилитами для Windows самостоятельно
Эта утилита обладает несколько меньшим потенциалом нежели UltraISO, однако для записи образа ее будет больше, чем достаточно.
Благодаря этому приложение состоит всего из нескольких функциональных частей, работать с ним очень просто.

Чтобы записать образ на флешку, вам нужно скачать установочный образ Windows в любую удобную папку на компьютере. Затем надо нажать на стрелочку в разделе «Устройство» и выбрать носитель, который вы хотите сделать загрузочным.
После этого нажимаем на кнопку с изображением диска и выбираем образ виндовс.
Если вы заранее отформатировали том, галочку с соответствующего раздела можно снять.
Прочие возможности также бывают полезны далеко не всегда, поэтому включать их необязательно.
Выбрав все параметры, нажмите на кнопку Старт и дождитесь окончания записи.
СкачатьWinToFlash
Программа очень простая, но в то же время очень функциональная. Она может создавать загрузочные директории не только с ХР, но и с более новыми версиями вплоть до Windows 10 .
Вот как выглядит окно запуска этой программы:

После запуска вам, как и в других продуктах подобного вида, нужно выбрать файл с операционной системой и носитель, на который она будет записана.
Когда флешка будет готова к работе, утилита сделает все необходимое.
СкачатьНастройка приоритета загрузки в BIOS
Чтобы компьютер начал запускался именно с флешки, в меню ввода/вывода сделайте ее первой в очереди на считывание. Обычно раздел с такими настройками называется Boot, но в версии AWARD он обозначается Advanced CMOS Features. Рассмотрим эту методику на разных версиях более детально.
Обычно БИОС на данных устройствах приблизительно одинаковый и отличается лишь некоторыми «горячими клавишами ».
В общем виде здесь он выглядит приблизительно так:

Теперь необходимо найти раздел «Boot» .

Здесь нам при помощи функциональных клавиш передвинуть флешку на первую позицию. Обычно она отображается здесь как USB-HDD.
AWARD BIOS
Этот вариант чаще всего встречается на компьютерах.
Для установки приоритета надо выбрать строку Advanced CMOS Features.
Нужно будет выставить в соответствии с вашим случаев три пункта: first, second и third boot device .
Правильно выбранная последовательность выглядит следующим образом:

Делается это при помощи нажатия клавиши F10 и утвердительного ответа на поставленный вопрос.
Процесс установки
Справившись с предыдущим пунктом можно приступать непосредственно к самой загрузке.
Для этого накопитель вставляется в один из свободных USB-портов и запускается компьютер .
После POST тестирования на экране появится следующая надпись:

Увидев такое сообщение, нажмите любую кнопку на клавиатуре и ждите дальнейших запросов инсталлятора.
Однако в первый раз вы вручную должны ввести эти параметры.

Меню настройки этого раздела здесь выглядит следующим образом:

Если ваше устройство на базе Windows XP работает в составе локальной группы пользователей, его необходимо настроить для нормального существования в такой среде. Первичная его конфигурация происходит еще во время установки ОС.

В самом конце инсталляции вам необходимо будет выбрать свой часовой пояс для точной установки времени, а также дату.
Когда операция будет завершена, новая операционная система запустится в первый раз, и вы увидите рабочий стол .

Как это ни удивительно, многие пользователи относятся с недоверием к появлению новых операционных систем и предпочитают оставаться на своей прошедшей проверку временем Windows XP. Но, получив в свое распоряжение ноутбук или нетбук с другой предустановленной ОС, они сталкиваются с трудностью – в новом компе нет встроенного оптического привода, а при его наличии Windows XP все равно не устанавливается. Это одна из причин, почему может потребоваться установка windows XP на ноутбук или нетбук с флешки или с любого другого внешнего USB-носителя.
Есть и другие причины:
- имеются как установочный диск, так и оптический привод, но ХР никак не устанавливается в результате небрежного отношения к этому диску;
- оптический привод есть, но он неисправен, в результате чего Windows XP также не устанавливается.
Можно их обрадовать – если необходима установка Windows XP на нетбук или ноутбук при невозможности сделать это с помощью оптического привода, то это не проблема – следуйте приведенным ниже инструкциям, и получите ответ на вопрос о том, как установить Windows XP на ноутбук или нетбук с любого внешнего USB-устройства. Процедура установки очень проста, хотя требует некоторых подготовительных действий.
Пошаговая процедура установки
Все действия по установке Windows XP с флешки можно представить в виде последовательности таких шагов:
- Подготовка на жестком диске папки с файлами дистрибутива ХР;
- Создание внешнего загрузочного носителя (флешки или usb-диска) и запись на него файлов дистрибутива операционной системы;
- Установка ОС с флешки.
Подготовка папки с файлами дистрибутива Windows ХР
Как мы уже выяснили, рассчитывать на установочный диск не приходится, поэтому будем рассматривать тот случай, когда придется скачать дистрибутив из интернета и использовать его. Лучше всего скачать его с какого-нибудь бесплатного торрент-трекера. Обычно дистрибутивы операционных систем записаны в формате.iso, поэтому потребуется этот файл распаковать, чтобы получить дистрибутив в виде набора установочных файлов.
Это можно легко сделать с помощью утилиты 7-Zip или файлового менеджера Total Commander. Кроме них, существует масса приложений, способных работать с iso-файлами (UltraIso, Daemon Tools и др.). Важно только, чтобы этот набор файлов был записан в отдельную папку. Если скачанный дистрибутив уже представлен в виде набора установочных файлов, то следует его просто перенести в отдельную папку. В результате, эта папка будет иметь примерно следующий вид (точный список файлов и их атрибуты зависят от «производителя» дистрибутива и версии XP):

Создание внешнего загрузочного носителя
Для этой цели понадобится программа WinToFlash. Ее также можно скачать с торрент-трекеров или с официального сайта производителя (Novicorp.com). После ее установки и запуска будет выдано приветственное окно:

Щелкаем по «Далее» — последует вывод окна с лицензионным соглашением и настройкой. В окне настройки следует выбрать пользовательский вариант и отказаться от установки Мультибара и Спутника Mail.ru. Получив ответ «Далее» на завершение работы мастера первого запуска, программа выдает окно мастера переноса файлов на USB-флешку:

Здесь нужно кликнуть кнопку с зеленой галочкой и получить окно для задания параметров переноса файлов:

В параметре «Путь к файлам Windows» задается та самая папка, в которую были распакованы установочные файлы дистрибутива. В параметре «Usb диск» нужно указать тот внешний носитель (флешку), который нужно сделать загрузочным и на который устанавливается дистрибутив. Это может быть как флешка, так и внешний съемный диск.
После нажатия «Далее» появится окно с предупреждением о том, что USB-носитель будет отформатирован и вся имеющаяся на нем информация пользователя будет удалена. Если таковая имеется, то нужно заблаговременно ее сохранить. После нажатия «Продолжить» в окне предупреждения начинается собственно процесс подготовки загрузочной флешки. По его завершении пользователю будет выдано окно об окончании процесса создания загрузочного носителя:

Здесь необходимо просто щелкнуть «Выход». На этом создание загрузочной флешки для установки Windows XP закончено, и можно приступать непосредственно к ее установке.
Установка ОС с флешки
Этот процесс был уже неоднократно описан в интернете, но повторим его еще раз. При включении компьютера нужно нажать и удерживать кнопку входа в БИОС. В зависимости от производителя компьютера и его модели это могут быть кнопки Del, F2, F10, Esc и другие. При незнании следует обратиться к инструкции по эксплуатации.
Как только на экране появится окно БИОС, в его меню нужно найти функцию с названием, близким к Boot Priority (также зависит от производителя). Эта функция позволяет определить порядок устройств, которые будут проверяться в качестве «кандидатов» на загрузку. Обнаружив первое же такое устройство, компьютер попытается загрузиться с него. Следовательно, чтобы заставить компьютер загружаться с внешнего носителя, его в этом списке нужно сделать первым. А как это сделать – снова зависит от производителя. Обычно, это делается клавишами со стрелками, но могут быть и другие варианты.
Задав в качестве загрузочного подготовленный на предыдущих этапах внешний носитель, нужно сохранить сделанные в БИОС изменения и выйти, после чего произойдет перезагрузка и начнется установка Windows XP. Ели все этапы приведенной выше инструкции были выполнены аккуратно, то XP устанавливается без всяких проблем.
Процесс установки операционной системы Windows XP очень прост, но не зная некоторых нюансов, точнее, действий, которые нужно производить на разных этапах установки, такая простая задача, как установить Windows XP с флешкина компьютерможет оказаться непосильной для неопытного пользователя.
Итак, приступим:
Прежде чем начать установку операционной системы Виндовс XP с флешки нам нужно провести некоторые манипуляции. В частности, нам нужен загрузочный носитель - USB флешка объёмом не меньше 2 ГБ. Если образ имеет в себе две версии 32 и 64-разрядную, то тогда носитель может потребоваться больше. С флешки нужно скопировать все важные данные в надёжное место. Записать на диск или скопировать на съёмный жесткий диск, так как для записи загрузочного диска флешка будет подвергаться форматированию. Процесс установки на компьютер и на ноутбук принципиально ничем не отличается. За исключением, клавиши входа БИОС для изменения приоритета загрузки со съёмного носителя. Здесь, рассказывать, как сделать загрузочную флешку мы не будем, это подробно описано в другой статье - Как сделать загрузочную флешку Виндовс XP. Здесь мы будем непосредственно производить установку/переустановку Виндовс XP.
Для начала нам нужно выставить приоритет загрузки со съёмного носителя, это можно сделать в меню БИОС
.
- Перезагружаем компьютер или включаем его.
- В момент перезагрузки начинам активно нажимать клавишу для того, чтобы попасть в БИОС . Обычно это клавиша Del . Но в разных моделях она может отличаться, это может быть и F2 и F10 точно узнать можно если обратить внимание в момент проверки POST .

- Загружаемся в меню БИОС и перемещаемся стрелками на клавиатуре,на вкладку Boot .
- Здесь выделяем нашу загрузочную флешку и ставим её первой. Сохраняем изменения клавишей F10 и перезагружаем компьютер нажав Esc .
- Теперь, если всё сделано правильно нужно будет нажать какую-нибудь, любую клавишу на клавиатуре, когда появиться соответствующее сообщение на экране, в противном случае загрузка компьютера начнётся в штатном режиме.
Как установить Виндовс XP с флешки
Теперь начинается самое интересное.
- Ждём, когда загрузятся все компоненты Виндовс.

- Следующим шагом будет это создание раздела. Жмём клавишу (С) , чтобы создать раздел. В поле для ввода пишем в Мб какого размера нужен диск для установки Виндовс.

- После, созданный раздел нужно отформатировать, жмём Ввод , и снова подтверждаем действие и ждём пока диск будет отформатирован.

На данном этапе во время перезагрузки компьютера нужно извлечь флешку, иначе процесс установки Виндовс начнётся заново.
- Компьютер перезапустится и начнётся установка Виндовс XP.
- Здесь нужно запастись терпением, весь процесс длиться примерно 30-40 минут.

Дальше нужно задать дату и время, а также часовой пояс. При необходимости создать учётную запись администратора и задать ей пароль.
После чего компьютер опять перезапустится и можно будет устанавливать драйверы и утилиты.
@
Эта версия операционной системы считается устаревшей, но она все еще пользуется популярностью при необходимости переустановить ОС на старых или слабых нетбуках, стационарных компьютерах. Дисками уже мало кто пользуется, поэтому устанавливать можно с флешки, что требует некоторой подготовки съемного носителя для записи виндоус с него.
Как установить винду с флешки поэтапно
Пользователю, который ранее не сталкивался с этим процессом может показаться, что установка Windows XP с флешки сложнее, чем с диска, но сама процедура не столь трудна. Существует много программ, которые упрощают создание установочного USB накопителя. Особенно полезно знать, как на флешку установить Винду владельцам нетбуков, в которых просто нет дисковода (привода для CD). По ходу процесса установки Windows XP нужно:
- подготовить дистрибутив (образ) ОС;
- скачать утилиты для подготовки USB-накопителя, записи виндовс;
- настроить BIOS для запуска съемного носителя для установки.
Большинство этих шагов необходимые программы сделают без вашей помощи, нужно лишь их запустить и указать место расположение необходимых файлов. Процесс подготовки одинаков для всех марок ноутбуков: Асус, Леново, Асер и т.д. При отсутствии флешки можно использовать карту памяти. Этот способ актуален и для всех последующих версий операционных систем от Microsoft (Win 7, Vista). Ниже расписано более подробное руководство, как установить Виндовс ХР с флешки.
Подготовка дистрибутива
Первое и обязательное, что необходимо для установки Windows XP с флешки – установщик Виндовс. Встречаются разные сборки этой версии ОС, но для предотвращения разных ошибок лучше использовать чистую версию, без дополнительных программ, называется она Windows XP SP3 MSDN. Установщик может быть в формате архива или образа диска, в первом случае все файлы необходимо разархивировать, во втором – ничего дополнительно делать не нужно.
В старых компьютерах использовался интерфейс для подключения жесткого диска формата IDE, а современные модели все уже переведены на SATA. Для правильной установки Windows XP необходимо дополнительно загрузить драйвера для нового формата подключения. В противном случае программа-установщик просто не найдет ваш винчестер. Скачать файлы можно без проблем в интернете. Для их интеграции в дистрибутив выполните следующее:
- Распакуйте образ операционной системы.
- Скачайте, установите утилиту nLite.
- Запустите ее, укажите путь к распакованному образу Windows XP. Если все хорошо, то программа определит дистрибутив.
- Несколько раз нажмите «Далее» пока не появится окно «Выбор Задач». Кликните на кнопку «Драйвера».
- Выберите «Папка драйверов», укажите их место хранения.
- В появившемся длинном списке найдите названия, которые соответствуют вашему компьютеру (марка и модель). После этого нажмите «Да».
- После процесса интеграции просто нажмите «Далее» и «Готово».
Создание загрузочной флешки

После добавления необходимых драйверов подошла очередь записать образ на съемный носитель. Для подготовки к установке Windows XP с флешки необходимо скачать утилиту WinToFLash, которая сделает все необходимые действия при минимальном участии пользователя. Сначала нужно подготовить съемный носитель: скопируйте все важный файлы с него на компьютер, проведите полное форматирование. Далее необходимо запустить программу WinToFlash и выполнить такие действия:
- После запуска утилиты появляется окошко, в котором следует поставить галочку и нажать «Далее».
- На новой вкладке необходимо указать путь к дистрибутиву операционной системы, во втором поле - путь к накопителю.
- Выскочит окно с правилами лицензионного соглашения, подтвердите их принятие.
- После этого появится окно, в нем появится предупреждение о том, что полностью все данные на накопителе будут стерты, нажмите кнопку «Ок».
- На протяжении 15 минут будут копироваться файлы ОС. По окончании процесса нажмите на кнопку «Выход».
Установка винды с флешки через «Мой компьютер»
Если ваша прежняя ОС работает, то есть вариант, как запустить установку Виндовс с флешки без использования настроек в БИОСе. После создания загрузочного носителя необходимо просто зайти, найти в открывшейся корневой папке файл с расширением «exe» и запустить двойным кликом мышки. Появится окно, в нем предложено обновить, восстановить или переустановить систему, выберите нужный вариант и нажмите «Далее». Все дальнейшие действия программа выполнит сама.
Такая установка Windows XP с флешки очень проста в настройке, но имеет свои недостатки, к примеру, нет возможности отформатировать диск С и удалить старую ОС, что может привести в дальнейшем к конфликтам. К тому же, во время загрузки компьютер будет всегда спрашивать, какую из версий операционной системы нужно загрузить (их же будет две). Для корректной переустановки лучше использовать способ с настройкой приоритетной загрузки в BIOS.
Установка виндовс с флешки через Биос

Чтобы выполнить запуск установки со съемного носителя в качестве загрузочного диска, необходимо выставить его первым в приоритете с помощью настроек БИОС. Для этого:
- Перезагрузите компьютер и сразу же нажимайте кнопку «del» – это откроет нужный раздел.
- Найдите в верхнем меню «Boot» и с помощью стрелочек перейдите на него.
- Далее нужен раздел, который называется Boot Priority (на разных компьютерах он может иметь отличающиеся названия, но эти два слова всегда присутствуют).
- На первой строчке нажмите «Enter» и выберите флешку.
- Сохраните изменения и выйдите из BOIS.
После этого компьютер вновь перезагрузится и прямо перед тем, как должна будет запуститься ОС, появится предложение с действиями обновить, переустановить Windows. При нажатии на нужный пункт появится синий фон и начнется копирование файлов. Далее последует несколько шагов, которые следует выполнить:
- Выбрать раздел (диск), на который проведется установка операционной системы.
- Отформатировать диск или установить новую версию поверх старой.
- При желании можно очистить полностью весь винчестер с помощью форматирования.
Вся дальнейшая настройка происходит автоматически, компьютер будет несколько раз перезагружаться – это нормально, доставать из разъема флешку при этом не нужно. Вас попросят ввести лицензионный ключ продукта, но этот шаг можно просто пропустить и выполнить позже. От вас потребуется указать часовой пояс, дать название учетной записи, при необходимости придумать пароль. В конце установки откроется операционная система. После этого не забудьте извлечь флешку и вернуть в приоритете загрузки БИОСа вновь винчестер ПК.
Видео: установка XP с флешки
Если есть рядом второй ПК, то можно посмотреть видео, как установить Виндовс с флешки на ноутбук. На них подробно рассматривается процесс создания загрузочного накопителя, вероятные проблемы и ошибки, возникающие во время подготовки или при установке ОС.
Как создать загрузочную флешку
Ошибки при установке
Пошаговая инструкция
Нашли в тексте ошибку? Выделите её, нажмите Ctrl + Enter и мы всё исправим!
Итак, для начала надо настроить БИОС . Для этого включаем компьютер и сразу зажимаем клавишу «Delete» (на некоторых клавиатурах коротко «Del») на клавиатуре до тех, пока не попадем в BIOS (кстати, чуть не забыл, ваш загрузочный диск Windows XP должен быть уже в CD/DVD приводе).
Ваш БИОС может выглядеть по другому. Это зависит от производителя и . Но не бойтесь настройки в основном одинаковые. В БИОСЕ мы будем работать с клавишами стрелки ←→↓ . Итак, зашли в БИОС, далее переходим на вкладку Advanced BIOS Features:
В вашем биосе название вкладки может быть другой. Если так, то пробежитесь по вкладкам и найдите в какой из них содержится параметры загрузки устройств . В моем случае вот так выглядит параметры загрузки устройств:

Теперь наша задача сделать так чтобы компьютер загружался с диска, т.е. на «First Boot Device» мы поставим CDROM . Делаем это вот так (выбираем параметр напротив First Boot Device, нажимаем Enter на клавиатуре и с помощью стрелок выбираем CDROM) :

Должно получится так:


Может появится вот такое подтверждение. Нажимаем «Y» на клавиатуре, что означает «Yes» (да) , и жмем Enter:

Далее произойдет перезагрузка. Ждем когда появится такая надпись «Press any key to boot from CD» , что означает «нажмите любую клавишу для загрузки с компакт диска « . Жмем любую клавишу:

И запустится программа установки. После проверки конфигураций системы вам будет предложено Восстановить существующую систему или установить новую ОС. Выбираем «ВВОД=продолжить» :

Затем принимаем лицензионное соглашение нажатием на клавишу F8 :


Затем выбираете раздел на который будет установлен Windows. Обычно это раздел C :

Не бойтесь, нажмите С :

Выбираем «Форматировать раздел в системе NTFS» :

Подтверждаем, клавишей F :


Затем автоматически начнется копирование файлов:

После этого компьютер перезагрузится. Никогда не нажимайте на «Ввод-перезагрузить компьютер» , а то установка прервется. Пусть компьютер сам перезагрузится:

После перезагрузки вам опять будет предложено нажать любую клавишу, ничего не нажимайте а то установку начнете заново.

После перезагрузки установка продолжится, но уже в более привлекательной обстановке:





Настраиваем время, дату, часовой пояс и идем далее:

Если появится такое сообщение нажмите ок :

Еще раз нажмите ок :


Выберите пункт «Отложить это действие» :

Пишем имя учетной записи. Можно до пяти если пользователей несколько:


Вот и все установка завершена!

Надеюсь установка Windows XP прошла успешно. Осталось только установить драйвера для нормальной работы компьютера. Удачи!!!



