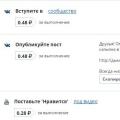Порой у владельцев компьютеров возникают проблемы с тем, что БИОС не видит жесткий диск. BIOS — это программа, которая отвечает за распознавание подключенного к материнской плате оборудования и его настройку.
Если в процессе загрузки системы на экране появилась строка «DISK BOOT FAILURE. INSERT SYSTEM DISK AND PRESS ENTER» или «No bootable device — insert boot disk and press any key», прежде всего нужно выяснить, в связи с чем это произошло. Вариантов может быть два:
- проблема в программной части;
- повреждена аппаратная часть диска.
В любом случае, если компьютер или ноутбук не видит жесткий диск, зайдите в настройки БИОС. Для этого при старте системы нужно нажать Delete или F2. На панели ноутбука иногда для этого есть специальная кнопка. В основном разделе показываются все подключенные к компьютеру устройства (DVD-ROM, HDD, SSD-диск и пр.).
- В BIOS AWARD это может отображаться в Standard CMOS Features;
- В AMI БИОСе это вкладка Main.
Если винчестер отображается, значит проблема в программном разделе или в битых секторах.
Для решения подобных задач понадобятся диск или флешка с антивирусом и программой для тестирования винчестера. Это могут быть, к примеру, MHDD (или Victoria) и Dr.Web®LiveDisk. Сначала необходимо проверить диск на наличие bad-секторов. В случае, если физическое состояние у диска удовлетворительное, проверяйте антивирусом. Если найдутся вирусы, то можно либо попытаться вылечить HDD и восстановить систему, либо переустановить заново.
А что делать, если обнаружатся битые сектора? Они могут появиться и на HDD-, и на ССД-носителях. В этом случае все будет зависеть от их количества и того, как быстро они распространяются. Если таких секторов немного, то можно попробовать просто переустановить систему и понаблюдать за поведением диска. В случае необходимости можно их переназначить. Для этих целей на HDD имеется резервный раздел. Если рост секторов незначительный или отсутствует вовсе, то все хорошо. И все же такой жесткий диск лучше использовать в качестве второго, а не основного (системного).
Если количество бэдов быстро увеличивается, то стоит приобрести новый винчестер и не ждать, когда старый придет в полностью нерабочее состояние. Иначе вы можете лишиться всей информации. Впрочем, такой диск можно использовать как вспомогательный, но не храните на нем важную информацию.
Накопитель не определяется
Если компьютер или ноутбук не видит жесткий диск в БИОСе, то дело в аппаратной части. Для начала стоит проверить шнуры подключения устройства. Когда винчестер то появляется, то пропадает, с большой долей вероятности можно сказать, что дело или в шлейфе, или в разъеме подключения. Чтобы исключить этот вариант, возьмите другой кабель. Обратите внимание, что нужен определенный тип разъема. Наиболее популярными являются:
- SATA;
- mSATA.
Последний подойдет, если у вас твердотельный накопитель.
Также проверьте разъем, определяющий подключение винчестера, как на диске, так и на материнской плате. Убедитесь в том, что они не имеют физических повреждений.
Если после замены кабеля все равно БИОС не видит SSD, то проблема может быть в материнской плате. Подсоедините к ней диск, в рабочем состоянии которого вы уверены, и проверьте, видит ли его BIOS. Альтернативой может быть подключение проблемного винчестера к другому компьютеру в качестве дополнительного. Если другой БИОС тоже не видит второй диск, значит, проблема именно в нем. Тогда стоит обратиться к специалистам, потому что самостоятельно починить не получится.
Бывает и так, что BIOS не видит жесткий диск потому, что отключено автоматическое распознавание нового устройства. Такое может быть, если вы подключили новый накопитель с интерфейсом SATA. Если жесткий диск не определяется в BIOS, нужно зайти в настройки и переключить автоматическое детектирование на Automatic. При выходе из БИОСа обязательно сохраняйте настройки!
Как включить жесткий диск, если раньше использовалось соединение IDE, а новый накопитель имеет интерфейс SATA? Старые компьютеры нужно настраивать немного по-другому. В BIOS нужно проверить опцию Compatible. Иногда по умолчанию стоит PATA only. Это позволяет использовать только интерфейс IDE. Поскольку будет подключаться диск с разъемом SATA, смените настройки на SATA only.
Если же случится так, что вы подключили винчестер к другому компьютеру и он распознает жесткий диск, то стоит отнести в сервисный центр материнскую плату. Если БИОС перестал видеть жесткий диск в то время, когда ваш системный блок на гарантии, вам ни в коем случае нельзя снимать крышку компьютера. Этим вы сорвете пломбу, и гарантия аннулируется. Поэтому вам необходимо сразу обращаться в сервисный центр.
Такие проблемы возникают и с дополнительным носителем. С ним необходимо совершить те же операции, что были описаны выше. Если жесткий диск в БИОСе виден, а в системе нет, то ошибка, скорее всего, программная.
Невидны логические разделы в Windows
Для решения этой задачи зайдите в диспетчер дисков. Для этого нажмите правой кнопкой мыши на значке «Мой компьютер» и затем «Управление». В появившемся окне перейдите в «Управление дисками». Если есть носитель, определенный системой, посмотрите, присвоена ли ему буква (или его логическим томам). В случае, когда буква отсутствует, присвойте ее. Вызовите контекстное меню, выберите пункт «Изменить букву диска или путь к диску» и присвойте разделу свободную букву.
В случае, когда раздел отображается в меню «Мой компьютер», но его невозможно открыть, следует проверить весь винчестер на наличие вирусов и bad-секторов. Определить это можно с помощью антивируса и программ для диагностики поверхности винчестера.
Если говорить о съемных носителях, то самой распространенной причиной того, что BIOS не видит SSD, может быть повреждение соединяющего кабеля, а когда не определяется жесткий диск в системе — отсутствие необходимых драйверов. В первом случае достаточно поменять шлейф, а во втором — скачать драйверы на сайте фирмы, которая произвела винчестер.
Если вы стали замечать, что накопитель начал переставать работать, обязательно произведите диагностику. Ведь проблему лучше предупредить, чем запустить до состояния, когда компьютер не видит HDD.
Выбирая между SSD и HDD, отдавайте предпочтение первому. Это видный тип винчестера, он имеет ряд преимуществ перед диском с подвижными частями. А покупать накопители предпочтительнее у проверенных продавцов, которые предоставляют гарантийное обслуживание. Если же приобретаете с рук, произведите проверку на наличие битых секторов. В будущем это сэкономит вам время и деньги.
SATA, встречается довольно часто. Чтобы в этом убедиться, достаточно всего лишь просмотреть тематические форумы: как правило, там поднимается множество тем, так или иначе связанных с данной проблемой.
Рекомендации, даваемые в обсуждениях, иногда позволяют восстановить работоспособность. Да и расширяют кругозор читателя, отвечая на вопрос «почему компьютер не видит диск (HDD)». С другой стороны, при некоторых неисправностях винчестер приходится отправлять на свалку. К сожалению, гонка производителей за доступным дисковым пространством, производительностью и снижением стоимости привела к тому, что надежность современных жестких дисков намного ниже их аналогов 10-15 летней давности.
Почему компьютер не видит диск?
Причины такого поведения системы могут быть самыми разными: от банального нарушения контакта до серьезной поломки компонентов самого винчестера. Соответственно, чтобы ответить на вопрос «почему компьютер не видит диск», необходимо провести небольшую диагностику.

Фактически, все существующие причины можно условно разделить на две большие группы. К первой относятся все те, которые связаны с невозможностью определения жесткого диска системой при внешне нормальной работоспособности привода. А вот вторые, наоборот: подозрительно тихий винчестер не видится материнской платой. Рассмотрим каждую группу более подробно.
Работает ли винчестер?
Чтобы разобраться, почему компьютер не видит диск, прежде всего нужно определить, вращаются ли диски (так называемые блины) внутри устройства. Они размещены на валу электродвигателя и при включении компьютера раскручиваются до установившейся скорости. Таким образом, если после подачи питания вал остается неподвижным, то поиск проблемы сводится к проверке разъема электропитания. Для определения следует в выключенном состоянии системного блока снять боковую крышку, положить руку на корпус винчестера (не на электронную часть!), и нажать кнопку включения. Небольшая вибрация отчетливо ощущается - ее спутать ни с чем невозможно. При сложностях с определением можно воспользоваться проверенным методом: прикоснуться металлической частью отвертки к корпусу HDD, ее ручку опереть о ладонь, которую, в свою очередь, прижать к уху.
Вал неподвижен

В случае, если винчестер не раскручивается, то следует выключить извлечь из разъема винчестера подключенный штекер (идет от блока питания) и повторно вставить. Если после включения HDD все так же не работает, то нужно подключить к диску другой штекер (обычно они стандартны и взаимозаменяемы). В случае, если диск не раскручивается, то нужно тщательно осмотреть пайку контактов разъема питания - никаких повреждений там быть не должно. При негативном результате, вероятнее всего, придется приобрести новое устройство.
Вал вращается
Совершенно другая ситуация, когда блины раскручиваются, но устройство не видится. В этом случае можно попробовать переподключить шлейф SATA или, что еще лучше, заменить его на новый, оборудованный металлическим фиксатором.
После этого можно проверить настройки BIOS. Чтобы зайти в утилиту конфигурирования, необходимо несколько раз нажать копку Del сразу после включения компьютера. Здесь следует проверить состояние IDE/RAID/AHCI и переключить порт в другой режим. Если ничего не помогло, то необходимо с помощью перемычки на материнской плате сбросить настройки БИОС. Источником проблемы может выступать бокс для жесткого диска - нужно проверить работоспособность без него.
Нередко у владельцев компьютера возникают проблемы с распознаванием диска. Этим занимается среда БИОС. Она отвечает за настройку материнской платы и поиск подключенного к ней оборудования. Выделяют несколько основных проблем, почему BIOS не видит жесткий диск:
- Физические повреждения HDD;
- Проблемы соединения с материнской платой;
- Заводские дефекты сборки винчестера;
- Настройки BIOS.
Физические повреждения винчестера
Основная проблема: поврежденные перемычки
Жесткий диск тяжело повредить неумышленно. Если после сборки компьютер или ноутбук перестал видеть HDD, необходимо проверить его на внешние повреждения. В первую очередь нужно изучить его перемычки, так как их поломка наиболее частая проблема, по которой в БИОС не определяется жесткий диск. Перемычки расположены на задней стороне носителя. Проблемы, видные невооруженным взглядом: перемычка может загнуться, надломиться частично или полностью и отпасть, окислиться.
Если винчестер на ноутбуке или компьютере новый, то его необходимо вернуть в магазин для замены. Если же носитель давно используется, то придется его менять.
Если перемычки подверглись процессу окисления, то проблему на компьютере можно решить двумя путями:
- Аккуратно обработать перемычки специальным раствором, снимающим ржавчину. Приобрести средство можно в специализированном магазине;
- Зачистить перемычки наждачной бумагой. В этом случае необходимо быть крайне осторожным. Одно неверное движение и жесткий диск придется менять.
Проблема: внешние физические повреждения
При проведении осмотра поверхности нередко можно выявить внешние физические повреждения. Часто встречаются дефекты следующих типов:
- Повреждения чипов на незащищенной плате HDD;
- Дефекты внешнего корпуса;
- Нарушение работы деталей. Например, моторчика.
При обнаружении дефектов необходимо оценить масштаб ущерба. Провести процедуру можно у специалистов или самостоятельно. Если диск пригоден для проведения ремонта, то его следует отдать в сервисный центр. Если нет, то придется приобретать новый.
Проблемы соединения с материнской платой и блоком питания
Проблема: неисправен шлейф SATA
При неправильном соединении HDD-диска с материнской платой могут возникать трудности считывания с него информации на компьютере. После проверки внешних дефектов необходимо протестировать шлейф. Он должен быть целым и плотно прилегать к перемычкам с той и другой стороны. Провода должны быть изолированы.
При выявлении неисправности шлейфа, его необходимо заменить на новый. Если же обнаружено, что шлейф неплотно прилегает, то для решения проблемы его достаточно поправить.
Перебои в работе устройства нередко возникают из-за того, что в одном шлейфе SATA занято несколько разъемов. Важно проверить, сколько портов подключено к одному шлейфу.
Выделить под каждый HDD-диск отдельный шлейф SATA.
Проблема: нехватка электрического питания
Из-за недостаточной мощности блока питания, жесткому диску может не хватать энергии для работы, поэтому он не распознается БИОС. Необходимо проверить качество соединения проводов, ведущих к блоку. Существует также вероятность, что блок питания не справляется с большим количеством устройств.
Если неисправны провода блока питания, их необходимо заменить. Если же блок питания не справляется с большим количеством устройств. Рекомендуется заменить его.
Неправильная настройка BIOS в Windows
Проблема: отключен функционал поиска винчестера
Часто БИОС компьютера перестает видеть HDD из-за сбоев стандартных настроек. На это есть множество причин: перебои питания, инсталляция нового оборудования на ноут, заражение вирусами операционной системы Windows.
Первым делом при запуске компьютера необходимо зайти в БИОС. В зависимости от материнской платы существуют различные сочетания клавиш для входа, которые на Windows отображаются при запуске. Попав в БИОС, необходимо проверить, подключен ли функционал для обнаружения HDD-диска. Для этого в меню нужно выбрать пункт Integrated Peripherals и найти раздел Onboard IDE Controller, напротив которого расположена надпись: Enabled (включено) или Disabled (выключено).
Если в Onboard IDE Controller стоит отметка Enabled, то проблем с жестким диском. В противном случае меняем статус HDD.
Если данная процедура не помогла и жесткий диск до сих пор не определяется, то необходимо сбросить настройки BIOS до заводских. Для этого выключаем и обесточиваем компьютер или ноутбук. После чего, на материнской плате ищем батарейку круглой формы серебристого цвета.
Перепутать с чем-то батарейку достаточно трудно. Вынимаем ее из компьютера и ждем 20-25 минут. Вставляем батарейку обратно.
Замечание. Не стоит бояться, что при сбросе БИОС к заводским параметрам, настройки драйверов будут сбиты. Они не связаны со средой BIOS.
Заводские дефекты
Проблема: заводской брак, незаметный внешне.
Если все предыдущие способы не помогли, то стоит задуматься о наличии заводских дефектов. В этом случае внешний осмотр, настройка BIOS и проверка шлейфа не дадут результатов. Обычно такие проблемы возникают с только что купленными жесткими дисками. Поэтому необходимо сохранять чек до момента истечения гарантийного срока, чтобы не возникло сложностей с возвратом некачественного товара производителю.
Решение:
Важно покупать винчестеры только в проверенных магазинах с хорошей репутацией. Не рекомендуется приобретать HDD-диски в сомнительных компаниях и у малознакомых частных лиц. Если гарантийный срок истек, то можно сдать диск в специализированные сервисные центры.
При появлении проблем с определением в БИОС жесткого диска нужно быть крайне осторожным и внимательным при выявлении проблемы. Поломку зачастую можно решить самостоятельно, прибегнув к указанной выше инструкции, но если ничего не вышло, то лучшее решение – сервисные центры.
Если диск не определяется даже БИОСом — у вас будут проблемы с загрузкой ОС
Жесткий диск — это наиболее важный элемент в структуре компьютера, отвечающий за работоспособность программного обеспечения и хранение информации. Без этого технического элемента компьютер навряд ли будет давать вам доступ ко всему функционалу, который только возможен в этом устройстве, поэтому поломка жесткого диска становится серьезной проблемой. Но сломать жесткий диск довольно сложно, если не применять к нему физической силы. В большинстве случаев bios не видит жесткий носитель, и именно из-за системного bios многие пользователи не могут комфортно пользоваться возможностями жесткого диска.
Итак, почему же биос не видит жесткий носитель? Системный bios — это особая утилита, которая настраивает материнскую плату. Именно bios отвечает за такие функции, как распознавание оборудования, порядок запуска оборудования и обеспечение работоспособности всем элементам компьютера. И если биос не видит жесткий диск, то тому могут быть различные причины: начиная от качества самого внешнего носителя и заканчивая различными ошибками, возникающими при сбое оборудования и невнимательности самого пользователя.
Несмотря на то что в биос предусмотрено не так много программных элементов, они часто сбиваются, особенно когда неопытный пользователь решает лично разобраться во всем. Жесткий носитель также может выдавать ошибки, но они могут быть лишь техническими, и если вы уверены в том, что внешний носитель цел и невредим, то стоит обратиться к самой утилите bios, чтобы решить проблему. Причины игнорирования жесткого диска:
- неправильность подключения элементов;
- проблемы с перемычками;
- проблемы с ;
- неисправность жесткого диска.
Неправильность подключения элементов
Поначалу, чтобы решать проблему bios, стоит исключить физические проблемы, связанные с подключением. Рекомендуется внимательно просмотреть правильность расположения всех проводов (в данном случае шлейфов), правильность их подключения в зависимости от требования самой материнской платы, целостность элементов подключения. Даже маленькие загибы и нарезы, расположенные в гнездах соединения и на самих шлейфах, могут вызывать сбой, из-за которого утилита не видит жесткий диск.
Если жесткий диск правильно подключен и дефектов не замечено, стоит обратить внимание и на другое оборудование в компьютере. Неправильное подключение других технических средств может вызывать сбой в биос. Обязательно посмотрите, работает ли система охлаждения (кулер) в блоке питания: перегрев этого технического элемента может вызывать недостаток энергии для оборудования, которое попросту не будет включаться.
После того как вы проверите все технические элементы на подключение и убедитесь в их правильном расположении и целостности, стоит перейти к следующему этапу проверки, из-за которого bios не видит винчестер.
Проблемы с перемычками
Перемычки — это специальные гнезда, которые позволяют подсоединять оборудование по специальным проводам и шлейфам.
Винчестер обладает достаточным количеством перемычек, поэтому их обязательно нужно проверять.
Чтобы сделать это, не нужно быть профессионалом: нарушение структуры перемычки или ее отсутствие видно невооруженным глазом. Нарушенная перемычка не позволяет биос отправлять программный сигнал оборудованию.
С нарушенной перемычкой возможна ситуация, когда биос видит жесткий носитель. Такая ситуация показывает, что жесткий диск работает, но не передает сигналы, поэтому стоит внимательно рассмотреть каждую перемычку. Расположены они у основания подключения к винчестеру через специальные провода, а также на основании материнской платы, куда вы подключаете жесткий диск.
Если вы обнаружили искаженную, поцарапанную или отсутствующую перемычку на новеньком жестком диске, то стоит обратиться в магазин, где вы приобрели оборудование, с целью его замены. Если вы обнаружили дефектную перемычку на материнской плате, нужно обратиться в специализированный сервис, где вам решат эту проблему. Этот же вариант подходит, если образовалась дефектная перемычка на вашем устаревшем винчестере.
Проблемы с настройками в системной утилите
В bios очень часто происходят несерьезные сбои в структуре ее программного обеспечения. Происходит это из-за того, что биосу приходится часто обрабатывать огромный поток информации, переносить сбои оборудования. Даже вирусы могут стать причиной «глюков» в bios. Поэтому, чтобы убедиться в правильной работоспособности bios, стоит и проверить настройки. Сделать это можно при помощи сочетания клавиш «Alt + F…». Вторая кнопка должна соответствовать команде, которая указывается во время загрузки компьютера. Ее можно обнаружить на стартовом окне загрузки.

После того как вы вошли в bios, стоит сразу перейти в меню Integrated Peripherals и проверить, включен ли функционал, который позволяет видеть винчестер. Сам функционал именуется Advanced. В нем следует перейти во вкладку Onboard Devices Configuracion. Напротив строки Onboard IDE Controller (в зависимости от материнской платы название может быть другим, аналог этой строчки именуется так — Marvell IDE Controller) вы увидите статус — Disabled (отключен) или Enabled (включен). Соответственно, если функционал отключен, нужно его включить.Если после проделанной операции bios не видит винчестер, можно . Осуществляется данная процедура путем вынимания батарейки из системной платы. Она имеет округлую форму и серебристый цвет, ее можно сразу узнать. Выключаете компьютер, затем вынимаете батарейку, после этого стоит подождать 20 минут, затем вставить ее обратно. При следующем запуске компьютера настройки переведутся в статус «заводских». Следовательно, каждый элемент утилиты будет нормально работать. Не стоит бояться, что настройки собьются и компьютер перестанет распознавать оборудование. Драйвера при сбросе запоминаются, поэтому проблем возникать не будет.
Неисправность винчестера
Если после долгих проверок и манипуляций bios не видит винчестер, стоит забить тревогу: скорее всего, проблема в самом носителе. И первым делом стоит попробовать подключить винчестер к другому компьютеру. Если другой аппарат тоже не видит оборудование, значит, носитель сломан. Если компьютер все же видит жесткий носитель, значит, вы что-то сделали неправильно. Стоит попробовать провести операцию на нескольких компьютерах, если ни на одном из них bios не видит оборудование и сам носитель не проявляет активности при подключении, пора обращаться в сервис.
Имеется и еще вариант ошибки распознавания оборудования, который заключается в избытке вирусов на винчестере. Когда после продолжительной работы вы обнаруживаете, что bios не видит ваш винчестер, стоит отключить его ненадолго, сбросить настройки системной утилиты и при следующем запуске отформатировать его с помощью специального диска с нужным программным обеспечением (обычно это можно сделать с помощью стандартного диска с Windows).
Если после всех проделанных операций системная утилита не видит жесткий носитель, как вы ни старались это исправить, то лучше обратиться в сервис, где вам смогут назвать точную проблему и обдумать ее решение.
BIOS при включении компьютера производит проверку его аппаратной части. Это относится и к жестким дискам. BIOS не видит их в том случае, если винчестеры имеют физические повреждения. На мониторе в таком случае появляется сообщение, свидетельствующее об этом. Некоторые наиболее серьезные проблемы могут быть решены только специалистами, но часть из них под силу решить любому пользователю.
Самые распространенные причины
В случае если жесткий диск не виден в BIOS, причинами могут выступать программные сбои или аппаратные поломки. Наиболее распространенными из них являются следующие:
- неправильное выставление перемычек на винчестере;
- неверное его подключение;
- повреждение жесткого диска;
- его отключение в BIOS.
Эти причины в основном характерны для HDD, но в некоторой степени применимы и для SDD. Ниже они будут рассмотрены более подробно.
Неверное подключение винчестера
В том случае если BIOS не видит жесткий диск, проблема может заключаться в том, что он неправильно подсоединен к материнской плате. Для ликвидации ее нужно снять защитный кожух с системного блока и проверить подсоединение кабелей винчестера. Помните, что в случае неправильного подключения жесткий диск не виден в BIOS. SATA-кабели часто выпадают из разъемов, поэтому нужно проверить надежность их закрепления. Длина подобного кабеля не должна превышать 1 метра. Если используются кабели АТА UDMA, то их длина не должна превышать 45,72 см.

Их разъемы имеют разные цвета, которые нужно правильно расположить при подключении:
- черный используют для ведущих устройств;
- серый - для подчиненных;
- синий - к материнской плате.
Настройка перемычек
Она актуальна для IDE-дисков. В этом случае BIOS не видит жесткий диск тогда, когда из-за перемычек происходит неправильное определение первичного и вторичного винчестера. Для этого его необходимо перевернуть его и посмотреть на этикетке изображения Master and slave drives.
На SATA-дисках при их скорости 3 Гбит/с он может не определяться контролером с максимальной скоростью 1,5 Гбит/с, в связи с чем этот параметр у винчестера должен быть снижен до этих значений. У некоторых АТА-дисков можно задавать параметр перемычки «Определяется кабелем».

В случае если перемычки подвергались окислению, то можно с ними поступить следующим образом:
- обработать антикоррозийным раствором, предназначенным для этих целей и реализуемым в спецмагазинах;
- зачистить наждачкой, при этом нужно соблюдать особую осторожность - одно неосторожное движение приведет к тому, что жесткий диск придется заменять.
Проверка настроек
Если работа системы была завершена некорректно, то BIOS не видит жесткий диск на компьютере по той причине, что внес туда изменения самостоятельно. Поэтому нужно проверить его настройки. В разных компьютерах заход туда осуществляется нажатием разных клавиш, обычно это F2 или Del. В случае если BIOS не видит жесткий диск SATA, осуществляется переход в раздел Main, а там - в параметр Sata Configuration. Выставляется значение Enabled. После этого сохраняем изменения нажатием F10 и перегружаем компьютер.
Помимо этого, загрузка с винчестера может не осуществляться, если он стоит не первым загрузочным устройством. Также BIOS может не определять жесткий диск в том случае, если он заражен вирусами. Можно попробовать обнулить все настройки, сбросив их до заводских.

Произвести это действие можно через сам БИОС, а также иными способами:
- Выключается компьютер.
- Шнур питания из розетки вынимается.
- На материнской плате находится надпись Clear CMOS с джампером, смонтированным на трехконтактном разъеме. В рабочем положении она стоит на 1 и 2 контактах. Ее снимают и переставляют их 2 и 3. Через 20-30 секунд их возвращают в исходное положение.
Также сбросить BIOS можно путем вытаскивания батарейки с ожиданием не менее получаса и возвращением ее обратно.
Проверка на исправность
В случае если BIOS не видит жесткий диск на ноутбуке, нужно проверить, не перегрелся ли он, и вспомнить, не было ли в последнее время падений этого гаджета. Диск, ОС или сам ноутбук могут прийти в негодность со временем. Проверить исправность первого можно его подключением к другому устройству. В случае если он не опознается, нужно покупать другой винчестер. При работе за ноутбуком нужно иметь в виду, что он не должен размещаться на мягкой и неровной поверхностях, в его вентиляционные отверстия должен быть обеспечен свободный доступ воздуха для системы охлаждения.

Дефекты выявляют во время проведения визуального осмотра. Могут быть обнаружены следующие из них:
- нарушения работы некоторых деталей;
- дефекты внешнего корпуса;
- повреждения чипов на плате жесткого диска.
Проблемы с материнской платой
В ней могут выйти из строя северный или южный порты или перегореть контакты, которые необходимы для соединения с жестким диском. В этом случае сам пользователь вряд ли сумеет разобраться в причинах. Требуется квалифицированная помощь профессионалов. Поэтому ноутбук или компьютер при незнании того, как достать материнскую плату, сдается в сервисный центр. Для избегания проблем с нею нужно осуществлять проверку разъемов ее и жесткого диска на наличие смещения контактов или изгибов. На один шлейф нужно подключать один винчестер.
Недостаток питания
Эта проблема может возникнуть после обновления компьютера, а также в случае установки слабого блока питания. При приобретении компьютера лучше планировать его оснащение соответствующим устройством с запасом мощности, чтобы в дальнейшем можно было безболезненно проводить апгрейд основных составляющих. В случае если к диску поступает недостаточное количество питания, он не будет вращаться.

Для выявления того, является ли это причиной необнаружения винчестера БИОСом, нужно проделать следующие шаги:
- Выключить компьютер.
- Снять кожух с системного блока, отключить кабель жесткого диска.
- Включить компьютер. Проверка вращения осуществляется по легкой вибрации, исходящей от боковой стороны винчестера. В случае если она не ощущается и не слышится - он не запущен.
- Подключаются кабели питания к CD- или DVD-дисководу. Это позволит узнать, рабочие они или нет.
- Проверяется блок питания на то, что он выдает необходимую мощность.
- Если диск не начал вращаться, необходимо его проверить на другом устройстве.
- Проверку можно выполнить на специальном корпусе SATA-USB.
- Если все эти действия не приводят к тому, чтобы диск начал вращаться, нужно его сдавать в сервисный центр по гарантии или на послегарантийное обслуживание.
Заводской брак и физическая неисправность
Обычные жесткие диски при небольших повреждениях быстро теряют работоспособность. В связи с этим BIOS ASUS не видит жесткий диск, как, впрочем, и других ноутбуков. Причиной может являться встряска, удар или падение. При этом может происходить следующее:
- повреждаются магнитные пластины;
- клинит подшипник двигателя;
- залипают магнитные головки.
В этом случае пользователь самостоятельно не сможет справиться с возникшими проблемами, нужно обращаться за помощью к профессионалам.

Помимо этого, к потере жесткого диска может привести сильный перегрев. Вследствие этого плата может выйти из строя, что также потребует вмешательства специалистов. Если же в магазине был куплен новый винчестер, но BIOS не видит жесткий диск, то, по всей видимости, вам его продали бракованный. Поэтому, если действует еще гарантия, его лучше сдать в магазин или сервисный центр. Помните, что при самостоятельном вмешательстве диск по гарантии не будет принят. Необходимо приобретать винчестеры в тех торговых точках, которым вы доверяете, в которых вы уже осуществляли покупки.
В заключение
В рамках этой статьи было определено, почему BIOS не видит жесткий диск. Это может быть обусловлено тем, что он неисправен по физической причине, либо из-за допущенного на производстве брака, либо из-за того, что был осуществлен апгрейд компьютера, в результате чего стало не хватать мощности блока питания. Также одной из причин могут быть проблемы с материнской платой. Диск может быть неисправен, неправильно выставлены перемычки. Помимо этого, при открытии/закрытии системного блока можно задеть кабели, что вызовет их отсоединение от питания или материнской платы. Также диск может быть отключен в "БИОС", или выставляются неправильные его настройки.