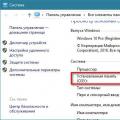Первое, что делают новые владельцы планшета — это подключают его к компьютеру, чтобы скопировать на него музыку и/или сериалы. Иногда возникает проблема при подключении, особенно у тех, кто ни разу ничего в своей жизни не подключал к компьютеру:). В этой статье я постараюсь рассказать как это правильно делается максимально доступным языком.
Рассмотрим подключение планшета к компьютеру по USB и Wi-Fi. Можно было рассмотреть подключение и по Bluetooth, но я этого делать не буду, так как думаю что вы этого делать не будете:).
Подключение планшета к компьютеру по USB
Способ не замысловат. Вставляете один конец USB-провода (он должен идти в комплекте) в планшет, а второй — в компьютер и ждете, что вам напишут на обоих устройствах. На планшете появиться сообщение “Устройство usb подключено” . Откройте панель уведомлений и нажмите на это сообщение. Если его нет в панели, зайдите в «Настройки» , затем «Дополнительно» и выбираете «Настройки USB» . Далее нажимаете на кнопку «Подключить USB-накопитель к ПК» . Все эти действия справедливы для Android 4. Если у вас Android 3, то путь к настройкам USB будет немного отличаться.
После вышеизложенных операций должны появиться два съемных диска в компьютере. Один из них — это память самого планшета, второй — память карты памяти. На каком съемном диске больше папок, тот и память устройства:)
Дальнейшие действия понятны, я думаю. Копируйте что хотите и куда хотите. Помните, что на планшете получить доступ к файловой системе можно получить с помощью любого файлового менеджера на Андроид. Для безопасного извлечения планшета от компьютера нажмите на нем на кнопку «Отключить от USB-накопителя» или на самом компе, как обычно извлекаются флешки.

Если у производителя вашего планшета имеется специальный софт для работы с планшетом на компе, вроде Самсунговского Kies, можно использовать и его. В этом случае никаких кнопок нажимать не надо. Если ваш компьютер не видит планшет, вы узнаете почему.
Подключение планшета к компьютеру по Wi-Fi
Геморный способ, не советую его применять. Первым делом устанавливаем на планшет программу OnAir . А на компьютер — любой FTP-менеджер, подойдет даже Total Commander. Выбираете в приложении на Андроид режим FTP и вводите любые данные для соединения. Проделываете аналогичные действия на компьютере, введя те же данные.

Для того чтобы перенести с компьютера в планшет любимые фильмы, книги, программы, музыку, необходимо соединить между собой эти планшет к компьютеру? Существует три основных способа подключения: Bluetooth, Wi-Fi, USB. Последний является самым простым. Но и этот процесс может быть разным, так как не все планшеты имеют одну операционную систему. Работа с ОС Android отличается от работы с ОС iOS. Первую устанавливают большинство производителей планшетов. Вторая же встречается только в продуктах Apple. Рассмотрим, как подключить планшет к компьютеру через USB с каждой из них.
Подключение планшета на Android
Соединительный кабель обычно идет в комплекте с планшетом. Посредством его соедините свой лэптоп и компьютер. Для того чтобы синхронизировать оба устройства, необходимо выполнить определенные настройки.
В планшете:

В компьютере:
После выполнения всех настроек в планшете кликнете в меню «Пуск» раздел «Компьютер». Если предыдущие действия были выполнены правильно, то в ряду доступных дисков появятся два новых съемных. Один из них - раздел памяти самого планшета, второй - раздел карты памяти.
Подключение планшета на iOs
Если это iPad? Именно эти лэптопы синхронизируются со только посредством специальной программы, но именно они компьютеры. В iPad, как и в iPhone, можно переносить файлы при помощи iTunce - специального программного продукта, разработанного Apple. В сети он доступен для бесплатного скачивания. Чтобы подключить iPad, также необходимо иметь соединительный провод USB.
Скачайте и установите программу iTunce.
Соедините кабелем компьютер и iPad.
Запустите iTunce, если программа не настроена на автозапуск. Кликнете по появившемуся в правом верхнем углу значку с надписью «iPad». Окно программы поменяется. В правом нижнем углу появится надпись «Синхронизация».
Синхронизируйте планшет с компьютером. Из этого же меню можно обновить программное обеспечение, создать резервную копию рабочего состояния лэптопа.

И только после синхронизации планшет готов к обмену файлов с компьютером. Для каждого вида мультимедиа: звуки, музыка, фильмы, а также различной информации: календари, учетные записи почты - в iTunce есть свои разделы меню. Такое соединение кажется изначально сложным, но эта программа хороша тем, что без участия планшета можно систематизировать все данные и различные файлы, просто добавив их в нее. А путем синхронизации за несколько минут обновить содержание iPad.
Как видно, такой вопрос, как подключить планшет к компьютеру, решается проще с лэптопами на Android, чем на iOs. Но именно с последней операционной системой экономится время.
Удачного подключения!
Планшет был бы довольно бесполезным гаджетом, если бы не смог взаимодействовать с компьютером. Все-таки именно бытовой стационарный компьютер является центром нашего информационного пространства. Мобильные устройства, не смотря на их стремительный прогресс, пока еще уступают компьютеру по сумме своих достоинств, хотя по отдельным показателям обгоняют его на порядок.
Мы обсудим, как подключить через USB планшет к компьютеру, т.к. именно этот способ гарантирует наибольшую эффективность соединения. Мы получаем настоящую локальную сеть, со всеми ее преимуществами. Беспроводной WiFi не так удобен, когда нужно передавать между устройствами данные.
Не взирая на то, что файловые системы планшета с Андроид и компьютера с Windows имеют разные форматы, сетевое программное обеспечение позволяет обойти эту несовместимость.
Соединение посредством USB не препятствует перемещению файлов с планшета на компьютер и обратно. Данные пересылаются через обыкновенный USB кабель, а управлять ими можно при помощи проводника Windows или любого другого файлового менеджера. Как подключить планшет к ПК через USB, чтобы описанное стало возможно? Чтобы не пользоваться для передачи файлов Интернетом и сервисами наподобие Яндекс.Диск?
Режим внешнего диска
Microsoft и производители планшетов наперебой предлагают пользователям специальное программное обеспечение для организации тандема «ПК-планшет». По задумке разработчиков пользователь должен установить на ПК с Windows специальные программы, а на планшете – драйвера USB соединения. Такой способ подключить устройства друг к другу не является самым оптимальным. Лучше всего подключить гаджет в качестве т.н. «внешнего диска». Для передачи файлов этого будет вполне достаточно. Режим внешнего накопителя не активирован по умолчанию. Чтобы его активировать зайдите в настройки устройства, выберите там пункт «Для разработчиков» и выставьте опцию «Отладка через USB». Появиться окошко подтверждения – нажмите в нем «Ok». Вот и все, что нужно сделать, чтобы подключить планшет через USB, как внешний накопитель. Естественно, при условии, что устройства физически соединены USB кабелем.
Завершаем процедуру
Теперь нам нужно соединить компьютер и планшет USB-кабелем. Через него будут передаваться файлы из одной файловой системы в другую. А встроенное программное обеспечение устройств будет ответственно за их пересылку и размещение. Имеется два типа кабелей: microUSB и miniUSB кабели. Тот или другой обязательно входит в комплект вместе с гаджетом. Если у вас его нет, или вы его потеряли, то упомянутые названия кабелей помогут отыскать их в продаже.
Что происходит, когда мы соединяем компьютер с гаджетом при помощи такого кабеля? Ровно то же самое, что происходит, если подключить к компьютеру новое устройство: через секунду в трее Windows появится стандартный мессидж об обнаружении нового оборудования и будет предложено установить для него драйвер. Откажитесь от этого вежливого предложения, щелкнув по кнопке «Отмена».
 Дальнейшие наши действия будут связаны с гаджетом. В правом нижнем углу его экрана вы обнаружите значок беспроводного соединения – щелкните по нему мышью. В ответ появиться сообщение о том, что соединение установлено и еще одно окно, в котором нужно будет нажать кнопку «Включить USB-накопитель». Появиться предупреждение о прекращении работы отдельных приложений – не обращайте на них внимания и жмите на «Ok».
Дальнейшие наши действия будут связаны с гаджетом. В правом нижнем углу его экрана вы обнаружите значок беспроводного соединения – щелкните по нему мышью. В ответ появиться сообщение о том, что соединение установлено и еще одно окно, в котором нужно будет нажать кнопку «Включить USB-накопитель». Появиться предупреждение о прекращении работы отдельных приложений – не обращайте на них внимания и жмите на «Ok».
Все – ваш гаджет превратился в обычную флешку! Все файлы пользователя файловой системы Андроид стали доступны через файл-менеджер в Windows, как принадлежащие отдельному флеш-накопителю. Подключить устройство таким образом – проще простого, отсутствует необходимость возни с дополнительным программным обеспечением. Так можно подключить устройство Самсунг или устройство другой фирмы-производителя.
Наш небольшой рассказ подошел к концу. Надеемся, он оказался вам полезен.
Перед тем как подключать планшетник к ноутбуку, нужно сначала включить один пункт в настройках самого планшета. Для этого нужно зайти в «Настройки» устройства, найти строку «Для разработчиков» и поставить галку возле подпункта «Отладка по USB». Это позволит включить режим, чтобы планшет использовался как внешний накопитель (например, для копирования файлов с ноутбука на планшет или наоборот). После этого можно подключать устройство к ноутбуку.
Подключение через USB
Итак, чтобы подключить устройство через USB, нужно подсоединить шнур в соответствующие USB разъемы на планшете и ноутбуке. После этого на ноутбуке появится сообщение, что было обнаружено новое устройство, и будет предложено найти и установить драйвер для него. Но все действия должны выполняться только на планшете, поэтому нужно нажать кнопку «Отмена».
Затем на планшетнике в нижней правой части экрана нужно нажать на значок USB-соединения и выбрать пункт «USB-подключение установлено». В новом окне нужно выбрать «Включить USB-накопитель». Устройство выдаст предупреждение, что некоторые приложения могут завершить свою работу, после этого нужно нажать «ОК».
Теперь память планшетника, включая внешнюю, будет доступна в качестве внешнего накопителя. С этого момента можно выполнять любые действия с файлами и папками на планшете – удалять их, копировать, редактировать и т.д.
Чтобы отключить планшет, нужно снова нажать на значок USB в нижнем углу и выбрать пункт «Отключить USB-накопитель». Затем на ноутбуке необходимо выбрать пункт «Безопасное извлечение устройств и дисков» (в трее) и отключить данное устройство. Windows сообщит, что оборудование может быть удалено, после этого можно отсоединять шнур от планшета.
Подключение через Wi-Fi
Способ подключения планшета к ноутбуку через Wi-Fi более сложный, чем с помощью USB-шнура. Чтобы соединить планшет с ноутбуком, необходимо скачать специальное приложение, например, WiFi Transfer. А для ноутбука нужен любой FTP клиент, например, Total Commander.
Итак, сначала нужно запустить приложение на планшете. В появившемся окне будут указаны адрес FTP и WLAN Status – эту информацию необходимо будет вводить на ноутбуке.
Затем нужно открыть Total Commander на ноутбуке, выбрать через панель меню пункты «Сеть» – «Соединиться с FTP сервером». В новом окне необходимо нажать кнопку «Добавить». Затем в поле «Имя соединения» нужно ввести произвольное название сети, а в строке «Сервер [порт]» – адрес FTP, который был указан на планшете. После нажатия «ОК» в появившемся окне, в поле «Имя пользователя» нужно ввести значение WLAN Status, которое тоже было указано на планшете. Пароль вводить необязательно. Через определенное время ноутбук подключится к планшету - и в Total Commander будет отображено все содержимое планшета.
Сегодня мы поговорим о том, как подключить планшет к компьютеру через usb. Ведь многие пользователи не знают, как это сделать и тем самым не могут скачать новую прошивку или скинуть на устройство различную полезную информацию – игры, фото, книги, видео и мн. др. Кроме того, поговорим и о возможных методах решения такой проблемы, когда по каким-либо причинам ПК не видит планшет через usb-кабель. Ведь подобная неисправность доставляет массу неудобств.
Алгоритм подключения планшета к компьютеру через usb -кабель
Процедура подключения планшета к компьютеру по usb довольно простая:
- Вам понадобится сам кабель, который в основном идёт в комплекте с устройством. Если же нет, то его можно приобрести отдельно.
- Затем один конец кабеля подключается к ПК или ноутбуку (через usb-разъём), а другой (разъём MicroUSB) – к планшету.
- После чего вы услышите звуковой сигнал. Также на экране компьютера и планшета появятся соответствующие уведомления. К примеру, у мобильного устройства может открыться специальное окно «Подключение к USB», кликнув на которое вы попадёте в меню. Здесь нужно выбрать один из режимов подключения (накопитель, зарядка, медиа и пр.). Проверить удалось ли подключить планшет можно и через ПК в окне «Мой компьютер», где должен появиться дополнительный диск.
- По сути, на этом процедуру подключения можно считать завершённой. Теперь можно смело скидывать на планшет книги, игры, фильмы и мн. др. При этом не забывайте, что у современных устройств всё разобрано по соответствующим разделам – Music, Pictures и пр.

К слову, если у вас на планшете для хранения информации используется карта памяти, то необязательно подключать устройство к ПК или ноутбуку через usb, чтобы скинуть какие-либо файлы. Достаточно вынуть её и затем при помощи обычного кардридера или USB-адаптера подключить к компьютеру.
Чуть сложнее обстоят дела с подключением планшетной техники от Apple. Конечно, как и устройство с платформой андроид, айпад можно законнектить с ноутбуком через USB. Однако просматривать все файлы и приложения не получится. Понадобится установить на ПК или ноутбук программу iTunes.
Из-за чего компьютер или ноутбук не видит планшет?
Бывает и так, что ПК не видит планшет, подключенный к нему через usb-кабель. Что делать в таком случае? Для начала необходимо понять причину неисправности. Это может быть:
- Проблема с самим проводом или разъёмом . Для начала нужно проверить целостность кабеля. Подсоедините через него другое рабочее устройство. Например, смартфон. Если всё работает, то проблема не в проводе. Переходим к диагностике разъёма. Суть та же – подключаем через него любое устройство, в исправности которого вы не сомневаетесь (флешка, мышь и пр.).
- Необходимость выбора специального режима . Ряд устройств требует при подключении к ПК через usb активировать особый режим. Однако пользователь просто забывает об этом. А всего-то нужно кликнуть по кнопке «Включение USB-накопителя» в специальном меню на планшете. Либо выбрать режим накопителя в отдельном окне. Как только вы это сделаете, компьютер распознает подключённое к нему устройство.
- Отсутствие специальных настроек . Возможно, не установлены или не обновлены драйвера. Как правило, в таком случае компьютер не видит устройство, но вместе с тем девайс спокойно заряжается от него. Попробуйте через ПК зайти на официальный сайт производителя вашего планшета. Ведь каждая крупная компания, будь то asus, samsung, lenovo, wacom (занимается производством графических планшетов) и пр., регулярно заливает на свои web-ресурсы свежие версии драйверов. Вам останется лишь скачать и установить их.
- Действие антивируса. Нельзя исключать и того, что ПК или ноутбук не видят планшет через usb из-за работы антивирусной программы. Поэтому попробуйте на время подключения устройства отключить все файрволы и средства безопасности.
- Проблемы с прошивкой. Давно не обновляли операционную систему на планшете с андроид? Либо используете неофициальную прошивку? Всё это также может быть причиной проблем синхронизации устройств.

Таким образом, причин, почему компьютер не видит планшет через usb, много. Хорошо, что можно легко определить из-за чего случилась такая неисправность. Достаточно учитывать ту информацию, что мы привели выше.
При этом многим пользователям не составит труда и самостоятельно решить проблему, при которой комп или ноутбук не видит планшет. Если же не удаётся справиться с неполадкой самому, то обратитесь за помощью к специалистам.
Несовместимость ПК и планшета?
Многие спрашивают о том, способна ли мешать процессу подключения банальная несовместимость компьютера и планшета. На наш взгляд, такого просто не может быть. Даже если речь идёт не о самих устройствах, а об их операционных системах (ОС). Перебрасывать информацию можно с MacOS на Андроид либо с iOS на Windows. Ни о какой несовместимости не может быть и речи.
Другое дело, если вы пытаетесь «подружить» старый планшет и современный ноутбук. В таком случае причиной отсутствия контакта между устройствами может быть конфликт USB-стандартов у ПК и девайса. Ведь получается, что у одного – USB 3.0, а у другого – USB 2.0.

Wi-Fi-подключение
Не забывайте о том, что можно организовать и беспроводной обмен данными между ПК и планшетом. Только придётся установить специальный софт. Например, для устройств от компании самсунг используют официальное приложение Kies.