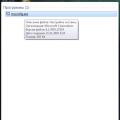Но вот случилась беда - владелец забыл код доступа администратора и при попытке входа видит сообщение о неправильно введённом пароле и невозможности входа в систему. Ситуация усугубляется ещё тем, что Windows хранит все пароли в надёжно защищённом разделе на жёстком диске при помощи системы SAM. В целях безопасности получить доступ к нему и узнать пароль далеко не так просто, как может показаться на первый взгляд. С одной стороны, это обезопасит вас от стороннего вмешательства, но, с другой, это здорово портит жизнь, если забыть комбинацию доступа. Наиболее сильно страдают пользователи Windows 7, так как эта версия ОС предлагает только работу с локальной учётной записью, в отличие от более новых Windows 8, 8.1 и 10. Здесь пользователь может прикрепить к компьютеру учётную запись Microsoft и в случае забытого пароля сможет сбросить его через сайт с любого устройства. Владельцы ПК на семёрке могут лишь убрать пароль администратора.
К счастью, всё не так страшно, как может показаться на первый взгляд. Если вы будете следовать нашей подробной инструкции, как выполнить сброс пароля администратора Windows 7 при использовании локального аккаунта, а также как узнать пароль, то сможете без особых сложностей решить свою проблему за короткое время без посторонней помощи. Итак, приступаем.

Способ 1. С применением установочного диска либо образа восстановления
Для этого вам нужны будут загрузочный диск или флешка с Windows либо же предварительно созданный диск восстановления (это также может быть и флешка). Если со вторым может не задаться, так как вряд ли вы постоянно создаёте свежие диски восстановления, то установочный образ можно скачать на большом количестве сайтов.
- Вставьте диск либо флешку в ПК, в BIOS отметьте носитель в качестве приоритетного при загрузке. Это нужно для того, чтобы произошла загрузка с внешнего носителя, а не со встроенного жёсткого диска.
- Зависимо от версии Windows, нажмите Диагностика - Дополнительные параметры - Командная строка либо Восстановление системы - Далее - Командная строка.
- Когда командная строка откроется, добавьте regedit и кликните Enter.
- Кликните мышкой по разделу HKEY_LOCAL_MACHINE, чтобы выделить его, затем нажмите Файл - Загрузить куст.
- В открывшем окошке перейдите в C:\Windows\System32\config (если система инсталлирована в иной раздел, адрес будет несколько другим) и откройте файл System.
- Назовите загружаемый раздел любым именем, например, 555.
- В редакторе реестра отыщите в раздел HKEY_LOCAL_MACHINE\555\Setup, найдите там параметры CmdLine и SetupType. Кликните по каждому из них дважды и смените показатели на следующие:
- CmdLine - cmd.exe.
- SetupType - 0 поменяйте на 2.
- Отметьте созданный вами раздел 555, затем кликните Файл - Выгрузить куст.
- Достаньте флешку или диск, закройте все активные утилиты, выберите «Перезагрузка» в главном окне мастера восстановления.

После перезапуска при входе в систему будет развёрнута командная строка. С её помощью и будем выполнять дальнейшие операции.
Сброс пароля
Чтобы сбросить пароль, примените такую команду:
net user логин пароль
Эта команда актуальна, если вы точно помните написание имени пользователя. Если вы забыли, то напечатайте команду net user, после чего будут отображены все сохранённые на ПК учётные записи.
Создание нового аккаунта
Если у вас не установлено ни одного аккаунта администратора, необходимо его создать с помощью ввода нескольких команд. Для этого одну за другой введите их в командной строке:
net user логин пароль /add
net localgroup Администраторы логин /add
net localgroup Пользователи логин /delete
Первая команда сначала создаёт новую учётку, затем относит её к группе администраторов, а затем удаляет из группы пользователей. После применения всех команд закройте командную строку.

Создав новую учётную запись с новым паролем, у вас без проблем получится войти в систему Windows.
Примечание! Узнать пароль таким способом у вас не получится, только сбросить!
Способ 2. С использованием сторонних утилит
Offline NT Password Editor
Если первый способ подразумевал использование стандартных возможностей Windows , то второй предлагает воспользоваться сторонними утилитами, позволяющими произвести сброс пароля администратора Windows 7. Одной из наиболее приемлемых является Offline NT Password Editor, которая позволяет получить полный доступ к системному разделу ОС. Можно как убрать или поменять пароль, так и активировать учётную запись администратора. В утилите не представлен графический интерфейс, но тем не менее разобраться с ней совсем не сложно. Каждый этап пронумерован и указано, что вам требуется сделать. Итак, какие шаги нужно выполнить для сброса пароля с помощью этой утилиты?
- На другом компьютере или ноутбуке перейдите на сайт разработчика, в разделе Bootdisk пролистайте до надписи Download и загрузите необходимую вам версию. Имя файла состоит из цифр и букв. Если вы хотите создать загрузочный диск, качайте файл, в названии которого присутствует cd, если же вы будете пользоваться флешкой, то usb.
- Если пользуетесь диском, запишите скачанный образ через программу записи, а если флешкой, то выполните следующие манипуляции:
- Скопируйте содержимое архива на флешку, не создавая никаких дополнительных файлов.
- Разверните командную строку от имени администратора.
- Воспользуйтесь командой f:\syslinux.exe -ma f: , где вместо f напишите букву, под которой определяется флешка в проводнике Windows. Если не выдаёт никакой ошибки, значит, всё записалось, как положено.
- Вставьте ваш внешний носитель в компьютер, в BIOS выставьте его в качестве первого при загрузке, включите компьютер. Вместо окна приветствия Windows должен запуститься интерфейс утилиты.

Шаг 1
Первым делом нужно выбрать раздел жёсткого диска, на который установлена ОС Windows . Программа предоставляет список разделов диска с указанием их размера, на который вам и следует ориентироваться. Если помнить, что обычно система устанавливается на диск C, который меньше диска D в несколько раз, ошибиться будет довольно сложно. Введите цифры с номером раздела и нажмите кнопку Enter.
Шаг 2
После этого утилита запрашивает, какую часть реестра нужно загрузить. Выберите 1 - Password reset , нажмите соответствующую цифру и подтвердите кнопкой Enter.
Шаг 3
Изменение или сброс пароля путём редактирования пользовательских данных в реестре. В утилите будет запущено chntpw Main Interactive Menu, в котором сразу же выбран пункт 1 - Edit user data and passwords. Подтвердите выбор нажатием кнопки Enter. Если же вам нужно изменить пароль, выберите 2 - Edit (set new) user password.
В открывшемся меню chntpw Edit User Info & Passwords отображаются все аккаунты компьютера, с их кодовым обозначением в шестнадцатеричной системе счисления (столбик RID). Нас интересует учётная запись администратора, чаще всего она отображается первой в списке и выбирается по умолчанию. Если имя аккаунта отображается английскими буквами, напечатайте его в поле ввода под таблицей, если же русскими, то воспользуйтесь информацией из колонки RID. Запись в поле ввода будет в формате 0xABCD, где вместо ABCD нужно поставить значение из таблицы. Выбор подтверждается кнопкой Enter.
Далее отображается User Edit Menu со списком действий, которые можно выполнять с учётной записью администратора. Выберите 1 - Clear (blank) user password и подтвердите кнопкой Enter. Программа должна сообщить об успешном сбросе пароля.
Шаг 4
Сохранение внесённых изменений (Step Four: Writing back changes). Последовательно нажмите! и q для выхода из предыдущих меню, после чего утилита предложит сохранить изменения, выдав запрос «About to write file(s) back! Do it?». Введите y, а на следующий запрос впечатайте n.
Для перезагрузки введите команду reboot или нажмите на маленькую кнопку на системном блоке компьютера. Система запустит вас без запроса пароля. Установить его вы сможете самостоятельно в меню управления учётными записями.
ERD Commander
Ещё одна довольно продвинутая утилита для сброса пароля администратора Windows. Для начала потребуется на рабочем компьютере создать загрузочную флешку с утилитой. Для этого:
- Подготовьте флешку объёмом не менее 1 Гбайта, а также скачайте следующие четыре файла: HPUSBDISK.zip, Ghost32.exe, Grub4dos.zip, файл образа ERD Commander в формате gho.
- Вставьте флешку в компьютер, после чего запустите HPUSBdisk.exe, в окошке Device выберите ваш накопитель, File system отметьте как FAT32, после чего кликните кнопку Start. Флешка будет отформатирована, поэтому позаботьтесь о том, чтобы куда-нибудь сохранить хранящуюся на ней важную информацию.
- Распакуйте архив Grub4dos.zip и запустите grubinst_gui.exe, после чего в поле Disk выберите флешку и в самом низу кликните кнопку Install. В случае успешного завершения процедуры вы должны увидеть сообщение следующего содержания: «The Mbr/bs has been successfully installed. Press to continue…». Теперь можно смело переходить к следующему этапу.
- Запустите Ghost32.exe - нажмите Ok - Local - Disk - From Image, после чего укажите файл ERD.gho и кликните по нему мышкой.
- В открывшемся окне выберите флешку, нажмите Ok - Ok - Yes и дождитесь, пока загрузочная флешка не будет до конца создана. Обычно на это уходит 10–15 минут.

Теперь вам предстоит работа с загрузочной флешкой ERD Commander. Вот что нужно сделать:
- Подключив флешку к компьютеру, через BIOS настройте приоритет загрузки так, чтобы флешка была первой, и включите ПК.
- Выберите вашу версию Windows. Если вы перепутаете разрядность системы, то ничего страшного, просто на следующем этапе утилита выдаст ошибку и вы сможете повторить процедуру сначала.
- Дождавшись загрузки, выберите установленную операционную систему, нажмите Далее - Microsoft Diagnostics - Мастер изменения паролей.
- Вы увидите окошко со списком пользователей и полями для ввода пароля. Выберите учётную запись администратора, запишите новый пароль и подтвердите его.
- Вытащите флешку с USB-разъёма, загрузитесь в обычном режиме и воспользуйтесь новым паролем.
Примечание! Узнать пароль таким способом у вас не получится, только удалить или установить новый!
Способ 3. Подмена системных файлов
Наверняка вы слышали о функции залипания клавиш. Достаточно 5 раз быстро нажать кнопку Shift, как выйдет окошко с запросом на активацию режима. За неё отвечает файл sethc.exe, расположенный в системном разделе Windows. Интересно, что активировать его можно даже в окне ввода пароля при запуске Windows. Но поскольку ситуация такова, что пользователь забыл его, нам нужно заменить его на файл cmd.exe, отвечающий за открытие командной строки. Как это сделать?
- Загрузитесь с внешнего носителя Windows, в окне инсталляции нажмите Восстановление системы - Командная строка.
- Последовательно примените такие команды:
- copy c:\windows\system32\sethc.exe c:\ - чтобы создать резервную копию утилиты sethc.exe.
- copy c:\windows\system32\cmd.exe c:\windows\system32\sethc.exe - чтобы заменить файл sethc.exe на cmd.exe.
- Выполните перезагрузку компьютера в обычном режиме.
- Когда появится окно пароля, пять раз нажмите кнопку Shift, после чего откроется командная строка.
- Чтобы поменять пароль, напечатайте команду net user логин пароль , после чего ещё раз перезагрузитесь и теперь вы точно сможете попасть в систему.

Примечание! Узнать пароль таким способом вы не сможете, только удалить!
Как узнать пароль учётной записи
В этом пункте познакомимся, как взломать пароль администратора или просто узнать его. Ведь во многих случаях просто проще не производить сброс пароля, а просто считать забытый. Для этого нам понадобится утилита Ophcrack, обладающая нужными нам возможностями. Она способна работать в графическом и текстовом интерфейсе и, по заверениям создателей, способна узнать практически любой пароль, сохранённый на вашей системе. Как ею воспользоваться?
- Перейти на официальный сайт и скачать подходящую версию: в виде установочного файла программы, если вы можете войти в систему, или же Live CD для создания загрузочного носителя, если в систему не пускает, так как забыл пароль.
- Запустить установочный файл либо загрузиться с флешки или диска и выбрать графический или текстовый интерфейс утилиты.
- Подождать, пока утилита не прочитает и не выведет на экран пароли системы. Зависимо от мощности компьютера это может занимать разное время.

На этом всё. Как видите, ничего сложного нет и если ваш пароль не слишком сложный, то программа поможет вам его узнать. После этого вы сможете заново войти в систему и ввести свой код доступа. Практика показывает, что если пароль очень сложный, состоящий из комбинации больших и маленьких букв, а также цифр, то программа может не справиться.
Заключение
Надеемся, что наша инструкция помогла вам в ситуации, когда вы забыли пароль своей учётной записи Windows. Вы теперь знаете, как сбросить его и установить новый. Если у вас остаются вопросы, задавайте их в комментариях.
» » Windows xp и пароль администратора
Windows xp обладает одной очень замечательной штукой — и название ей — пароль администратора . Он задается при установке Windows xp. При этом как такового пользователя администратора может и не быть. Но он незримо будет присутствовать в винде.
Множество людей имеет проблему связанную с паролями в Windows xp. Некоторые звонят и говорят, что забыли пароль, помогите взломать windows, кто то просто хочет взломать чужую винду и поюзать либо слить важную информацию. Суть не важна. Важно то, что благодаря замечательному паролю администратора, а точнее его отсутствию, ведь в 95% случаев он не задается и остается пустым, вы можете получить полный доступ над любой машиной с Windows xp, в том числе и запароленной.
Рассмотрим подробнее
Windows xp и пароль администратора
На самом деле все просто. Будем исходить из того, что пароль администратора не задан. Тогда у нас есть прекрасная возможность заюзать эту учетку. Но, вы скажете, как мне зайти под администратором если у меня создан только один пользователь, и он называется по другому. Элементарно — отвечу я. В окне выбора пользователя, до входа в Windows xp, нажимаем заветную комбинацию клавиш Ctrl+Alt+Del . Если вы уже в винде то просто нажмите пуск — выход из системы — выход, для того чтобы попасть в выбор пользователя. Итак. На сочетание нажали. Ничего не произошло. Нажмите еще раз. Вот тут и появляется маленькое такое окошко в котором нужно ввести логин и пароль. Мы уже на полпути к взлому пароля администратора. Далее вводим как вы думаете что? Правильно Администратор в поле логин. Пароль оставляем пустым ведь он по нашей догадке не задавался. Нажимаем ентер. Не заходит? Ммм. Наверно у вас администратор создался под другим именем. В зависимости от версии винды — русская или английская, сервиспака, а также сборки, зависит какая у администратора будет учетка. Перечислю все возможные ситуации, их не много: Администратор, Админ, Admin, Administrator. Также может быть — User. вводите их поочередно и смотрите за результатом. Получилось? Дааа. Теперь вы зашли под админом и можете править компьютером.
Примечание.
- Если компьютер в домене, то в окошке с вводом логина нужно выбрать в выпадающем списке не ваш домен, а ваш локальный компьютер.
- Если вы не смогли зайти, значит администратор все таки имеет пароль, который нужно ломать.
Прежде чем браться за «взлом» пароля администратора Windows, убедитесь, что все остальные способы решения проблемы исчерпаны, так как узнать пароль администратора Windows - довольно сложная и трудоемкая задача. Основная преграда при нахождении пароля администратора – все пароли Windows хранятся в зашифрованном виде. Вместо открытых паролей Windows хранит только их «хэши» в специальном файле. «Хэш» пароля – это набор чисел и букв, в который преобразуется пароль пользователя по специальному алгоритму. Когда пользователь вводит пароль для входа в систему, система вычисляет «хэш» введённого пароля и сравнивает его с тем кодом, что хранится в специальном файле. Особенность алгоритма вычисления «хэша» - невозможность перевести набор цифр и букв в пароль. Именно из-за этого восстановить достаточно сложный пароль (длинный с цифрами и буквами разных регистров) практически невозможно (может потребоваться слишком много времени) и зачастую гораздо проще и быстрей пароль сбросить. Но если вас интересует пароль администратора на вашем рабочем компьютере, где он был установлен системным администратором, то обнулять его – не самая лучшая идея.
Способ узнать пароль администратора Windows
Предполагается, что у вас есть минимальные знания компьютера и слова «системная папка Windows» не вызывают замешательства. Для того, чтобы узнать пароль администратора Windows XP (для Windows Vista или Windows 7 действия аналогичны), вам потребуется LiveCD и программа SAMInside .
LiveCD – это специальный диск, на который записана операционная система, которая способна запускаться и работать без установки на жесткий диск компьютера. Существует огромное количество различных LiveCD на базе разных операционных систем. Вы можете выбрать образ, основанный на какой-либо редакции Linux или Windows (например, готовые сборки). Скачанный образ вам нужно записать на диск и использовать для загрузки компьютера. Это необходимо, поскольку файл, где хранятся «хэши» паролей защищен системой и, при запущенной Windows, доступ к этому файлу невозможен.
Далее вам потребуется заранее скачанная и записанная на флэшку программа SAMInside (флэшку нужно вставлять ДО загрузки с LiveCD!). После загрузки с LiveCD, вам потребуется файл SAM (располагается в системной папке Windows “Windows\System32\Config\”). Именно в этом файле и хранятся «хэши» паролей всех пользователей и администраторов Windows. Второй шаг, запуск программы SAMInside (если вы использовали LiveCD с Linux, то вам потребуется второй компьютер с Windows, куда вы сможете скопировать файл SAM и запустить программу). Программа SAMInside подбирает пароль методом перебора всех возможных вариантов (также возможна «атака по словарю», «по маске» и т.д.) и, если пароль сложный и (или) длинный, на подбор может уйти значительное количество времени (от нескольких дней).
И, как всегда, есть подводный камень. Если на вашем компьютере отключена загрузка с дисков и флэшек, и у вас нет возможности включить загрузку или снять винчестер из компьютера для копирования файла SAM, то узнать пароль администратора Windows 7 (Vista, XP) скорей всего не удастся. Также, по умолчанию, в Windows есть встроенный пользователь «Администратор» без пароля, который становится доступен при загрузке в безопасном режиме (нажмите клавишу «F8» до начала загрузки Windows). Если на вашем компьютере он не был отключен, то вы сможете войти и изменить пароль у любого пользователя (узнать нельзя, только изменить или сбросить!).
» Как узнать или сбросить забытый пароль входа в аккаунт Windows XP?
Как узнать или сбросить забытый пароль входа в аккаунт Windows XP?
Способы восстановления пароля учетной записи Windows XP
Забыл пароль на вход в Windows XP? Что ж, бывает. Для восстановления или сброса пользовательского пароля входа в систему есть немало средств, но получить к ним доступ можно только загрузившись с внешнего носителя. Есть две основных методики:
- восстановление пароля методом перебора;
- обнуление или программный сброс.
Первый вариант не всегда быстр и удобен, да и не так эффективен. К нему стоит прибегать только тогда, когда нужно узнать пароль, не меняя его. Например, если учетная запись, под которой вы входите – не ваша. Во всех остальных случаях смысла сохранять пароль нет, проще и быстрее сбросить и назначить новый.
Где Windows XP хранит пароли от учетных записей? Основную часть – в специальном хранилище – базе которая подключается к реестру. Находится она в файле C:Windowssystem32configSAM (без расширения). Просто так вытащить оттуда ни один пароль нельзя, поскольку они хранятся в виде хеш-сумм, то есть зашифрованы. Процесс хеширования необратим, но зная хеш-сумму пароля, его можно вычислить способами, основанными на методе перебора. Сколько времени займет этот процесс – зависит от сложности пароля. Относительно простые – в виде комбинации цифр или известных слов, подбираются быстро. Сложные – цифробуквенные сочетания, иногда таким методом узнать не удается. Вернее, на это может уйти прилично времени.
Взлом пароля (подборка)
Как мы сказали, этот метод позволяет узнать пароль, не меняя его. Если у вас хватает времени, можете воспользоваться следующими инструментами:
- Proactive Password Auditor от разработчика Elcomsoft;
- LCP от Lcpsoft;
- SAMinside от InsidePro Software.
Proactive Password Auditor
Условно-бесплатная утилита, в триальном периоде может подбирать только простые пароли на локальном или удаленном компьютере. Поддерживает русский язык. Перед началом работы необходимо импортировать в программу хранилище учетных записей.
В Proactive Password Auditor реализовано несколько способов взлома: по разным типам хешей, по словарю, по маске, методом перебора и т. д. Использовать программу просто. Ее интерфейс интуитивно понятен даже неопытному “хакеру”. Есть встроенная справка.

LCP
Мощный, бесплатный инструмент с русскоязычным интерфейсом. Так же как и предыдущая утилита, работает с базами данных локального или удаленного компьютера (через локальную сеть). Полностью поддерживает Windows XP.
Работает с разными типами хешей и использует три различных техники взлома: перебор, атаку по словарю (вычисление хэшей для каждого слова из словаря и сравнение его с хешем пароля) и гибридную атаку по словарю (при вычислении хешей к словам из словаря добавляются другие символы).
Программа снабжена документацией на русском языке.

SAMinside
Условно бесплатная утилита, в триальной версии также ограниченная по функциональности. Входит в набор программ загрузочного диска для восстановления Windows XP – Alkid Live CD.
Перед началом взлома пароля с помощью SAMinside, в нее необходимо импортировать хранилище учетных записей локальной машины через меню “Файл”. Программа может работать с разными типами файлов, в которых хранятся хешированные пароли. Методов взлома также несколько: по словарю, перебором, по маске и по Rainbow-таблицам. Выбор метода осуществляется из меню “Гаечный ключ” или “Аудит”.
Управление SAMinside интуитивно понятно. Работа с утилитой проводится в три этапа:
- импорт баз данных;
- поиск учетных записей в хранилище;
- выбор метода взлома и, соответственно, его запуск.
Есть встроенный файл справки.

Сброс и назначение нового пароля
Узнать пароль не удалось, а войти в Windows XP все же необходимо? В таком случае, забыл – не забыл, остается только сделать сброс старого пароля и установить новый. Для этого тоже есть средства, но можно воспользоваться и обычной командной строкой Windows, которая, по-нашему веленью, будет загружаться перед входом в систему.
Программ для сброса пароля существует гораздо больше, чем для взлома, и все они обладают схожей функциональностью. Их выбор, как говориться, дело вкуса. А мы, поскольку у нас под рукой загрузочный диск Alkid Live CD, воспользуемся тем, что есть на нем.
Active Password Changer
Одна из таких утилит. Очень проста в управлении, для использования достаточно выбрать свою учетную запись из списка и следовать инструкциям мастера.

Поиск нужных данных производится автоматически. Нажимая “Далее” вам следует лишь убедиться, что вы вошли в систему (папку Windows на жестком диске) и выбрали свою учетную запись. Осталось отметить “Clear this User’s password” и нажать “Apply Changes”.
Password Renew for NT’s
Не менее простое средство, чем предыдущее. Для сброса пароля после старта утилиты выполните вход в Windows XP – нажмите кнопку “Select a target” и перейдите в проводнике к папке Windows на жестком диске.

Следом нажмите кнопку “Renew existing user password” в панели слева. Выберите из списка нужного юзера. Введите новый пароль и повторите его в поле “Confirm Password”. Подтвердите ввод. Пароль на вход в Windows будет изменен.

ERD Commander 5.0
Если у вас есть универсальный диск восстановления Windows XP – ERD Commander 5.0, сбросить парольную защиту на вход в свою учетную запись вы также сможете без труда. Для этого из меню “Start” – “System Tools” выберите инструмент “Locksmith “.
В списке “Account” выберите нужную учетную запись, введите и подтвердите новый пароль.

Командная строка
Для запуска командной строки перед стартом Windows XP нужно выполнить чуть больше действий. Этот вариант подойдет вам тогда, если у вас нет под рукой ничего, кроме другой Windows любой версии, установленной на этот же компьютер, или загрузочного Live CD “Windows Portable Edition”. Этот метод, так же как и предыдущие, не позволит вам узнать забытый пароль – вы можете только его изменить.
Загрузившись с Live CD, первое, что нужно сделать, это кое-что изменить в реестре Windows XP – той, где требуется выполнить сброс пароля.
- Запустите редактор реестра: нажмите клавиши Windows и R, в строку “Открыть” программы “Выполнить” впишите команду regedit и нажмите ОК.
- В левой стороне окна Regedit выделите раздел HKEY_LOCAL_MACHINE, откройте меню “Файл” и кликните “Загрузить куст”.
- Откройте через проводник файл C:WindowsSystem32configSYSTEM (без расширения).

- Дайте кусту любое имя и откройте. Выделите раздел “Setup” (в левой стороне окна).
- Далее, в правой стороне окна измените значение двух параметров (кликните по параметру правой кнопкой мыши и выберите “Изменить”): CmdLine на cmd.exe , а SetypType на 2 .

- Выгрузите куст через меню файл и загрузите Windows XP.
- В командную строку, которая откроется вместо окна ввода пароля, введите команду net user , например:

где – аккаунт пользователя (русские символы и слова с пробелами пишутся в кавычках), а – новый пароль.
- После входа не забудьте изменить значения реестра на прежние. Всё готово.
» Пароль администратора в Windows XP: как его создать, изменить и сбросить?
Пароль администратора в Windows XP: как его создать, изменить и сбросить?
Кто такой администратор в Windows XP?
Администратор компьютера в Windows XP – это член группы привилегированных пользователей, обладающий максимальными правами в системе. По умолчанию права администратора получает учетная запись, созданная при установке Windows.
Полномочия администратора
- Полный доступ к любому объекту файловой системы и реестра, а также права на чтение, изменение и удаление этих объектов.
- Возможность повышать уровень своих привилегий и назначать себе права, которые не были даны по умолчанию.
- Возможность контролировать и изменять любые функции операционной системы, в том числе и те, вмешательство в которые может привести к ее краху.
- Возможность управлять правами других учетных записей, в том числе входящих в группу “администраторы”.
Для чего администратору пароль?
Использование пароля повышает безопасность операционной системы и данных на жестком диске, даже если вы – единственный пользователь компьютера.
Пароль защищает:
- от несанкционированного входа в Windows и доступа к данным;
- от изменений в операционной системе, в том числе установки и удаления программ, создания файлов и т. д.
- от действий вирусов и троянов, большинство которых проявляют активность только обладая правами администратора.
Чем больше человек пользуются компьютером, тем более актуальна парольная защита.
Установка и изменение пароля учетной записи администратора
Первый раз установить пароль администратора предлагается во время инсталляции Windows XP, в процессе создания учетной записи.

Многие пользователи это пропускают, поэтому Windows дает возможность установить пароль позже, в любое время. Рассмотрим три способа, как это сделать.
Способ 1
- Для создания или изменения пароля зайдите в Windows XP под учетной записью администратора.
- Откройте Панель управления из меню “Пуск” и кликните “Учетные записи пользователей”.

- В окне настроек учетных записей кликните по иконке администратора компьютера.

- Из списка предложенных действий выберите “Создание пароля”.

- Введите новый пароль и подтвердите его. Для лучшего запоминания можете написать себе подсказку. Старайтесь не делать пароль слишком простым и не создавать подсказку, по которой его легко вычислить.
- После нажатия “Создать пароль”, учетная запись администратора будет защищена.

- Далее будет предложено сделать личными данные учетной записи. Если вы согласитесь, другие пользователи не смогут просматривать ваши файлы.

Теперь при входе в систему под учеткой администратора вы будете вводить свой пароль. Подсказка будет отображаться на экране.
Способ 2
- Войдите в систему под учетной записью администратора.
- Нажмите сочетание клавиш “R” и “Windows”. В командную строку программы “Выполнить” впишите: control userpasswords2 и нажмите ОК.

- Из списка пользователей выберите учетную запись администратора, кому вы собираетесь поменять или назначить пароль, и нажмите кнопку “Сменить пароль”.

- В следующем окне введите и подтвердите новый пароль. Нажмите ОК.

Способ 3
- Войдя в систему как администратор, откройте через Панель управления “Администрирование” и “Управление компьютером”.

- В окне “Управление компьютером” раскройте папку “Локальные пользователи и группы”, зайдите в “Пользователи” и выделите в правой половине окна нужную учетку. В ее контекстном меню выберите “Задать пароль”.

- В следующем окне установите и подтвердите новый пароль.

Как узнать или сбросить пароль администратора
Взлом пароля
Если вы не являетесь администратором ПК, но вам необходимо войти в систему с админскими правами, пароль можно попытаться определить. Для этого нужны две вещи: знание имени администраторской учетки и программа-взломщик.
Пароли всех пользователей Windows XP хранятся в специальной базе, которая подключается к реестру. Находится эта база в файле C:WindowsSystem32ConfigSAM (без расширения). Пытаться просматривать этот файл или реестр смысла нет – все данные там содержатся в шифрованном (хешированном) виде.
Однако шифрование – совсем не препятствие для специальных утилит, таких как:
- SAMinside;
- Proactive Password Auditor и аналогов.
Эти программы способны определять пароли разными способами: по словарю, по “радужным” таблицам, по типам хеш-сумм, методом перебора и т. д. Простые пароли, состоящие из цифр или в виде известного слова, вычисляются быстро. Сложные – например, сочетающие в себе буквы в верхнем и нижнем регистре, цифры и спецсимволы, иногда определить не удается.
Рассмотрим методику взлома пароля администратора Windows XP с помощью Proactive Password Auditor от компании Elcomsoft.
- Установите и запустите приложение (его также можно запускать с загрузочного носителя).
- Загрузите базу пользователей. Программа предложит несколько источников поиска баз. Поскольку мы установили ее на ПК, выберем “Память локального компьютера”. Если вы запустили Proactive Password Auditor с загрузочного носителя, отметьте пункт “Файлов реестра (SAM, SYSTEM)”.

- После того, как будет построен список пользователей, отметим нужную учетную запись администратора, защищенную паролем, и нажмем “Начать атаку”. Методы атак предлагаются разные. Если у вас достаточно времени, можете опробовать их все. Простые пароли программа вычисляет за считанные минуты.

Как видите, чтобы пользоваться взломщиками паролей не нужны глубокие знания. Эта и другие похожие программы практически одинаково просты в управлении.
Сброс пароля
Метод сброса используется тогда, когда войти в систему невозможно, но пароль администратора при этом сохранять не нужно. Сброс подразумевает удаление неизвестного пароля и установку нового. Для этого тоже существует масса приложений, которые входят в состав разных загрузочных сборников восстановления системы, таких как ERD Commander (инструмент “Locksmith” ), Alkid Live CD (программы Active Password Changer , Password Renew for NT’s и т. д.) и прочих. Или выпускаются отдельно в виде ISO-образов для записи на CD и DVD-диски.
Если в нужный момент у вас под рукой нет ничего подходящего, можно воспользоваться любым загрузочным носителем, который дает возможность редактировать реестр Windows. Подойдет и Kaspersky Rescue Disk 10, и различные Live CD с Windows или Linux (утилита chntpw) “на борту”.
Рассмотрим несложный способ подключения реестра установленной на компьютере Windows XP к реестру портативной системы BartPE.
- Загрузите компьютер с диска или флешки с образом BartPE.
- Откройте стартовое меню “Go” (аналог Пуска).
- Выберите из меню команду “Run”.
- В строку “Открыть” диалогового окна “Выполнить” впишите regedit и нажмите OK. Откроется редактор реестра.
- Установите курсор на HKEY_LOCAL_MACHINE. Откройте “Файл” – “Загрузить куст” и перейдите в папку C:WindowsSystem32Config (на жестком диске). Выберите файл System.

- Дайте подключаемому разделу любое имя.
- Откройте этот раздел (он находится в HKEY_LOCAL_MACHINE) и перейдите в папку “Setup”.
- Измените значение параметров SetypType на 2 и CmdLine на cmd.exe . Чтобы менять значения в реестре, нужно кликнуть по параметру правой кнопкой мыши и выбрать пункт “Изменить”.

- Выделите подключенный раздел, откройте “Файл” и нажмите “Выгрузить куст”.
- Загрузитесь с жесткого диска. Перед стартом Windows запустится командная строка, куда нужно ввести: net user – имя администратора – новый пароль. Имя с пробелом или в русской раскладке пишем в кавычках.

- После этого входим в систему с новым паролем. Чтобы командная строка больше не загружалась перед входом в Windows, меняем значения SetypType и CmdLine на прежние.