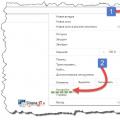Любой браузер сохраняет историю и Яндекс браузер не исключение. Вы можете просматривать историю, удалить ее полностью или отдельные запросы и отключить сохранение истории.
Как посмотреть историю
Для того, чтобы посмотреть историю посещенных страниц в Яндекс браузере, нажмите на значок решетки и в меню выберите «История», а затем «Менеджер истории». После этого откроется вся история.
Как удалить историю
Для того, чтобы удалить историю нужно навести на нужный запрос курсором мыши и слева, вместо фавиконки вы увидите окошечко. Нажимаем по нему, ставя тем самым галочку. Теперь нажимаем «Удалить выбранные элементы».
Если вы хотите очистить всю историю или запросы за определенный период, то нажимаем на «Очистить историю».
После этого откроется новое окно в котором можно выбрать за какой промежуток времени нужно удалить все посещенные страницы. После этого нажимаем «Очистить историю».
Как отключить историю
Для того, чтобы Яндекс браузер не сохранял историю запросов, нужно:
1. Нажимаем на решетку и в меню выбираем «Настройки».

2. В разделе «Защита личных данных» нажимаем «Настройки содержимого».

3. В этом окне в разделе «Файлы cookie» отмечаем «Не разрешать сайтам сохранять данные». После этого просто нажмите «Готово».
Если вы удалили историю браузера и теперь хотите найти ранее посещенную страницу, то здесь вы найдете реальный метод восстановления списка посещенных страниц и узнаете, какие подводные камни поджидают вас в интернете.
Если вас интересует восстановление истории, которая не была заранее сохранена то советуем прочитать:
Восстановление из заранее сохраненной истории
Предлагаю вам вариант, который я сам проверил на каждом из нижеописанных браузеров.
Восстановить удаленную историю вы сможете в следующем порядке:
- Сохраняете файл истории.
- Копируете его в специально созданную папку, т. е. делаете резерв (backup).
- Если вы удалили историю и захотели ее восстановить, возвращаете сохраненные файлы из резерва в исходную папку.
Сначала нужно позволить проводнику отображать скрытые на ПК папки. Поэтому зайдите в проводник, кликните «Сервис → Параметры папок».
В показавшемся окне активируйте вкладку «Вид» и поставьте отметку около строки «Показывать скрытые…». Нажмите кнопку «Применить».
Дальнейший порядок работы показываю на примере Opera. Для остальных браузеров технология такая же. Отличие лишь в названии файла и месте его расположения, которые я укажу.
Открываете папку AppData. К ней попадаете через «Пользователи» (Users) → <Имя пользователя>. До конца статьи ее не покидаете.
Opera
Находите файл History . Идете к нему через папки: Roaming → Opera Software → Opera Stable.
Копируете его в любую папку на винчестере. Это будет резервный файл истории. Теперь, если вы в браузере очистите список посещенных страниц, то его можно будет восстановить. Для этого делаете так:
- Закрываете Opera.
- Копируете резервный файл в исходную папку, т. е. Opera Stable.
- Запускаете браузер и радуетесь возвращенному списку веб-страниц.
Делайте такой backup регулярно, и проблем с возвратом списка посещенных страниц у вас не будет.
Mozilla
Вам нужен файл places.sqlite . Тут опять заходите в Roaming, а затем в Mozilla → Firefox → Profiles. Если встретите в Profiles вложенную папку, не пугайтесь: places.sqlite внутри нее.
Google Chrome
Здесь файл называется History . Идете к нему по такому пути: Local → Google → Chrome → User Data → Default.
Yandex Browser
Файл именуется History . Путь следующий: Local → Yandex → YandexBrowser → User Data → Default.
Если вы искали в интернете, как восстановить удаленную историю, то могли попасть на рекомендации горе-специалистов, которые сами не пробовали на компьютере того, что советуют другим. Следуя их методам, можно только убить время и бранить себя за то, что не удается абсолютно ничего. А причина - не в вас, а в источнике информации.
Описанные в сети способы я проверял сам. Скажу, что без предварительно принятых мер вы не сможете вернуть список посещенных страниц.
Причина проста - этот список сохраняется в определенном файле, который переписывается при нажатии кнопки «Очистить историю», но не удаляется.
На что не следует переводить время?
Покажу вам подводные камни, на которые можно напороться
DNS-кэш - это не страницы браузера
Если вы решили спасти положение с помощью DNS-кэша, то таким способом можно увидеть перечень всех сайтов, к которым обращался компьютер, но не восстановить историю браузера.
Чтобы в этом удостовериться, напишите в командной строке ipconfig /displaydns и узнаете, с кем «разговаривает» ваш ПК за вашей спиной. Но нужные страницы не найдете.
Восстановление системы или истории?
Если на каком-нибудь сайте говорят, что можно применить утилиту Windows «Восстановление системы», то это поможет в ином случае, но список посещений вы не вернете.

Как удалить историю в яндексе
Для удаления истории в яндекс браузере, надавите на кнопку выпадающего меню и выберите параметр Дополнительно, в котором имеется пара дополнительных ссылок. Вам нужно выбрать Очистить историю. Если вы увидели на скриншоте снизу, у данной же команды имеется тёплые клавиши для стремительного доступа Ctrl+Shift+Del, каковые возможно надавить не прибегая к помощи меню.
По окончании нажатия, откроется окно с параметрами для удаления и выбором за какой период нужно удалить.
- Вначале выберите период для удаления.
- После этого отметьте что именно вы желаете удалить. Не считая истории посещений вы сможете для безопасности удалить все пароли, каковые браузер запомнил, данные автозаполнения форм и данные сохраненных приложений.
- В завершение подтвердите удаление надавив на кнопку Очистить историю.
Перед тем как удалить, вы имеете возможность предварительно проверить что вы удаляете. Сейчас вы понимаете как удалить историю в яндексе. О том как взглянуть историю в яндексе, читайте ниже.
Как взглянуть историю в яндекс браузере
Дабы попасть на страницу для просмотра истории, надавите на кнопку Настройка браузера Яндекс. Выберите пункт История и в выпадающем меню надавите на ссылку История. Как вы имели возможность подметить на скриншоте ниже, для стремительного доступа к истории существует сочетание тёплых клавиш Ctrl+H. Это сочетание одинаково фактически для всех браузеров. Так что если вы захотите взглянуть историю в другом браузере, на данное сочетание клавиш и вы попадете на страницу с историей.
Как очистить историю в Google хром
Дабы удалить историю в Google хром, нужно надавить на кнопку Настройка и управление Google Chrome. Это три горизонтальные полосы в правом верхнем углу. В перечне меню выберите пункт Настройки.
По умолчанию на главном экране настроек доступ к очистке истории скрыт. Вам нужно надавить на ссылку Продемонстрировать дополнительные настройки.

В открывшемся окне вам нужно выбрать что вы желаете удалить.
- Вначале выберите нужный период для удаления истории;
- после этого отметьте галочкой что именно вы желаете удалить. Дабы очистить историю в хроме всецело, отметьте соответственно все пункты как на изображении;
- подтвердите удаление надавив на кнопку Очистить историю.
Частенько пользователи задают вопросы как отключить сохранение истории в chrome. К сожалению всецело отключить историю в google chrome нереально. Единственный метод это применять режим анонимности, при котором ничего не сохраняется. Единственное что вы имеете возможность отключить это настроить Cookie. Для этого в блоке Индивидуальные данные надавите на Настройки контента.
В разделе Файлы cookie выберите нужные параметры для куки. Вы имеете возможность задать параметры как всецело запретить сайтам сохранять, так и разрешить при том, что данные будут удалены при закрытии браузера.
Как взглянуть историю в Google хром
Дабы взглянуть историю в хроме, проделайте следующее:
- Надавите на кнопку Настройка и управление Google Chrome.
- Выберите пункт История и недавние вкладки.
- В открывшемся окне вы имеете возможность сразу же заметить последние сайты, каковые вы посещали на данном компьютере и на устройствах, каковые работают под тем же аккаунтом Google что и данный компьютер. Дабы заметить всю историю надавите на История. Точно так же как и в прошлом примере, возможно надавить сочетание клавиш Ctrl+H.
Окно истории в Google хром содержит всю историю посещений со всех ваших устройств под вашим аккаунтом Google.
Как удалить историю в мозиле фаерфокс
Для очистки истории в мозиле фаерфокс, надавите на клавишу, которая в Firefox называется Открыть меню. Это все те же три горизонтальные черточки в верхней части экрана справа. И после этого надавите на ссылку Журнал.
Выберите период, за который вам нужно очистить историю в фаерфокс. Галочками отметьте что именно вы желаете удалять и подтвердите удаление истории надавив на кнопку Удалить на данный момент.
Как взглянуть историю в мозиле
Для просмотра истории в firefox надавите на кнопку Открыть меню и после этого на пункт меню Журнал.

По окончании нажатия откроется окно с краткой историей посещений. Дабы взглянуть всецело целый журнал, надавите на Продемонстрировать целый журнал.
В окне просмотра истории вам доступно:
- Фильтр по времени просмотра страниц.
- Окно со перечнем посещенных страниц, каковые отвечают параметрам фильтра либо запросу поиска.
- Описание выбранной ссылки, которую вы посещали.
- Строка для поиска в журнале.
Просмотр и удаление истории в браузере Edge
Для просмотра истории в Микрософт Edge, надавите на кнопку называющиеся Концентратор и после этого на кнопку Журнал. В перечне вы заметите историю, которая упорядочена по времени визита и дабы взглянуть более ранние визита, нужно развернуть вкладку с соответствующей датой либо периодом.
Дабы удалить историю посещений в браузере Edge, надавите на кнопке Концентратор и в пункте меню Журнал надавите на ссылку Очистка всех журналов.
В окне для очистки выберите что нужно удалить и надавите на кнопку Очистить.
Как очистить историю в опере
Для удаления истории в опере надавите на значке Opera и в перечне выберите на ссылку История либо на сочетание клавиш Ctrl+H.
В окне истории надавите на кнопку Очистить историю посещений.
В окне очистки истории выберите период для удаления, отметьте галочкой что вы желаете удалить и надавите на кнопку Очистить историю посещений.

Как взглянуть историю в опере
Надавите на сочетание клавиш Ctrl+H либо как в прошлом примере перейдите через меню.
В окне история вам доступны:
- Фильтр для выбора истории за определенный период.
- Строка поиска истории.
- Окно со перечнем сайтов, каковые вы посещали за выбранный период.
Все интернет браузеры ведут историю посещенных пользователем страниц, также в кэш записываются различные данные, такие как видео и аудио файлы, картинки и различные скрипты. Все это делается для удобства навигации и экономии интернет-трафика. Для того чтобы запретить браузеру вести историю, необходимо произвести в программе соответствующие настройки.
Инструкция
Одна из наиболее полезных возможностей всех современных браузеров - способность сохранять и показывать историю. Пользователь может не только просматривать список совершённых действий, но и редактировать его: удалять те шаги, которые не должны быть записаны в истории. Но также есть ситуации, когда удалённые фрагменты истории можно восстановить.
История в Яндекс Браузере
Яндекс Браузер, как и многие другие браузеры, предоставляет быстрый доступ к истории. В ней он сохраняет информацию о том, по каким ссылкам, в какой последовательности и в какое время переходил пользователь. Обратиться истории можно через сам браузер:
Частичная очистка истории
Если вы хотите удалить из истории информацию об одном или нескольких переходах, но при этом сохранить всю остальную историю посещений, то наведите мышку на иконку ненужных ссылок (значок возле столбика со временем перехода) – она превратится в переключатель, в который можно поставить галочку. Отметьте галочками все элементы, которые хотите стереть, а после кликните по кнопке «Удалить выбранные элементы» - она появляется сверху всего списка, когда выбран хотя бы один пункт.
Выбираем элементы и нажимаем «Удалить выбранные элементы»
Полная очистка истории
Если вы хотите стереть информацию о ваших переходах за все время или за определённый период (за неделю, месяц, год), то выполните следующие шаги:

Видео: удаление истории в Яндекс Браузере
Отключение ведения истории
Переход в режим «Инкогнито»
Первый вариант подойдёт в том случае, если вам нужно отключить запись истории, например, только для работы на одном сайте, или вы не хотите обращаться к настройке реестра, чтобы не повредить его. Режим «Инкогнито» встроен в Яндекс Браузер - перейти к нему можно, зажав комбинацию Ctrl + Shift + N на клавиатуре. После её использования, через несколько секунд откроется отдельная вкладка с тёмным дизайном, говорящим о том, что вы сейчас находитесь в режиме «Инкогнито».
В режиме «Инкогнито» история не сохраняется
Редактирование реестра
Есть вам нужно отключить запись истории независимо от того, что вы делаете и по каким сайтам переходите, то придётся выполнить следующие действия:

По умолчанию для данного ключа активно значение 0 (ноль), поэтому историю сохраняется. Изменение параметра приведёт к тому, что браузер перестанет заниматься сохранением истории сразу после того, как будет перезапущен с обновлённым значением в реестре. Если в будущем вы захотите вернуть браузеру разрешение работать с вашими переходами по интернету, то снова установите значение 0.
Восстановление истории
Если история была удалена одним из вышеперечисленных способов, то шансы на то, что её можно восстановить полностью или частично, остаются, но небольшие. Существует несколько методов, каждый из которых отличается своим подходом к восстановлению утерянных данных: откат системы, просмотр данных cookie и использование сторонних программ.
Где хранится история
Перед тем как пытаться восстановить удалённые данные, необходимо узнать, как они хранятся. Для этого можно перейти к папке, отведённой Яндекс Браузеру на системном диске (обычно папка Yandex на разделе C), выбрать подпапку UserDate - Default. В конечной подпапке будет содержаться множество файлов, но среди них можно отыскать элементы с ключом History. Именно в них записываются все данные, касающиеся истории.
История хранится в папке Default
Просмотр cookie
Файлы cookie - это фрагменты различных данных, передаваемых от сайта к браузеру. Они необходимы, например, для того, чтобы пользователю не пришлось каждый раз заново вводить пароль. Поскольку они сохраняют вместе с информацией о сайте сам адрес интернет-ресурса, просмотрев их, можно узнать, где бывал пользователь.
Но надо учитывать, что cookie-файлы пересылаются и хранятся не со всех посещённых сайтов, и они часто удаляются вместе с историей.
- Находясь в меню браузера, выберите пункт «Настройки».
Открываем раздел «Настройки»
- Пролистав страницу настроек до конца, разверните все дополнительные параметры. Найдите блок «Личные данные» и кликните по кнопке «Настройка содержимого».
Нажимаем на кнопку «Настройка содержимого»
- В развернувшемся окне нажмите на кнопку «Показать cookie и данные сайтов».
Нажимаем кнопку «Показать cookie и данные сайтов»
- Появится список всех сохранённых cookie. Изучите его, возможно, вам удастся отыскать нужную информацию.
В списке cookie можно найти нужные сайты
Использование сторонней программы
Существует сторонняя программа, которая с помощью вложенных алгоритмов ищет по всем укромным местам компьютера файлы, которые могут помочь восстановить утерянную историю. Она называется Hc. Historian. Скачайте её и откройте файл hc. Historian.Optionshc.install.bat, являющийся основой приложения, а после выполните следующие действия:

Откат системы
По умолчанию операционная система автоматически раз в некоторое время создаёт резервные копии самой себя. Необходимы они на тот случай, если Windows столкнётся с ошибками, которые не сможет решить, и у неё останется только один выход - вернуть свои файлы в то состояние, в котором они были, когда неразрешимой ошибки не было.
В резервной копии хранятся все файлы в том виде, в котором они прибывали на момент создания копии. Значит, файлы истории браузера также сохранены в ней и, выполнив откат системы, можно откатить и записи истории. Минус этого способа заключается в том, что откатятся все элементы, поэтому если что-то было установлено или изменено после создания копии, то оно обнулится.
Восстановление к резервной точке выполняется системными средствами:
- Забейте в системной поисковой строке название «Восстановление» и откройте найденный раздел панели управления.
Указываем, какую точку использовать для отката
Длительность восстановления зависит от производительности компьютера и загруженности жёсткого диска, поэтому иногда длится больше часа, хотя чаще завершается через 10–15 минут. После того как откат завершится, можно будет проверить, восстановилась ли история.
Видео: восстановление удалённой истории браузера
Яндекс Браузер сохраняет ссылки, по которым переходил пользователь. Историю можно частично или полностью очистить. Восстанавливается она через cookie-файлы, сторонние программы и откат системы. Запись истории можно отключить, отредактировав реестр или активировав режим «Инкогнито».