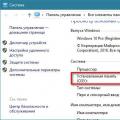Функционал современных браузеров позволяет не только получать быстрый доступ к любой информации с помощью поисковиков, но и находить нужную информацию в рамках одной страницы. Чтобы воспользоваться этой возможностью, ознакомьтесь с данной инструкцией.
Данная функция имеется во всех современных браузерах. Способы отличаются только вариантом открытия поискового окна - разные горячие клавиши во всех браузерах. В поисковую строку достаточно просто ввести слово, отрывок, число и любые другие символы и нажать на Enter.
Браузер тут же выделит контрастным цветом (в Google Chrome, например, поисковые запросы выделяются желтым). Все совпадения будут отмечены. Как видите, сделать поиск по странице очень легко. Рассмотрим эту процедуру в рамках каждого из популярных браузеров.
Google Chrome
В «Хроме» достаточно нажать на сочетание клавиш Ctrl + F, чтобы на экране появилась строка поиска. Впишите нужное слово и нажмите клавишу Enter.
Чтобы перемещаться между выделенными словами, используйте стрелочки возле поисковой строки или вручную пролистывайте страницу мышкой. Данная функция очень удобна, если вам нужно сделать поиск по странице при обработке большого количества информации. Например, при написании реферата, когда нужно найти определение или нужный абзац.
Mozilla Firefox
В «Мозилле» функционал поисковой строки немного больше. Чтобы ее вызвать, необходимо также воспользоваться комбинацией клавиш Ctrl + F. После нажатия в нижней части экрана появится строка для ввода запроса и несколько дополнительных кнопок. Введите слово и проверьте наличие совпадений на странице. С помощью кнопок вы можете настроить подсвечивание всех найденных совпадений, учитывать регистр или нет, искать слова целиком. Также полезной функцией будет уведомление о том, что совпадения не найдены. В таком случае вам не придется прокручивать всю страницу вручную.
Opera
В «Опере» также работает комбинация Ctrl + F. Также сделать поиск по странице можно с помощью меню «Правка-Найти».
В режиме поиска работают несколько горячих клавиш. Чтобы начать ввод слова, щелкните по точке. Нажав запятую, вы начнете поиск только по ссылкам на странице. С помощью F3 или Ctrl + G вы можете перемещаться по найденным словам.
Safari
На операционной системе Mac OS также есть возможность поиска. Запустить ее можно с помощью комбинации Cmd + F. В остальном функционал Safari схож с обычными браузерами на Windows. К тому же, при желании вы можете воспользоваться Google Chrome, Opera или любым другим браузером.
Microsoft Edge
Стандартный браузер Windows 10 запускает поиск нажатием Ctrl + F. Возможности схожи с другими программами, а отличается только интерфейс.

Теперь вы знаете, как выполнять поиск по странице в Google Chrome, Opera, Mozilla Firefox, Safari и Edge. Разработчики постарались сделать так, чтобы пользователи имели максимально быстрый и удобный доступ к всему функционалу их софта.
Поиск на странице – это удобная функция для поиска нужных символов на сайте, встроенная в каждый Яндекс.Браузер. Благодаря ей, можно легко отыскать нужный символ, слово или даже предложение на открытой странице. Учтите, что это работает только с текстом и ссылками (ищет как на самой странице, так и в Flash плеере, но не на изображении и видео).
Как можно использовать опцию?
Применений у этой функции очень много. С её помощью можно легко найти в большой статье нужный фрагмент, в котором идет речь о том, что вас больше всего интересует. Также через опцию легко найти гиперссылку или кнопку для перехода в нужное меню. Часто во многих инструкциях указываются детальные описания каких-то действий, и для упрощения обнаружения нужных ссылок можно использовать этот метод. Либо найти кнопку переключения языка, как в случае на скриншоте.
Как находить информацию на странице?
Этот режим ищет указанные символы в точном или разбавочном вложении и никак иначе. Через него вы найдете только то, что написали. Это не поисковик, в который можно ввести вопрос, и он даст ответ – нет. Введя какое-то слово или словосочетание, браузер отобразит все совпадения во всех падежах. Если это не устраивает, то есть возможность включить поиск только в точном вложении, поставив галочку напротив соответствующего пункта ниже строки ввода.

Точное вложение - это обнаружение на странице всего, что точно совпадает с введенными нами символами с соблюдением стиля, падежа, пробелов и так далее.
Как запустить опцию в Яндекс. Браузере?
Открыть поиск по странице в яндекс браузере очень легко. Это работает не только на открытом сайте, но в истории браузера, его настройках и прочих вкладках (кроме начальной). Достаточно открыть меню справа вверху (три параллельные линии), затем навести на «Дополнительно» нажать на надпись «Найти».

Также активация команды доступна через комбинацию клавиш Ctrl+F. После этого сверху справа появится панель для ввода нужных символов. Пишем все, что нужно, и на странице в реальном времени начинают выделяться фрагменты, которые мы ввели (нас сразу же перекидывает к ним). Всё, что браузер посчитает совпадением, будет выделено желтым цветом.

Напротив введённых символов появится количество совпадений и номер совпадения, на котором мы сейчас зафиксированы. В конце строки ввода есть стрелочки, через которые можно легко переключаться по всем найденным местам.
Когда возникает необходимость найти нужное слово на веб-странице, многие пользователи сталкиваются с трудностями. Перечитывать внимательно для этого текст вовсе необязательно.
Разработчики всех браузеров для этих целей создали специальную опцию, позволяющую быстро находить нужное слово либо словосочетание.
Для этого следует нажать функциональную клавишу F3 либо сочетание клавиш Ctrl и F .
После такой операции в верхней части появится окно, в которое следует ввести слово или слова , которые необходимо найти .
Искать определенную информацию в интернете на веб-страницах несложно
На странице любого сайта при использовании любого браузера найденные нужные слова будут подсвечены другим цветом. Поэтому при поиске на определенном сайте конкретной информации вовсе не надо внимательно перечитывать текст либо копировать его в Word, а после использовать функцию поиска.
Разработчики позаботились о комфорте пользователей и, несмотря на множество отличий в браузерах, могли создать единое решение, позволяющее:
- быстро находить определенные слова или словосочетания;
- в кратчайшие сроки получать необходимую информацию;
- экономить собственное время при изучении материалов, размещенных на веб-ресурсах.
Браузер находит и подсвечивает в тексте введенное слово незамедлительно. Если вы еще не пользуетесь данной возможностью, пора ею вооружаться и повышать уровень комфорта при поиске интересующей информации. Разработчики браузеров создали отличные условия.
После того, как вы получите интересующую информацию, закрыть окно поиска можно нажатием Esc, которая является функциональной и в Internet Explorer, и в многими любимой Mozilla Firefox, а также в Opera и динамично развивающемся Google Chrome.
Как видите, разработчики всех наиболее популярных у нас интернет-обозревателей, несмотря на все желание уникализировать собственный продукт, данную задачу решили одинаково. Найти необходимую информацию на странице любого веб-ресурса пользователи могут буквально за минуту, что существенно экономит время и ценится многими.
Также вам наверное известно что, как правило, в строке поиска браузера есть возможность выбора из нескольких поисковых систем. По умолчанию, в любом достойном браузере (к слову, Internet Explorer 7, я не обнаружил даже google:)) там обязательно уже есть несколько систем. Обычно это google, yahoo, wikipedia (свободная энциклопедия), amazon, eBay (это что-то вроде магазинов, насколько помню). В русскоязычных сборках браузеров можно также обнаружить и yandex. Из них я обычно пользуюсь только google и wikipedia, изредка — яндексом.
Управление панелью поиска
Дело в том, что в этот инструмент можно добавлять нужные вам и удалять ненужные поисковые системы, настроив таким образом панель максимально удобно. Поисковые системы можно добавлять абсолютно любые, даже самые экзотические. К примеру, у меня встроен в браузер специальный поиск google.ru/linux, позволяющий искать информацию только по ресурсам, посвященным linux.
Наглядный пример
Давайте попробуем встроить в ваш браузер какой нибудь поиск. Я рассмотрю на примере молодой поисковой системы nigma.ru.
Чтобы встроить новый поиск в opera, нужно:
1. Открыть страницу необходимой поисковой системы.
2. Щелкнуть правой кнопкой мыши в поле ввода запроса.
3. Выбрать пункт контекстного меню «Создать поиск…»(create search…).
В результате откроется окно создания нового поиска, где вам будет предложено ввести название для этого поиска, а также ключевую клавишу. Об этой чудесной клавише напишу ниже. Если открыть вкладку «детали» можно будет выбрать опцию «Установить как поиск по умолчанию» — то есть созданный поиск всегда будет первым в списке.
Добавляем новый поиск в Mozilla
Если вы пользуетесь браузером Mozilla-Firefox, то порядок добавления поисковой системы следующий: нужно установить соответсвующий плагин для него. Для этого щелкните левой кнопкой мыши по стрелке открывающей меню выбора поисковика. Последним пунктом будет стоять «управление поисковыми плагинами». При его выборе откроется соответствующее окно, в котором можно удалять или изменять настройки уже установленных плагинов поисковых систем. Внизу этого менеджера есть ссылка, которая ведет на страницу, где можно найти, получить и установить новые плагины.
Там же, в этом окне можно задать ключевую клавишу каждому поисковику, которым вы пользуетесь, это та же самая клавиша о которой я упоминал рассказывая об Opera.
Internet Explorer
Процедура установки нового поиска в Internet Explorer чем то похожа на оную для firefox. Открываете меню выбора поисковика, выбираете пункт — нечто вроде «Найти других поставщиков». Браузер перейдет на страницу где описаны шаги дальнейших действий. А именно, вам предложат открыть страницу нужной вам поисковой системы, набрать слово TEST (именно в верхнем регистре) в строке запроса поисковика.
Затем нужно будет скопировать ссылку из адресной строки браузера со странички где вы открыли поисковик в форму на страничке сервиса установки поисковой системы. Ввести имя в эту же форму, и щелкнуть кнопку там же. В результате будет сгенерирован XML-файл, который и добавит в панель поиска вашего браузера эту поисковую систему.
В internet explorer ключевой клавиши не предусмотрено.
Каждому юзеру приходится искать-либо на страницах сайтов. Это может быть не статья или новость целиком, а конкретный абзац или отрывок текста, где находится ключевое слово или фраза. Если на странице много текста, а нужен только кусок с искомым описанием, то юзаем поиск слов в браузере. Это функция, идентичная с поиском в Ворде, Экселе или PDF-редакторах.
Панели поиска в браузерах
В каждом браузере есть своя панель поиска. Чтобы вызвать ее, следует нажать Ctrl+F. Рассмотрим панели поиска таких браузеров как Хром, Firefox и Яндекс Браузер.
Поиск текста в Google Chrome
Открыть панель в Хроме можно другим способом, нажав на меню и выбрав функцию «Найти…».
Находясь на любой странице, набираем интересующее слово или фразу и нажимаем enter. Как видно на скриншоте, найденное слово подсвечено оранжевым. На панели указано количество найденных слов. С помощью стрелок осуществляется переход от одного результата к другому.

Поиск текста в Mozilla Firefox
В Firefox панель поиска более продвинутая и удобная. Обладает следующими опциями:
- подсветить все;
- с учетом регистра;
- только слова целиком.

«Подсветить все», как вы догадались, позволяет увидеть все нужные слова в документе.

Функция «С учетом регистра» придает поиску чувствительность к большим и маленьким буквам. Например, если вы напечатали слово «нефть», то есть слово с маленькой буквы, то в качестве совпадений варианты «Нефть» или «НЕФТЬ» учитываться не будут.
Поиск при помощи опции «Только слова целиком» отсеивает слова со склонениями и окончаниями. Вобъем персидское слово «нефт», чтобы проверить результат.
Поиск текста в Яндекс Браузере
Браузер Яндекса имеет аналогичную с Хромом панель поиска текста, однако обладает крутой лингвистической системой. Известно, что Яндекс как поисковик лучше любой другой системы понимает русский язык. Именно это преимущество дает пользователю возможность находить среди текста на странице нужный фрагмент или отдельные предложения с максимальным количеством вариантов. Алгоритм поиска текста учитывает падежи, склонения, число, род, часть речи.