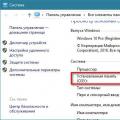Soft Reset (софт ресет) — очистка памяти телефона от личных данных и настроек: контактов, SMS, записей календаря, настроек точек доступа и т.д.
Зачем нужен Soft Reset (софт ресет)
Soft Reset нужен для того, чтобы избавиться от некорректной работы приложения, настройки которого были изменены пользователем. Также софт ресет может быть полезен, если вы хотите продать (подарить, одолжить на пару дней) свой телефон — мягкий сброс быстро очистит его от личной приватной информации.
Как сделать Soft Reset на Nokia 5800, 5530, N97
Сделать Soft Reset на Nokia 5800, 5530, N97 очень просто — нужно ввести следующую комбинацию клавиш: *#7780# , либо пройти по пути Меню — Параметры — Управление Телефоном — Исходные параметры
Внимание! Помните, что Soft Reset сотрет все ваши бесценные контакты и сообщения, поэтому позаботьтесь о создании их резервной копии через Nokia PC Suite либо с помощью встроенной функции резервного копирования на карту памяти (Меню — Приложения — Диспетчер файлов — Резервная копия).
Что такое Hard Reset (хард ресет)
Hard Reset (хард ресет) — аналог переустановки операционной системы на компьютере: удаляются не только настройки, но и все приложения — как системные, так и установленные пользователем. Далее происходит извлечение ОС из памяти и установка всех компонентов заново.
Зачем нужен Hard Reset (хард ресет)
Hard Reset (хард ресет) помогает справиться с серьезными глюками и сбоями в работе телефона, в случаях, когда не помогает Soft Reset. Частые баги, вылеты и тормоза успешно лечатся хард ресетом (в случае же, если не лечатся — то это явный сигнал, что ваша проблема носит не софтовый, а железный характер и без посещения сервис-центра для ее решения не обойтись.)
Hard Reset, например, успешно справляется со следующей, довольно массовой проблемой в работе зеленой клавиши, кнопок контактов и набора номера:
Если ставить на рабочий стол панель ссылок — то неработоспособны зеленая кнопка, клавиши контактов и набора номера. Если панель ссылок — то контакты и набор номера работают, но зеленая кнопка по-прежнему не пашет.
Как сделать Hard Reset на Nokia 5800, 5530, N97
Чтобы сделать Reset на Nokia 5800, 5530 и N97, требуется ввести на клавиатуре смартфона *#7370# (при этом аппарат запросит ваш пароль блокировки — его значение по умолчанию — 12345).
Внимание! Помните, что Hard Reset также сотрет все ваши бесценные контакты и сообщения, поэтому позаботьтесь о создании их резервной копии через Nokia PC Suite либо с помощью встроенной функции резервного копирования на карту памяти (Меню — Приложения — Диспетчер файлов — Резервная копия). Перед тем, как сделать Hard Reset рекомендуется удалить все установленные на карту памяти программы (после хард ресета телефон не будет знать о большинстве из них, и в случае повторной установки программ вы можете столкнуться с проблемами).
Hard Reset с форматированием памяти (Master Reset)
Hard Reset с дополнительным форматированием памяти устройства.
Зачем нужен Hard Reset с форматированием памяти
Может быть незаменим в случае заражения смартфона вирусом или повреждения файловой системы. Также хард ресету с форматированием нет альтернативы в случае, если невозможно включить смартфон или он включается не до конца (если аппарат включается не до конца — перво-наперво вынимаем карту памяти и пробуем снова включить — если снова не включается тогда можно применить хард ресет).
Как сделать Hard Reset с форматированием памяти
Данный способ переустановки операционной системы пока доступен только для Nokia 5800 и N97 . Для Nokia 5530 возможно его появление в будущих прошивках.
Для Nokia 5800 требуется на выключенном телефоне зажать зеленую кнопку, красную кнопку, кнопку камеры и клавишу включения и удерживать 2-3 секунды

Для Nokia N97 нужно на выключенном телефоне зажать Shift, пробел, Backspace и клавишу включения и удерживать 2-3 секунды . Через несколько секунд телефон включится.
Внимание!
В случае заражения вирусом, перед тем, как сделать Hard Reset с форматированием, требуется вытащить карту памяти и отформатировать ее на компьютере во избежание повторного заражения телефона вирусом.
Кэш в телефоне или планшете на базе ОС Android — это промежуточный буфер с быстрым доступом, в котором хранится та или иная информации. В данном случае речь идет о данных, которые используют приложения. Кэш необходим в том числе для более быстрого запуска и доступа к приложению. Но в некоторых случаях размера кэша настолько увеличивается, что система может подтормажить, а из-за нехватки места установить новые приложения не получится. Поэтому сегодня мы расскажем о том, как этот кэш, собственно, почистить. Обратите внимание, что фирма-производитель устройства не имеет значения, будь это Samsung, Sony, Lenovo, LG, HTC, Xiaomi и т.д., поскольку алгоритм действий будет одинаковым. Разница может быть только в расположении элементов в зависимости от вида прошивки.
Очистка кэша: все и сразу
Итак, самый простой способ очистить кэш. Заходим в настройки устройства.


Мы видим всю доступную память. Здесь есть пункт под названием «Данные кэша», в котором указан объем памяти, используемый для кэша. В нашем случае это 147 Мб — далеко не рекорд.

Нажимаем на этот пункт, после чего появляется дополнительное окно, которое спрашивает нас, нужно ли очистить кэш? Нажимаем на кнопку ОК для подтверждения действия.

Кэш очищен.
Очистка кэша для одного приложения
Вы можете очистить кэш для каждого отдельного приложения. Для этого снова нужно зайти в настройки, только на этот раз выбрать раздел «Приложения».

Здесь вы увидите список приложений, включая сторонние. Находите нужное приложение и тапаете по нему.

На странице приложения видим подраздел «Кэш». Здесь же будет указан объем кэша. Нажимаем на кнопку «Очистить кэш», после чего он будет автоматически удален.

Очистка кэша с помощью приложения
Кэш можно почистить с помощью приложения. Для этого заходим в Google Play Market и скачиваем, например, приложение Clean Master.

После установки запускаем его. Нажимаем на кнопку «Мусор», чтобы система нашла все ненужные файлы.

Подсчет закончен и мы видим данные на 441 Мб, которые можно удалить, включая кэш приложений. Нажимаем на кнопку «Очистить», после чего система все сама удаляет.

Если у вас появились вопросы по статье, задать их вы можете с помощью комментариев.
Нередко для восстановления работоспособности мобильного устройства необходимо провести очистку его памяти. Для осуществления этой процедуры можно использовать специальные сервисные коды или функции, доступные в конкретном телефоне.
Инструкция
Размеры медиафайлов на девайсах со временем постоянно увеличиваются, и даже объемов встроенной памяти 64 или 128 Гб на телефоне не всегда бывает достаточно. Когда на вашем Android остаются последние байты памяти, полезно удалить ненужные файлы и лишние резервные копии данных.
Если вы хотите узнать, что такое кэшированные данные и как очистить кэш на андроиде (в браузере, в приложении), то эта статья, бесспорно, вам поможет. В ней описывается ряд способов, с помощью которых любой пользователь сможет легко очистить кэшированные данные на своем устройстве Android.
Кэшированные данные – это файлы, изображения и другие виды медиафайлов, сохраняющиеся на устройствах в процессе работы с приложениями или при посещении сайтов. Данные кэша имеют особое назначение и локально резервируются приложениями в памяти вашего устройства.
Поэтому при каждой загрузке любого приложения кэш обеспечивает более быстрый доступ к нужной информации. Например, страница веб-сайта при следующем посещении будет загружаться быстрее, так как она сохранилась в кэше.
Когда необходимо чистить кэш на Android?
Если на устройстве осталось мало свободной памяти; если в каких-либо приложениях бывают сбои; если девайс, на ваш взгляд, стал медленнее работать. Во всех этих случаях необходимо избавиться от кэшированных данных.
Как очистить кэш на Андроиде вручную, 4 способа
Очищая кеш, вы удаляете временные файлы в кеше, но не удаляете другие данные приложения, такие как логины, настройки, сохранения в играх, загруженные фотографии, разговоры. Поэтому, если вы очистите кэш приложения Галерея или Камера на своем телефоне Android, вы не потеряете ни одну из своих фотографий.
Удаление данных кэша на Андроиде, с помощью приложения Настройки
Вы можете удалить сразу все кэшированные данные с помощью приложения Настройки на вашем Android.
– Зайдите в Настройки и выберите раздел Память . Там можно увидеть, какой объем памяти занимают данные приложений и мультимедийные файлы.
– Нажмите на раздел Данные кэша , где тоже отображается объем памяти, используемый кэшированными данными.


Назад 1 из 3 Далее
Выборочная очистка кэша на Андроиде, по отдельным приложениям
На каждом Android-смартфоне есть менеджер приложений, в который вы можете перейти через меню настроек. Здесь вы можете увидеть каждое приложение, установленное на вашем телефоне или планшете. И это удобно, чтобы почистить кеш отдельного приложения.
Если одновременное удаление кэшированных данных всех приложений кажется вам не совсем удобной, попробуйте очищать кэш для каждого отдельного приложения.
– Зайдите в Настройки и нажмите раздел Приложения .
– Выберите нужное приложение, для которого вы собираетесь очистить кэш.
– На странице выбранного приложения зайдите в раздел Память .
– Теперь вы можете удалить кэшированные данные этого приложение нажатием на выделенную кнопку Очистить кэш .
Также можно очистить данные, если приложение работает не корректно. Очистка данных приложения немного более радикальна. Вы очищаете кеш, но также очищаете все настройки данного приложения. При очистке данных вы запускаете это приложение с нуля, и оно будет вести себя так же, как в первый раз, когда вы его установили.
Если вы очистите данные приложения, скажем, в Facebook, вам нужно будет войти в него заново. Если вы очистите данные игры, в которую вы играли, все вернется в спять, как-будто вы никогда не играли.




Таким образом, очистка кеша вашего приложения, когда ваш телефон работает медленно или память заполнена, может показаться лучшим вариантом в краткосрочной перспективе, но это может иметь последствия в долгосрочной перспективе, поэтому вы не должны делать это слишком часто.
Использование сторонних приложений для очистки кеша на Андроиде
Специальные приложения «чистильщики» для Android хорошо справляются со своей задачей – находят ненужные файлы или данные кэша и удаляют их. Много таких приложений доступно на сервисе Play Store.
Хорошее приложение для не очень сильных смартфонов, ест очень мало мощности и отлично справляется со своими задачами.

Еще одно добротное приложение.

Очистка кэша на Андроиде через режим Восстановление (Recovery)
Примечание: это процедура для продвинутых пользователей, так как есть вероятность повредить устройство. Мы даем указанные ниже рекомендации только тем, у кого уже есть опыт восстановления или обновления ОС, а также тем, кто подробно ознакомился в интернете с порядком проведения этой процедуры для своего конкретного устройства.
Если ваш девайс стал медленно работать, или вы начали замечать сбои при его эксплуатации, можно попробовать очистить раздел кэша в системе с помощью специальной опции в режиме Восстановление .
– Выключите ваше устройство.
– Этот способ очистки системных данных кэша может отличаться для устройств разных производителей. Поэтому рекомендует предварительно найти в интернете нужную информацию. Загрузите смартфон в режиме восстановления.
Для этого нужно нажать определенную комбинацию кнопок, например, кнопка Питания + клавиша уменьшения Громкости , или кнопка Питания + обе клавиши регулировки Громкости .
– Сенсорный экран может не работать, поэтому вам, возможно, придется использовать для навигации клавиши регулировки Громкости .
– Найдите режим Восстановления и выберите его, нажав кнопку Питания .
– Найдите опцию Очистка раздела кэша и нажмите кнопку Питания .
– После удаления данных системного кэша сразу перезагрузите устройство.
Инструкция
В первую очередь попробуйте очистить память мобильного телефона путем применения заводских параметров работы этого устройства. Включите аппарат и откройте основное меню. Перейдите в подменю «Настройки».
Выделите пункт «Восстановление стандартных настроек» или «Сброс параметров телефона». Нажмите кнопку «Да». Дождитесь появления меню с предупреждением о том, что выполнения этой команды приведет к очистке памяти телефона и сбросу всех пользовательских настроек. Подтвердите запуск процедуры очистки устройства.
Введите защитный код после появления соответствующего поля. Если вы не меняли его значение, заполните строку числом 12345. Изучите руководство пользователя для выяснения значения данного кода.
Подождите, пока выполнится автоматическая перезагрузка мобильного телефона. Проверьте стабильность работы устройства и заново выполните его конфигурирование.
Используйте сервисный код сброса параметров телефона, если вы по каким-либо причинам не можете получить доступ к его опциям. Данный метод позволяет обнулить устройство без ввода защитного кода. Наберите *#7370# и нажмите кнопку «Вызов».
Помните о том, что запуск данной команды приведет к полной очистке памяти телефона. Если вы храните контакты не на сим-карте, заранее создайте резервную копию телефонной книги.
Перед выполнением данной команды извлеките флешку и sim-карту. Это защитит указанные устройства от случайно очистки.
В том случае, когда вам требуется очистить память мобильного телефона, который не включается, используйте приложение Nokia Phoenix. Оно предназначено для замены микропрограммы мобильного устройства.
После запуска Nokia Phoenix выберите режим работы Dead Mode. Скачайте с официального сайта файл-прошивку. Используйте ту версию микропрограммы, которая установлена в устройстве в данный момент.
Нажмите кнопку Flash, выберите загруженный файл и дождитесь завершения работы Nokia Phoenix.
Источники:
- очистить память телефона nokia 5230
Перед продажей телефона "Нокиа" нередко требуется очистить телефон от личной информации, которая могла накопиться за время, в течение которого вы его использовали. Чтобы почистить память на "Нокиа", выполните ряд несложных шагов.
Инструкция
Используйте специализированные коды обнуления прошивки и сброса настроек. Для этого перейдите по адресу nokia.com" >www.nokia.com и найдите раздел . Обратитесь к ним, запросив эти коды. Для верификации вашего потребуется специальный IMEI , который является идентификационным номером вашего телефона. Вы можете найти его как введя команду *#06#, так и перевернув и сняв крышку, под батареей рядом с надписью "IMEI". В случае, если вам не удастся эта попытка, переходите к следующему шагу.
Очистите память на телефоне вручную. Используйте возможность выделения нескольких файлов для того, чтобы сэкономить время, которое вы можете потратить на удаление файлов поштучно.
Синхронизируйте телефон с компьютером. Для этого вам понадобится дата кабель, программное обеспечение для синхронизации, а также драйвера для вашей модели телефона. Вы можете скачать их, перейдя по адресу www.nokia.com и выбрав вашу модель телефона. Установите драйвера и программное обеспечение, после чего подключите телефон к компьютеру при помощи дата-кабеля. В случае, если дата-кабель не входит в комплект поставки, купить его отдельно в магазине сотовой техники. Убедитесь, что программное обеспечение "видит" телефон и удалите все файлы, от которых вы хотите очистить ваш телефон.
Используйте поисковики для того чтобы найти сайты, посвященные телефонам "Нокиа", такие как allnokia.ru. Скачайте чистую прошивку, программу для перепрошивки, а также инструкцию для совершения этой операции. Установите программу на ваш компьютер и подключите телефон. Убедитесь, что телефон полностью заряжен, иначе отключение во время прошивки может привести к порче аппарата. Перед началом операции скопируйте прошивку, расположенную на телефоне и только после этого приступайте.
При покупке смартфона пользователи часто сталкиваются с проблемой оперативной памяти, которую довольно сложно освободить, но возможно. Любые программы и игры устанавливают системные файлы в память диска С:

Вам понадобится
- - программа Xplore для доступа к системным файлам
- - Zip manager для распаковки данной программы
Инструкция
Запустите данное приложение, подождите, пока система просканирует телефон. В меню выберите пункт setting. Откройте пункт language и установите нужный язык. Перезагрузите программу.