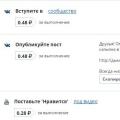В интернете находится множество инструкций по настройке ОС семейства Windows. Часто в них описаны действия, для выполнения которых необходимо редактировать системный реестр. Однако тема способов его запуска раскрыта не всегда. Данная статья направлена на неопытных пользователей, в ней написано о том, как открыть редактор реестра.
Редактор реестра
Грубо говоря, реестр можно назвать хранилищем настроек. Он организован в виде базы данных и содержит такие сведения, как информация о пользователях компьютера, данные об оборудовании ПК, настройки программного обеспечения. Помимо этого, в нем хранится полная конфигурация ОС. Структура системного реестра многоуровневая. Часто к редактированию хранилища настроек прибегают, когда требуется включить или деактивировать скрытые от пользователя возможности Windows.
Windows 7 разделен на два поля. Слева отображаются разделы. Их вид напоминает дерево и похож на расположение каталогов на HDD в старых версиях "Проводника".
Операционная система автоматически создает полные бэкапы реестров. Периодичность этого процесса - 10 дней. Папку, где хранятся копии, можно найти, проследовав по пути "Каталог ОС\System32\config\RegBack". Необязательно пользоваться точками восстановления, созданными Windows. Редактор реестра предлагает возможность создания бэкапа в ручном режиме.
Диспетчер задач
Способ запуска утилиты при помощи один из самых простых и популярных. Главное его преимущество - возможность открытия редактора даже тогда, когда происходят сбои в работе встроенной программы Explorer, что, в свою очередь, приводит к невозможности отображения рабочего стола и инструментальной панели. Как запустить редактор реестра с помощью диспетчера задач?
- Нажмите на клавиатуре сочетание SHIFT+CTRL+ESCAPE. На экране откроется инструмент "Диспетчер задач".
- В верхнем меню кликните на надпись "Файл", а в развернувшемся перечне выберите "Новая задача".
- Откроется стандартный диалог под названием "Выполнить". В его строку ввода скопируйте слово regedit и нажмите "ВВОД".
- Согласитесь предоставить утилите права администратора.
Поиск меню "Пуск"
Написанная ниже инструкция лучше всего подойдет для неопытных пользователей ПК. Как открыть редактор реестра при помощи строки поиска?

- Разверните меню "Пуск", нажав на кнопку в правой части панели инструментов.
- В поле для ввода текста впишите слово regedit. Через пару секунд вверху меню отобразится блок "Программы" с единственным ярлыком.
- Одиночный клик по нему откроет необходимый инструмент.
Проводник
В любой ОС Windows есть "Проводник". Как открыть редактор реестра с его помощью?
- Дважды щелкните по ярлыку "Компьютер", находящемуся в области рабочего стола.
- В верхней части развернувшегося окна находится В нее впишите c:\windows\regedit при условии, что операционная система была установлена в каталог c:\windows.
- Нажмите на "ВВОД".
- Операционная система спросит о том, желаете ли вы предоставить права администратора открываемой программе. Ответьте утвердительно.
Необязательно выполнять инструкцию, используя "Проводник". Те же самые действия можно сделать почти в любом другом файловом менеджере.
Будьте осторожны
До того как открыть редактор реестра и начать выполнять в нем любые действия, найдите информацию о том, какие изменения в работе ОС случаются после редактирования конкретных разделов. Обычно для того, чтобы изменения вступили в силу, не требуется даже перезагружать ПК.

Необдуманные действия в реестре могут затронуть стабильность работы Windows или отдельных программ. Иногда изменение конфигурации неквалифицированным специалистом приводит к полной неработоспособности ОС. Перед любым изменением данных в реестре создайте точку восстановления. Это избавит вас от лишних проблем в критических ситуациях.
Редактор реестра Windows — крупная база данных, в которой содержатся все настройки, параметры Виндовс и оборудования, подключенного к ПК. Сейчас мы расскажем, где находится реестр, и как его открыть.
Что такое Редактор реестра разобрались. Рассмотрим все методы, как его открыть.
Запуск с помощью поиска в меню Пуск
- Кликните по значку Windows на нижней панели, чтобы открыть меню Пуск.
- В поисковой строке введите regedit.
- Запустите найденное приложение.
Запуск с помощью Проводника
Суть метода в том, что нужно запустить системный файл:
- Откройте проводник Виндовс 7.
- Перейдите в директорию системного диска.
- Найдите папку Windows.
- В ней содержится файл regedit, запустите его.
Запуск с помощью окна «Выполнить»
Воспользуемся интерпретатором команд:
- Одновременно клацните клавиши Win+R.
- В появившейся консоли Выполнить пропишите команду regedit.
- Клацните Ввод на клавиатуре.
Запуск с помощью командной строки
Можно открыть программу для редактирования реестра через системную консоль:
- Откройте меню Пуск.
- В строке для поиска укажите «cmd».
- По найденному приложению кликните ПКМ и выберите «Запустить от имени администратора».
- На экране отобразится командная строка.
- Пропишите в ней regedit и клацните кнопку Enter.
Прямой запуск с проводника %windir%
- Клавишами Win+R запустите интерпретатор команд.
- В его строке пропишите %windir% и нажмите Enter.
- Откроется системная папка. Найдите в ней файл regedit и кликните два раза ЛКМ.
Запуск с помощью Диспетчера задач
- Нажмите сочетание клавиш Ctrl+Alt+Delete.
- Запустится диспетчер задач.
- В верхней части его интерфейса кликните по пункту «Файл».
- Выберите «Запустить новую задачу».
- В новом окне пропишите regedit и нажмите Enter.
Создание ярлыка Редактора реестра
- Правой кнопкой мыши кликните по свободной области рабочего стола.
- Среди пунктов контекстного меню, наведите курсор на «Создать».
- Кликните «Ярлык».
- На экране появится Мастер создания ярлыков.
- В строке «Укажите расположение объекта» следует прописать regedit.
- Дальше действуйте согласно подсказкам.
Решение проблем с запуском
Существует несколько причин, почему не запускается реестр Виндовс 7:
- В систему попал вирус.
- Администратор запретил редактировать реестр.
Вредоносное ПО
В случае действия вирусов, действуйте следующим образом:
- Загрузите утилиту AVZ с официального сайта .
- Запустите ее, произведите обновление вирусных баз.
- В главном окне АВЗ откройте меню «Файл».
- Выберите пункт «Мастер поиска и устранения проблем».
- Среди категорий, используйте «Системные проблемы».
- Степень опасности — «Все проблемы».
- Ожидайте пока завершится сканирование. Затем нажмите «Исправить отмеченные проблемы».
Редактор локальной групповой политики
- Вызовите консоль Выполнить, используя горячие клавиши Win+R.
- В ее окне пропишите gpedit.msc, затем нажмите Enter.
- В левом окне интерфейса выберите «Конфигурация пользователя» – «Административные шаблоны» – «Система».
- Справа, среди значений, выделите пункт «Запретить доступ к средствам редактирования реестрам».
- Кликните по нему ПКМ и выберите «Изменить».
- Появится три пункта. Выберите «Отключено» и примените.
Заключение
Теперь вы знаете, как запустить regedit в Windows 7. Используйте любой, удобный для себя метод. Кстати, можно использовать аналогичные утилиты для редактирования реестра, типа O&O RegEditor.
Реестр Windows представляет собой иерархическую базу данных, в которой хранятся все параметры операционной системы Windows. Реестр содержит настройки для программного и аппаратного обеспечения компьютера, информацию о профилях пользователей, политиках безопасности, списки установленного ПО и другую системную информацию.
Не будем вдаваться в подробности структуры, содержания и работы с реестром, так как это тема для отдельной статьи. Рассмотрим лишь способы входа в редактор реестра (запуск regedit.exe).
Предупреждение! Все действия с реестром должны быть обдуманны, не совершайте изменений, если не уверены в их результате. Вы должны четко представлять, что делаете, так как даже незначительные изменения параметров могут нарушить работу операционной системы.
1. Открытие редактора реестра Windows через утилиту Выполнить
Утилиту Выполнить можно запустить разными способами. Самый быстрый: нажать на клавиатуре комбинацию клавиш Win+R . В Windows 7 можно воспользоваться меню Пуск -> Выполнить . В открывшемся окне введите и нажмите ОК (или enter на клавиатуре).
2. Открытие через проводник Windows
Еще один простой способ - запуск через проводник Windows. Для этого достаточно открыть Мой компьютер и перейти по следующему пути: C:\Windows . В этой папке находим и запускаем файл . Готово.

3. Запуск редактора реестра через поиск Windows
В Windows 7 со стандартным рабочим столом можно открыть меню Пуск и внизу в строке поиска ввести . Операционная система быстро найден необходимый файл, который и нужно будет открыть.

Открываем Пуск

И вводим regedit
В Windows 8 редактор реестра открыть через поиск можно так же, только в данной ОС используется "плиточный" интерфейс вместо стандартного Пуск.

В правом меню выбираем поиск
Здравствуйте! В сегодняшней статье, я решил, показать несколько примеров о том, как можно открыть редактор реестра. Да, в многих статьях при решение какой либо проблемы, я полностью описываю все действия. Но, спустя некоторое время, я заметил, что иногда не рассказываю все подробности открытия реестра, обойдясь только фразой: «Заходим в редактор реестра» или «Открываем реестр и меняем значение... », не подумав, что много новичков даже не знакомы с этой утилитой и попросту не знают, как ее запустить, в следствие чего, данная ситуация может поставить их в тупик. Поэтому, я решил исправиться и написать подробную инструкцию, как зайти в реестр Windows с помощью нескольких способов.
Что из себя представляет эта системная утилита? Реестр Windows - это древовидная база данных всех настроек операционной системы Windows, в которой пользователь может редактировать и менять, как программные так и аппаратные настройки компьютера. А для того, что бы мы смогли увидит эту базу и изменять ее содержимое, в Windows была заранее установлена утилита под название «Редактор реестра», о которой мы сейчас и поговорим.
ВНИМАНИЕ! Будьте очень внимательны, при редактирование реестра. Каждый проделанный Вами шаг должен быть обдуман, в ином случае, лучше ничего лишнего не трогать. Также, при настройке реестра по какой-нибудь инструкции с различных сайтов, обязательно, соблюдайте последовательность выполняемых действий и вносите только те изменения, которые рекомендует автор. Потому что, даже при незначительных изменениях, можно навредить системе так, что придётся вовсе, заново .
Если при открытие редактора реестра у вас появляется уведомление с ошибкой, в котором говорится о том, что редактирование запрещено администратором, рекомендую ознакомится с руководством для устранения данного недоразумения.
Ну все, часть теории вроде бы закончили, теперь давайте посмотрим, каким образом можно открыть редактор реестра. Также, хочу упомяну, что данная инструкция подойдет абсолютно для всех ОС
Стандартный способ открытия редактора реестра
Под стандартным, подразумевается, тот способ, к которому привыкло большинство людей. Это запуск утилиты редактор реестра с помощью ввода команды в окне «Выполнить». Это окошко мы можем запустить либо нажатием клавиш «Win+R » или просто зайдя в «Пуск» и с правой стороны клацнуть по пункту «Выполнить ». В строке открывшейся утилиты прорисуем данную команду «regedit », и подтверждаем ее нажатием клавишей «Enter ».

Моментально после нажатия кнопки «ОК» или «Enter», откроется окно редактирования реестра, где и будут вносится изменения в настройки операционной системы.

Запуск реестра с помощью ярлыка в меню пуск
Следующий вариант заключается в использование поисковой строки поиска главного меню «Пуск».
В Windows 7, мы открываем пуск и в нижней строке поиска, прописываем туже команду, что и в первом варианте «regedit». После чего, в списке найденных программ нажимаем по иконке с название «regedit.exe ». В результате откроется настройки реестра.
 Что касается Windows 8, то здесь все чуть по другому. Зайдя в «Пуск» (начальный экран
), нажимаем на иконку поиска. И
появившемся поле вводим «regedit» Сразу же, под строкой поиска появляется результаты, в которых находим и запускаем редактор реестра.
Что касается Windows 8, то здесь все чуть по другому. Зайдя в «Пуск» (начальный экран
), нажимаем на иконку поиска. И
появившемся поле вводим «regedit» Сразу же, под строкой поиска появляется результаты, в которых находим и запускаем редактор реестра.

Запуск из системной папки файла Regedit.exe
Третий способ, является не сложнее двух предыдущих. В этот раз, для открытия реестра, нам нужно запустить исполняемый файлик Regedit.exe, который расположен в папке WIndows.
Итак, заходим по пути: C:\Windows и в верхней строке поиска прорисуем Regedit, что позволит быстро найти нужный нам файл. Из появившегося списка двойным кликом открываем найденный редактор реестра, и ждем запуска утилиты.

Также, если вам подходит только этот вариант, можно данную иконку поместить сразу на рабочий стол, что бы иметь моментальный доступ к реестру. Для этого, нажатием по Regedit.exe правой кнопкой мыши вызываем контекстное меню, где выбираем « ». Теперь, Вы сможете быстро и без заморочен запускать утилиту прямо с рабочего места, тратя на это минимум времени.
Как запустить редактор реестра Windows
Пользователи персональных компьютеров иногда интересуются, как открыть редактор реестра Windows 10. Так называют базу данных, в которой хранятся настройки и параметры операционной системы от Microsoft. Реестр (Registry) содержит информацию для аппаратного и программного обеспечения, настройки для каждого пользователя.
Он необходим для работы ядра, отображает информацию о времени выполнения задач и текущее активное оборудование, содержит счетчики производительности.
Редактор реестра можно использовать для внесения изменений в его записи, что может оказаться полезным при устранении неполадок оборудования или удалении вирусов.
Запуск через окно Run
Чтобы войти в редактор реестра Windows с помощью окна Run, нужно выполнить следующие действия:
- Если вы используете Windows 7, то откроете меню Start, чтобы выбрать Run. Также можно использовать комбинацию клавиш Win+R. Если пользователю не удается запустить окно Run, значит, у него скорее всего установлена другая операционная система. В Windows 8 открываем экран Start, чтобы ввести запрос в строке для поиска или найти эту функцию в списке всех приложений. На платформе Windows 8.1 необходимо нажать правой кнопкой мыши Start и выбрать Run. В Windows 10 следует использовать правую кнопку на логотипе кнопки Start и выбрать Run.
- Ввести команду regedit в поле и нажать Enter. За счет этого мы запускаем редактирование реестра. В зависимости от настроек безопасности на вашем компьютере система может запросить дополнительное разрешение на запуск Доступ к редактору возможен только при наличии прав администратора.
- Перейти в нужный раздел реестра. Для этого следует использовать меню в его левой части, чтобы найти нужные ключи. Многие каталоги будут содержать несколько уровней подпапок. Ключи из каждой папки отображаются в правой части меню.
- Отредактировать ключ, дважды щелкнув на него мышью. После нажатия появится окно, позволяющее изменять значения. Редактировать ключи можно только в том случае, если вы точно знаете, что делаете, или следуете инструкции, предоставленной специалистом. Изменение ключей влияет на работу вашей системы и может привести к серьезному сбою.

Запуск через командную строку
Чтобы открыть реестр с помощью командной строки, нужно выполнить следующие действия:
- Открыть командную строку. Существует несколько способов, позволяющих сделать это. Если какой-то способ не работает, то всегда можно попробовать другой. Проще всего открыть меню Start и выбрать Command Prompt. Если вы используете Windows 8.1, следует нажать на Start правой кнопкой мыши, чтобы найти в меню Command Prompt. На платформе Windows 8 командную строку можно найти в списке всех приложений. Если использовать комбинацию клавиш Win+R, то в открывшейся строке нужно будет ввести cmd и нажать Enter. Альтернативный способ - это комбинация Ctrl+Shift+Esc. После ее использования необходимо выбрать File, зажать Ctrl и использовать функцию Run New Task.
- Ввести regedit и нажать Enter. Вы можете сделать это из любого места в командной строке, после чего редактор реестра откроется в отдельном окне. Система может запросить дополнительное разрешение на его открытие.
- Использовать левый фрейм для навигации по реестру. Дерево папок слева позволит вам найти необходимый ключ. Необходимо развернуть каталог, чтобы увидеть дополнительные подпапки. При выборе папки будут отображаться все ключи, которые она содержит.
- Дважды нажать на ключ, чтобы изменить его. Необходимо соблюдать осторожность при внесении изменений, поскольку ошибка может привести к неисправности Виндовс.
Устранение неполадок
Если вам по каким-то причинам не удается открыть реестр в Windows 10, то следует выполнить такие шаги:
- Открыть командную строку. Если редактор не запускается, то это может быть связано с системными настройками. Такая проблема часто бывает вызвана деятельностью вирусов и другого вредоносного ПО. Вы можете внести необходимые изменения, чтобы снова разрешить доступ к редактору реестра. Вы также можете загрузить компьютер в режиме Safe Mode with Command Prompt, если возникли какие-то проблемы с открытием строки.
- Ввести команду, чтобы разблокировать редактор. Вы будете использовать строку для удаления определенного раздела, который блокирует реестр. Для этого нужно ввести команду reg delete «HKLM\Software\Microsoft\Windows NT\CurrentVersion\Image File Execution Options\regedit.exe» и нажать;
- Попытаться снова открыть редактор (для этого можно использовать любой из вышеуказанных методов).
После этого пользователю нужно будет удалить с компьютера любые вирусы и другие вредоносные программы.
Есть большая вероятность, что причина блокировки Registry связана с заражением.
Обычно вредоносное ПО распространяется через нелегальные игры и программы, а также по электронной почте. В крайнем случае вам придется полностью переустановить Windows.